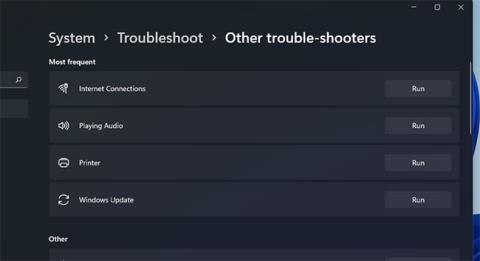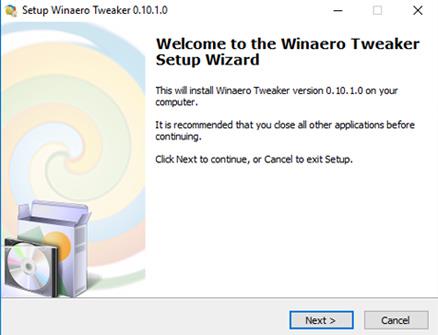Microsoft Store je jednou z najdôležitejších aplikácií v systéme Windows 10 a 11. Bez neho nemôžete sťahovať a inštalovať aplikácie UWP z obchodu Microsoft.
Pri používaní obchodu Microsoft Store sa bohužiaľ môžete stretnúť s chybou 0x80004003. Táto chyba sa niekedy vyskytuje, keď sa pokúšate stiahnuť aplikáciu z obchodu MS Store alebo spustiť aplikáciu obchodu Microsoft a je sprevádzaná hlásením: „Stránku sa nepodarilo načítať. Skúste neskôr prosím" .
Preto používatelia nemôžu sťahovať a inštalovať aplikácie cez MS Store, keď sa zobrazí táto chyba. Ak vás už nebaví vidieť toto chybové hlásenie, skúste problém vyriešiť pomocou nasledujúcich možných riešení.
1. Spustite Poradcu pri riešení problémov s aplikáciou Windows Store
Poradca pri riešení problémov s aplikáciami Windows Store dokáže vyriešiť veľa problémov s MS Store. Tento nástroj nevyrieši každý problém v obchode Microsoft Store, ale napriek tomu predstavuje potenciálne riešenie, ako začať s opravou chýb súvisiacich s aplikáciou. Poradcu pri riešení problémov s aplikáciami Windows Store môžete spustiť nasledovne.
Krok 1: Otvorte Nastavenia kliknutím na tlačidlo Štart a výberom danej aplikácie v ponuke.
Krok 2: Na karte Systém vyberte možnosť Riešenie problémov s navigáciou .
Krok 3: Kliknutím na položku Ďalšie riešenia problémov zobrazíte niektoré možnosti.

Kliknite na položku Ďalšie nástroje na riešenie problémov
Krok 4: Stlačením tlačidla Spustiť pre aplikácie Windows Store spustíte tento nástroj na riešenie problémov.

Stlačte tlačidlo Spustiť
Krok 5: Potom postupujte podľa pokynov v nástroji na riešenie problémov a použite potenciálne opravy.
2. Skontrolujte nastavenia času a dátumu a regiónu
Chyba 0x80004003 môže vzniknúť v dôsledku nesprávneho dátumu a času. Môže sa objaviť aj v dôsledku miestnych nastavení pre vašu polohu. Skontrolujte teda tieto nastavenia, aby ste sa uistili, že sú správne nastavené.
Tu je postup, ako zmeniť nastavenia sťahovania podľa regiónu a času v systéme Windows 11:
Krok 1: Otvorte Nastavenia cez ponuku Štart alebo pomocou klávesovej skratky Win + I .
Krok 2: Vyberte kartu Čas a jazyk .
Krok 3: Potom kliknite na Dátum a čas .
Kliknite na položku Dátum a čas
Krok 4: Nastavte možnosť Nastaviť čas automaticky na Zap. , ak je vypnutá.
Krok 5: Ak je možnosť Automaticky nastaviť časové pásmo vypnutá, kliknutím na toto nastavenie ju povoľte.
Krok 6: Ak chcete skontrolovať miestne nastavenia, kliknite na položku Jazyk a región na karte Čas a jazyk .

Kliknite na položku Jazyk a región
Krok 7: Kliknite na rozbaľovaciu ponuku Krajina alebo región a vyberte správny región, v ktorom sa nachádzate.
Ak je čas hodín na systémovej lište stále nesprávny pri zvolenom automatickom nastavení, môže ísť o problém s batériou CMOS počítača . V takom prípade budete musieť vymeniť batériu CMOS , aby sa obnovil správny systémový čas.
3. Nastavte požadované služby na automatické spúšťanie
Microsoft Store nebude fungovať správne, ak sú niektoré požadované služby systému Windows zakázané. Preto možno budete musieť nakonfigurovať určité služby na automatické spustenie a vyriešiť chybu 0x80004003.
Môžete to urobiť zadaním niekoľkých príkazov do príkazového riadka nasledovne.
Krok 1: Kliknite pravým tlačidlom myši na tlačidlo Štart systému Windows 11 a vyberte položku Windows Terminal (Admin) .
Krok 2: Vo výzve UAC vyberte Áno .
Krok 3: Kliknutím na tlačidlo Otvoriť novú kartu (šípka nadol) vyberte príkazový riadok.

Kliknite na tlačidlo Otvoriť novú kartu
Krok 4: Zadajte nasledujúce samostatné príkazy a po každom príkaze stlačte kláves Enter :
SC config wuauserv start=auto
SC config bits start=auto
SC config cryptsvc start=auto
SC config trustedinstaller start=auto
Každý z týchto príkazov môžete skopírovať do schránky tak, že ich vyberiete kurzorom a stlačíte Ctrl + C . Potom prilepte každý príkaz pomocou klávesovej skratky Ctrl + V . Stlačením klávesovej skratky Win + V vyberte rôzne skopírované položky pomocou správcu schránky.
4. Opravte a resetujte aplikáciu Microsoft Store
Windows 11 a 10 obsahujú možnosti Obnoviť a Opraviť pre aplikácie Microsoft Store. Toto sú najlepšie možnosti integrácie, ktoré si môžete vybrať na vyriešenie chyby v obchode Microsoft Store. Takže sa oplatí vyskúšať, ak sa zobrazí chyba 0x80004003.
Tu je postup, ako spustiť možnosti riešenia problémov v obchode Microsoft Store:
Obnovte vyrovnávaciu pamäť Microsoft Store
B1: Otvorte vyhľadávací nástroj a do textového poľa zadajte aplikácie a funkcie .
Krok 2: Kliknutím na položku Aplikácie a funkcie vo výsledkoch vyhľadávania otvorte kartu Nastavenia.
Krok 3: Prejdite nadol na umiestnenie Microsoft Store a kliknite na tlačidlo s tromi bodkami na pravej strane aplikácie.

Kliknite na 3-bodkové tlačidlo
Krok 4: Výberom položky Rozšírené možnosti otvorte možnosti opravy pre danú aplikáciu.
Krok 5: Najprv kliknite na tlačidlo Opraviť , toto tlačidlo neodstráni údaje aplikácie.

Kliknite na tlačidlo Opraviť
Krok 6: Ak sa tým nevyrieši chyba 0x80004003, kliknite na tlačidlo Obnoviť.
Krok 7: Potom opätovným výberom možnosti Obnoviť potvrďte vybratú možnosť.
Krok 8: Po použití tohto riešenia reštartujte počítač.
Poškodené údaje vyrovnávacej pamäte Microsoft Store môžu tiež spôsobiť chybu 0x80004003. Preto resetovanie pomocou nástroja príkazového riadka Wsreset.exe môže vyriešiť problémy s údajmi vo vyrovnávacej pamäti. Tu je postup, ako tento nástroj používať v troch rýchlych krokoch:
Krok 1: Kliknite pravým tlačidlom myši na ikonu ponuky Štart na paneli úloh a vyberte možnosť Spustiť.
Krok 2: Do poľa Otvoriť zadajte wsreset.exe .

Do poľa Otvoriť zadajte wsreset.exe
B3: Kliknutím na tlačidlo OK spustite príkaz.
Krok 4: Potom počkajte, kým sa zatvorí prázdne okno wsreset a otvorí sa aplikácia MS Store.
Odstráňte priečinok DataStore
Mnoho používateľov uviedlo, že môžu opraviť chybu 0x80004003 odstránením priečinka DataStore pomocou Prieskumníka súborov. Tento podpriečinok obsahuje súbor denníka Windows Update DataStore.edb.
Je to pravdepodobne kuriózna potenciálna oprava, no napriek tomu sa potvrdilo, že funguje. Ak chcete odstrániť obsah priečinka DataStore, postupujte podľa týchto krokov.
Krok 1: Ak chcete otvoriť Spustiť , stlačte klávesovú skratku Win + R.
Krok 2: Do poľa Otvoriť zadajte services.msc a kliknite na možnosť OK.
Krok 3: Dvakrát kliknite na službu Windows Update.
Krok 4: Kliknite na položku Zakázané v rozbaľovacej ponuke Typ spustenia .

Kliknite na položku Zakázané
Krok 5: Vyberte možnosť Použiť a kliknutím na tlačidlo OK zatvorte okno.
Krok 6: Stlačením klávesov Win + E spustite Prieskumníka súborov .
Krok 7: Potom prejdite na C: > Windows > SoftwareDistribution > DataStore v Prieskumníkovi súborov.

Prejdite na C: > Windows > SoftwareDistribution > DataStore v Prieskumníkovi súborov
Krok 8: Vyberte všetok obsah v priečinku DataStore (stlačte klávesovú skratku Ctrl + A ).
Krok 9: Kliknite na tlačidlo Odstrániť na paneli príkazov Prieskumníka.
Krok 10: Znova otvorte okno Vlastnosti služby Windows Update . Potom vyberte možnosti Automatické spustenie a Štart a kliknutím na tlačidlo Použiť uložte.
Preinštalujte aplikáciu Microsoft Store
Ako poslednú možnosť skúste preinštalovať Microsoft Store, čím sa aplikácia znova zaregistruje. Môžete odstrániť MS Store a potom ho znova nainštalovať pomocou PowerShell pomocou niekoľkých príkazov. Ak to chcete urobiť, postupujte podľa krokov nižšie.
Krok 1: Kliknite pravým tlačidlom myši na Štart a vyberte možnosť Windows Terminal (Admin) .
Krok 2: Kliknite na Áno v ľubovoľnej výzve UAC, ktorá sa otvorí.
Krok 3: V prostredí Windows PowerShell zadajte tento príkaz a stlačte kláves Return :
Get-AppxPackage *windowsstore* | Remove-AppxPackage&nbs
Krok 4: Po odinštalovaní MS Store reštartujte Windows 11.
Krok 5: Ak chcete preinštalovať Microsoft Store, zadajte tento príkaz PowerShell a stlačte Enter :
Get-AppXPackage *WindowsStore* -AllUsers | Foreach {Add-AppxPackage -DisableDevelopmentMode -Register "$($_.InstallLocation)\AppXManifest.xml"}
Vyššie uvedené potenciálne riešenia pravdepodobne vyriešia chybu 0x80004003 pre väčšinu používateľov. Ako posledná možnosť môže tento problém vyriešiť aj resetovanie systému Windows 11/10, ale nerobte to, kým nevyskúšate všetky ostatné potenciálne opravy. Po vyriešení chyby 0x80004003 budete môcť používať MS Store a sťahovať a inštalovať aplikácie ako zvyčajne.