Ako povoliť funkciu Obraz v obraze Windows 10 Creators
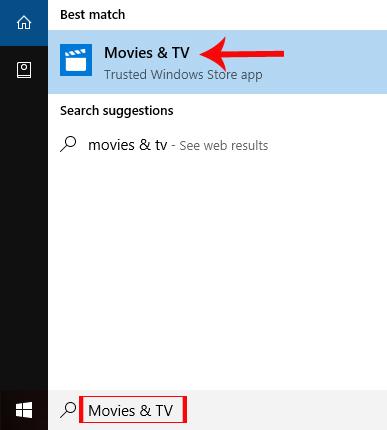
Obraz v obraze vo Windows 10 Creators je funkcia, ktorá pomáha používateľom sledovať videá v kontextových oknách, aby mohli na počítači vykonávať ďalšie operácie.

Inovácia počítača na najnovšiu verziu operačného systému Windows 10 Creators Update prinesie používateľom mnoho atraktívnych funkcií. Niektoré chyby, ktoré sa objavia po inovácii, však ovplyvnia zážitok z tejto novej verzie, vrátane chyby, že nie je možné sťahovať aplikácie z Windows Store. V článku nižšie prevedieme čitateľov niekoľkými riešeniami na opravu chýb pri sťahovaní aplikácií v obchode Windows Store.
Metóda 1: Použite nástroj na vyhľadávanie chýb v nástroji na riešenie problémov
Toto je nástroj dostupný v systéme, ktorý je zodpovedný za diagnostiku a riešenie chýb súvisiacich so softvérom, hardvérom, sieťou, rozhraním a bezpečnostnými problémami v počítači.
Krok 1:
Najprv vstúpime do nastavení systému Windows a klikneme na Aktualizácia a zabezpečenie .

Krok 2:
Prepnite sa na ďalšie rozhranie v zozname naľavo a kliknite na položku Riešenie problémov . Potom sa pozriete na obsah na pravej strane rozhrania, kliknete na Windows Store Apps a potom kliknete na Spustiť nástroj na riešenie problémov .

Krok 3:
Zobrazí sa rozhranie dialógového okna Windows Store Apps a automaticky skontroluje chyby aplikácií v obchode, ktoré sa v systéme vyskytujú.

Krok 4:
Po dokončení procesu kontroly chýb kliknite na možnosť Obnoviť a otvoriť Windows Store , aby ste obnovili Windows Store do pôvodného stavu.

Krok 5:
Počkajte niekoľko sekúnd, kým sa proces dokončí. V novom rozhraní budú aplikácie Windows Store zobrazovať chyby, ku ktorým dochádza v systéme, spolu so stavom rozlíšenia, na ktorý môžu používatelia odkazovať. Pri chybách, ktoré sú opravené riešením problémov, sa vedľa nich zobrazí správa Opravené .

Metóda 2: Odstráňte vyrovnávaciu pamäť Windows Store pomocou príkazového riadka
Jedným z riešení, ako opraviť chybu, ktorá spočíva v nemožnosti prístupu do obchodu Windows Store na sťahovanie aplikácií, je vymazanie vyrovnávacej pamäte, ktoré sa označuje aj ako vymazanie vyrovnávacej pamäte. Pomôže to obnoviť Windows Store, aby ste ho mohli úplne použiť vo verziách Windows 10 aj Windows 8.
Krok 1:
Najprv zadáme kľúčové slovo cmd do okna Spustiť a potom klikneme na OK .

Krok 2:
Zobrazí sa okno príkazového riadka. Tu musíte zadať príkaz wsreset.exe a stlačením klávesu Enter príkaz spustiť. Systém vyčistí vyrovnávaciu pamäť v obchode Windows Store. Po vymazaní vyrovnávacej pamäte sa Windows Store automaticky reštartuje.

Metóda 3: Zásah do Editora databázy Registry systému Windows
Krok 1:
Zadajte do Cortany kľúčové slovo regedit a potom kliknite na prvý výsledok vyhľadávania.

Krok 2:
Zobrazí sa rozhranie Editora databázy Registry. Tu hľadajte podľa nižšie uvedeného odkazu.
HKEY_LOCAL_MACHINE\SOFTWARE\Microsoft\WindowsNT\CurrentVersion\NetworkList\Profiles

Krok 3:
Potom klikneme pravým tlačidlom myši na Profily a vyberieme Povolenia...

Krok 4:
Zobrazí sa dialógové okno Povolenia pre profily . Tu musia používatelia kliknúť na sekciu Rozšírené .

Krok 5:
V dialógovom okne Rozšírené nastavenia zabezpečenia pre profily začiarknite políčko Nahradiť všetky položky povolení podriadených objektov položkami povolení zdedenými z tohto objektu . Nakoniec kliknite na Použiť a kliknutím na OK uložte zmeny.

Metóda 4: Preinštalujte Windows Store pre Windows 10
Pri preinštalovaní Windows Store budú musieť používatelia tiež znova zaregistrovať aplikáciu v obchode.
Krok 1:
Klikneme pravým tlačidlom myši na tlačidlo Štart a vyberieme Windows PowerShell (Admin) .

Krok 2:
V novom rozhraní používatelia zadajú príkaz uvedený nižšie a stlačením klávesu Enter ho vykonajú. Nakoniec reštartujeme systém Windows a prejdeme do obchodu Windows Store, kde si stiahneme aplikáciu.
"& {$manifest = (Get-AppxPackage Microsoft.WindowsStore).InstallLocation + '\AppxManifest.xml' ; Add-AppxPackage -DisableDevelopmentMode -Register $manifest}"

Vyššie je niekoľko spôsobov, ako vyriešiť problém nemožnosti sťahovať aplikácie z Windows Store po inovácii na Windows 10 Creators Update. Čitatelia si môžu vybrať vyššie uvedené riešenia, ktoré sa použijú na prípad chyby na zariadení.
Dúfame, že tento článok je pre vás užitočný!
Obraz v obraze vo Windows 10 Creators je funkcia, ktorá pomáha používateľom sledovať videá v kontextových oknách, aby mohli na počítači vykonávať ďalšie operácie.
Pri inovácii na Windows 10 Creators Update je jednou z chýb, s ktorými sa používatelia stretávajú, nemožnosť sťahovať aplikácie z Windows Store.
Režim Kiosk v systéme Windows 10 je režim na používanie iba 1 aplikácie alebo prístup iba k 1 webovej lokalite s hosťami.
Táto príručka vám ukáže, ako zmeniť alebo obnoviť predvolené umiestnenie priečinka Camera Roll v systéme Windows 10.
Úprava súboru hosts môže spôsobiť, že nebudete môcť pristupovať na internet, ak súbor nie je správne upravený. Nasledujúci článok vás prevedie úpravou súboru hosts v systéme Windows 10.
Zmenšenie veľkosti a kapacity fotografií vám uľahčí ich zdieľanie alebo odosielanie komukoľvek. Najmä v systéme Windows 10 môžete hromadne meniť veľkosť fotografií pomocou niekoľkých jednoduchých krokov.
Ak nepotrebujete zobrazovať nedávno navštívené položky a miesta z bezpečnostných dôvodov alebo z dôvodov ochrany osobných údajov, môžete to jednoducho vypnúť.
Spoločnosť Microsoft práve vydala aktualizáciu Windows 10 Anniversary Update s mnohými vylepšeniami a novými funkciami. V tejto novej aktualizácii uvidíte veľa zmien. Od podpory stylusu Windows Ink až po podporu rozšírenia prehliadača Microsoft Edge sa výrazne zlepšila ponuka Štart a Cortana.
Jedno miesto na ovládanie mnohých operácií priamo na systémovej lište.
V systéme Windows 10 si môžete stiahnuť a nainštalovať šablóny skupinovej politiky na správu nastavení Microsoft Edge a táto príručka vám ukáže tento proces.
Tmavý režim je rozhranie s tmavým pozadím v systéme Windows 10, ktoré pomáha počítaču šetriť energiu batérie a znižovať vplyv na oči používateľa.
Panel úloh má obmedzený priestor a ak pravidelne pracujete s viacerými aplikáciami, môže sa stať, že vám rýchlo dôjde miesto na pripnutie ďalších obľúbených aplikácií.









