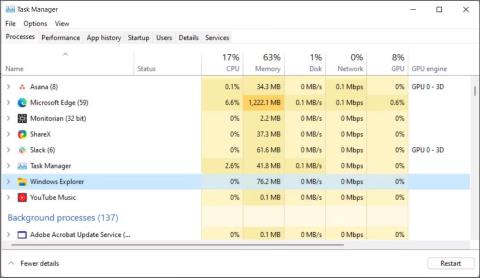Panel úloh systému Windows 11 poskytuje prístup k často používaným aplikáciám, virtuálnym pracovným plochám, ponuke Štart a rýchlym nastaveniam. Ak Panel úloh prestane fungovať, môžete mať problémy s navigáciou v počítači.
Ak chcete rýchlo opraviť zamrznutý alebo nereagujúci panel úloh, otvorte Správcu úloh a zastavte službu Windows Explorer. Panel úloh však môže prestať fungovať aj v dôsledku nesprávnych aktualizácií systému Windows, poškodených systémových súborov a problémov so systémovými službami. V závislosti od problému budete musieť vyskúšať mnoho riešení na opravu, keď panel úloh systému Windows 11 prestane fungovať alebo sa nenačíta.
1. Reštartujte Windows File Explorer

Reštartujte Windows File Explorer
Prieskumník Windows je zodpovedný za to, ako komunikujete s používateľským rozhraním systému Windows 11. Reštartovaním služby sa reštartuje proces GUI a opravia sa všetky dočasné chyby, ktoré spôsobili, že panel úloh prestal fungovať.
Po reštartovaní Prieskumníka Windows môže obrazovka na chvíľu zablikať. Váš panel úloh teraz začne fungovať.
2. Nainštalujte a znova zaregistrujte všetky aplikácie systému Windows pre všetky účty

Nainštalujte a znova zaregistrujte všetky aplikácie systému Windows v prostredí PowerShell
Panel úloh systému Windows 11 môže prestať fungovať v dôsledku problémov so vstavanými aplikáciami a používateľskými účtami. Ak chcete problém vyriešiť, môžete nainštalovať a znova zaregistrovať všetky vstavané aplikácie pomocou cmdlet PowerShell. Ak tak urobíte, panel úloh sa obnoví do normálneho pracovného stavu.
Ak chcete nainštalovať a znova zaregistrovať všetky aplikácie systému Windows:
1. Stlačte kláves Win a napíšte powershell.
2. Kliknite pravým tlačidlom myši na Windows PowerShell a vyberte Spustiť ako správca .

Vyberte odporúčaný bod obnovenia
3. V okne PowerShell zadajte nasledujúci príkaz a stlačte kláves Enter :
Get-AppXPackage -AllUsers | Foreach {Add-AppxPackage -DisableDevelopmentMode -Register "$($_.InstallLocation)\AppXManifest.xml"}
4. Teraz sa systém Windows pokúsi nainštalovať a znova zaregistrovať všetky vstavané aplikácie systému Windows. Zobrazí sa červené chybové hlásenie, že aplikácia už existuje a nie je možné ju preinštalovať. Ignorujte správu a počkajte na dokončenie procesu, kým neuvidíte nasledujúci riadok:
PS C:\Users\Administrator>
5. Zatvorte PowerShell a reštartujte počítač. Ak nechcete vykonať reštart systému, reštartujte Prieskumníka Windows v Správcovi úloh.
3. Odinštalujte nedávno nainštalovanú verziu služby Windows Update
Ak panel úloh po inštalácii aktualizácie systému Windows nefunguje, odinštalujte aktualizáciu a zistite, či sa tým problém vyriešil. Aktualizácie funkcií systému Windows môžu niekedy pokaziť viac vecí, ako môžu opraviť.
Našťastie môžete odinštalovať aktualizácie v systéme Windows 11 pomocou funkcie histórie aktualizácií. História aktualizácií zobrazuje všetky najnovšie aktualizácie nainštalované pre Windows 11. Možno budete musieť trochu pohrabať sa, aby ste našli aktualizáciu, ktorá sa zhoduje s tým, keď prestal fungovať panel úloh. Potom odinštalujte aktualizáciu a reštartujte počítač, aby ste zistili, či panel úloh znova funguje.
4. Zatvorte systémovú službu, ktorá spôsobuje konflikt

Zatvorte systémové služby v Správcovi úloh
Problémy s niektorými systémovými službami, ako napríklad searchhost.exe a runtimebroker.exe, môžu spôsobiť, že panel úloh prestane fungovať. Tieto služby môžete reštartovať v Správcovi úloh, aby ste problém vyriešili.
Reštartovanie systémových služieb v Správcovi úloh:
1. Otvorte Správcu úloh.
2. V Správcovi úloh otvorte kartu Podrobnosti na ľavej table.
3. Ďalej vyhľadajte nasledujúce služby. Kliknite pravým tlačidlom myši na každú službu a vyberte možnosť Ukončiť úlohu .
ShellExperienceHost.exe
SearchIndexer.exe
SearchHost.exe
RuntimeBroker.exe
4. Po reštartovaní všetkých služieb zatvorte Správcu úloh a reštartujte počítač. Po reštartovaní počítača skontrolujte, či panel úloh funguje.
5. Povoľte XAML pre ponuku Štart pomocou Editora databázy Registry
Ďalším skvelým tipom na vyriešenie problému s nefunkčným panelom úloh je prinútiť ponuku Štart používať XAML a vyriešiť problémy, ktoré môžu spôsobiť, že ponuka prestane fungovať.
Toto je alternatíva pre Windows 10, ale funguje aj v systéme Windows 11. Táto metóda však zahŕňa úpravu databázy Registry systému Windows. Nesprávna úprava registra môže spôsobiť zlyhanie systému. Pred vyskúšaním krokov uvedených nižšie sa uistite, že ste vytvorili bod obnovenia a zálohovali register.
Ak chcete povoliť XAML pre ponuku Štart pomocou Editora databázy Registry:
1. Stlačením klávesov Win + R otvorte položku Spustiť .
2. Zadajte príkaz regedit a kliknite na tlačidlo OK . Kliknite na Áno , ak sa zobrazí výzva Kontrola používateľských kont.
3. V Editore databázy Registry prejdite na nasledujúce umiestnenie. Pre rýchlu navigáciu môžete skopírovať a prilepiť cestu registra:
Computer\HKEY_CURRENT_USER\Software\Microsoft\Windows\CurrentVersion\Explorer\Advanced
4. Ďalej v ľavom paneli kliknite pravým tlačidlom myši na kláves Advanced a vyberte New > DWORD (32-bit) Value .

Kliknite pravým tlačidlom myši na kláves Advanced
5. Premenujte hodnotu na EnableXamlStartMenu.
6. Potom dvakrát kliknite na novovytvorenú hodnotu EnableXamlStartMenu a upravte ju.

Upravte hodnotu EnableXamlStartMenu
7. Do poľa Údaj hodnoty zadajte 0 a kliknutím na OK uložte zmeny.
8. Zatvorte Editor databázy Registry a reštartujte počítač.
6. Spustite Kontrola systémových súborov a DISM
Windows má množstvo nástrojov príkazového riadka na obnovenie a opravu systému. Napríklad Kontrola systémových súborov (SFC) dokáže v systéme skontrolovať chýbajúce alebo poškodené súbory a opraviť ich.
Okrem toho môžete použiť aj pomôcku DISM (Deployment Image Service Management) na opravu poškodeného obrazu systému Windows a obnovenie systému Windows bez preinštalovania operačného systému.
Ak sa panel úloh nenačíta z dôvodu poškodených systémových súborov, najskôr spustite pomôcku DISM a opravte obraz systému Windows. Potom spustite Kontrola systémových súborov, aby ste vyriešili problémy s chránenými systémovými súbormi. Dokončenie oboch procesov môže chvíľu trvať.
7. Vykonajte obnovenie systému
Najnovší bod obnovenia systému môžete použiť na obnovenie počítača do predchádzajúceho bodu, keď panel úloh fungoval správne. Body obnovenia vám pomôžu obnoviť operačný systém Windows, keď aktualizácia ovládača, funkcie alebo aplikácie poškodí váš systém.
Ak chcete použiť body obnovenia, uistite sa, že váš počítač je nastavený na automatické vytváranie bodov obnovenia. Body obnovenia ovplyvňujú systémové a aplikačné súbory, ale vaše údaje nebudú počas procesu ovplyvnené.
Počas obnovy systému sa môže váš systém niekoľkokrát reštartovať. Nechajte systém v pohotovostnom režime a počkajte na dokončenie procesu. Keď sa systém reštartuje, zobrazí sa správa o úspechu. Ak nie, skúste to znova s rovnakým bodom obnovenia alebo s iným bodom obnovenia, ak je k dispozícii.
8. Vytvorte si nový používateľský účet
Poškodený užívateľský profil môže spôsobiť, že niektoré systémové funkcie prestanú fungovať. Ak chcete problém vyriešiť, vytvorte si nový používateľský účet a skúste sa dostať na panel úloh.
Nové používateľské kontá v systéme Windows 11 môžete vytvoriť v Nastaveniach pomocou dialógových okien Používateľské kontá, Príkazový riadok a Lokálni používatelia a Skupiny . Potom sa prihláste do svojho nového používateľského účtu a skontrolujte, či panel úloh funguje.