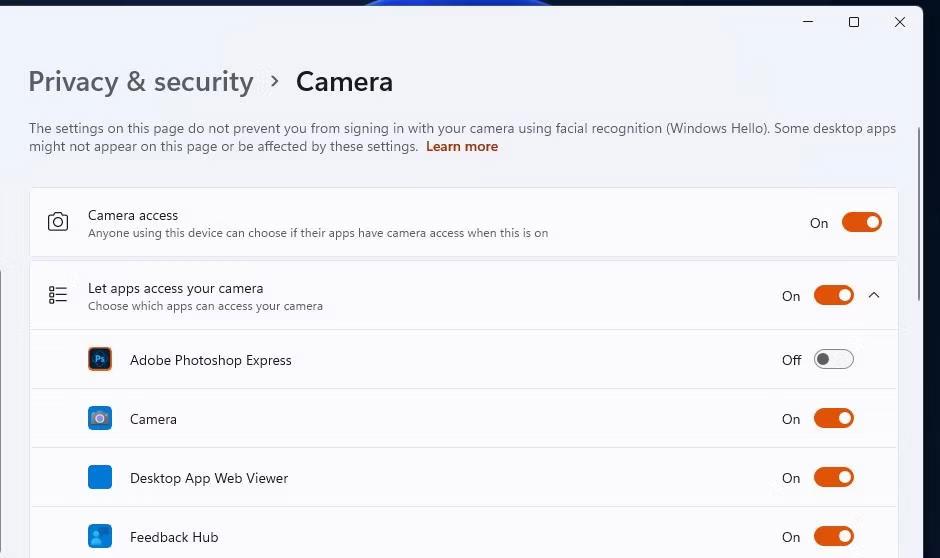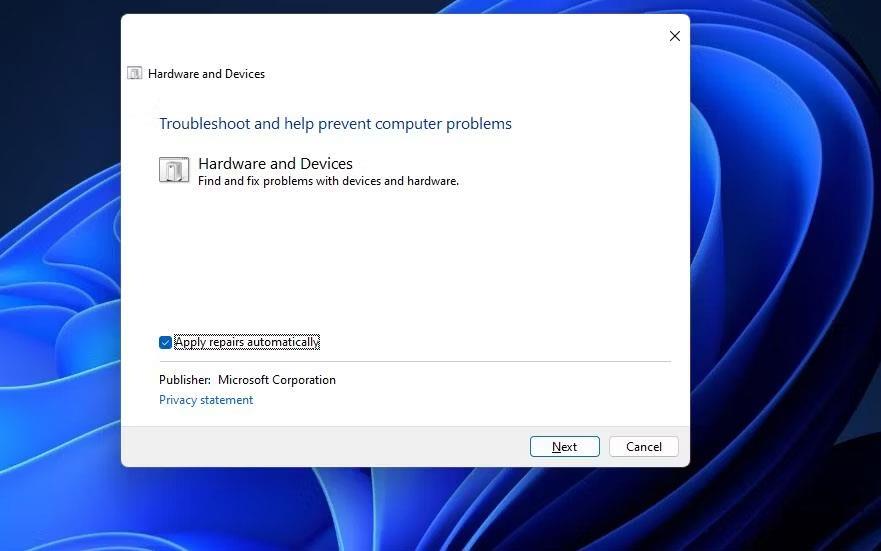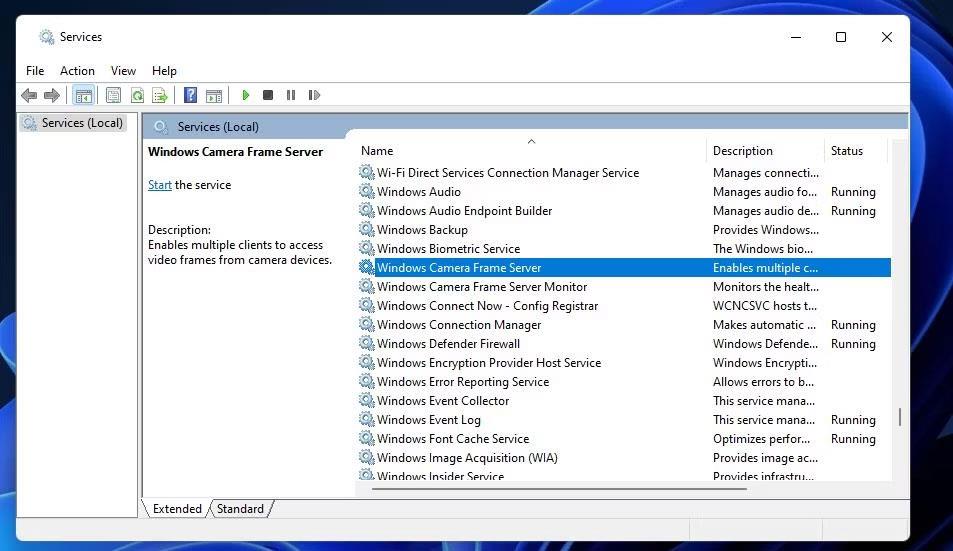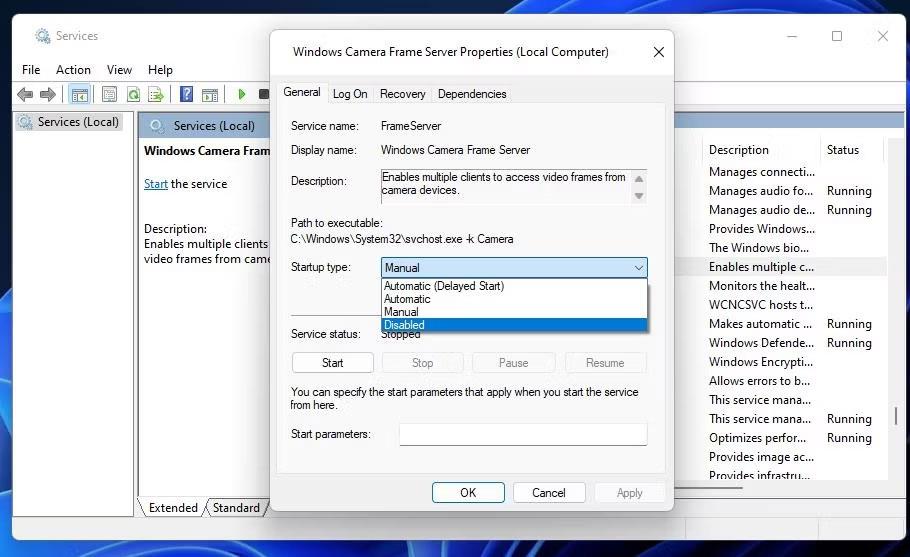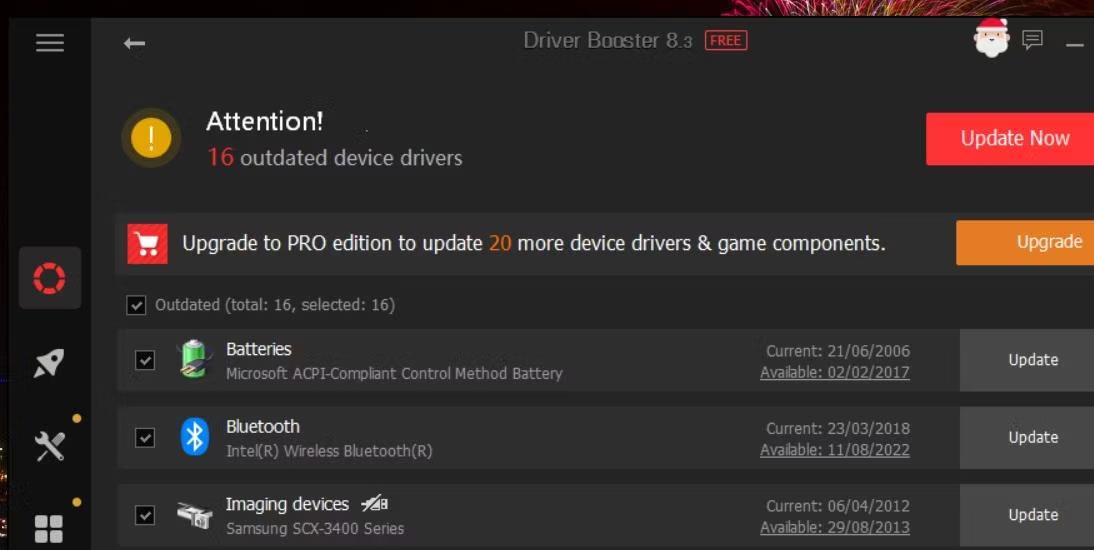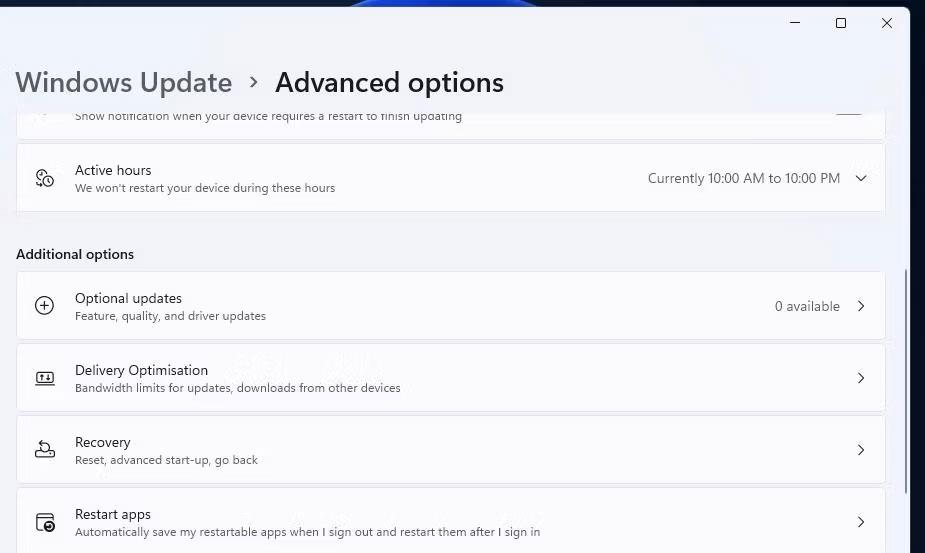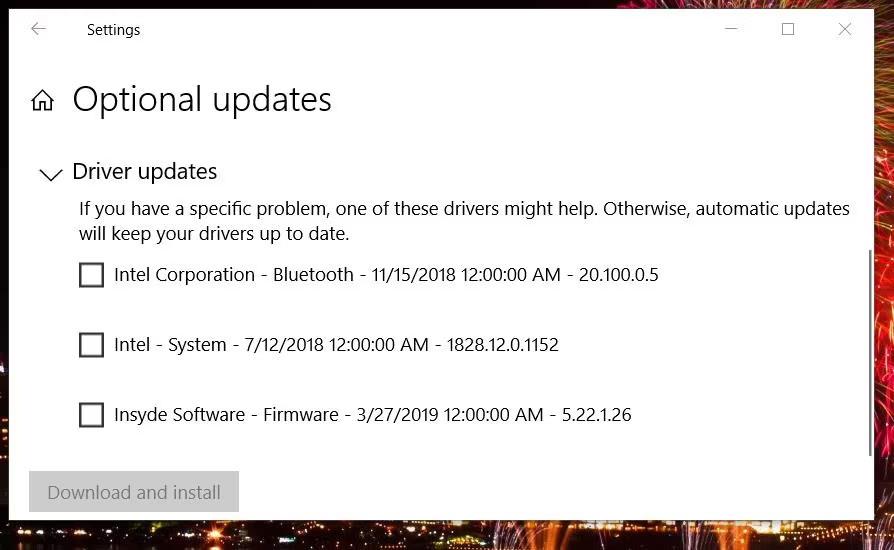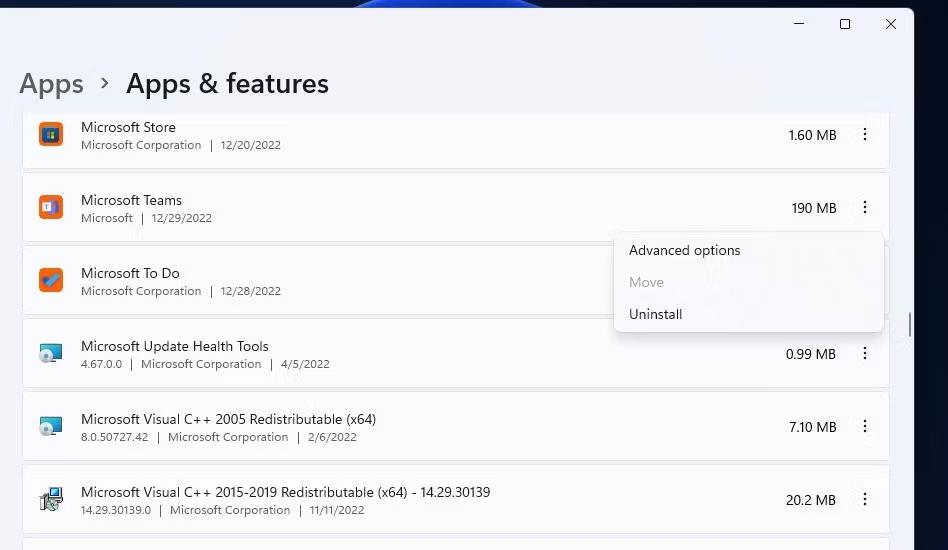Webová kamera vášho počítača je nevyhnutná pre videohovory v aplikáciách na odosielanie správ a online stretnutia. Chyba 0xA00F4289 sa však vyskytuje na počítačoch niektorých používateľov, keď sa pokúšajú použiť svoje webové kamery s aplikáciami ako Skype, Zoom a Fotoaparát. Ovplyvnené aplikácie zobrazujú chybové hlásenie 0xA00F4289: „Nemôžeme nájsť váš fotoaparát“.
Používatelia nemôžu používať svoju webovú kameru s aplikáciami systému Windows, ktoré majú túto chybu. Zabraňuje chyba 0xA00F4289 aj používaniu fotoaparátu na vašom PC? Ak áno, tu je návod, ako môžete opraviť chybu 0xA00F4289 v systéme Windows 10 a 11.
1. Skontrolujte nastavenia ochrany osobných údajov webovej kamery
Aplikácia Nastavenia obsahuje niekoľko nastavení ochrany osobných údajov, ktoré povoľujú alebo zakazujú prístup ku kamere pre konkrétne aplikácie. Preto by ste mali najskôr skontrolovať, či sú povolené všetky požadované možnosti zabezpečenia fotoaparátu. Nastavenia ochrany osobných údajov webovej kamery (prístupové povolenia) môžete skontrolovať takto:
1. Stlačením klávesu Win otvorte ponuku Štart systému Windows a kliknite na možnosť Nastavenia alebo na odkaz v nej.
2. Ďalej vyberte kartu alebo kategóriu Ochrana osobných údajov .
3. Kliknutím na položku Kamera získate prístup k možnostiam povolenia webovej kamery.

Možnosti navigácie fotoaparátu
4. Zapnite možnosť Prístup k fotoaparátu alebo Povoliť aplikáciám prístup k fotoaparátu .
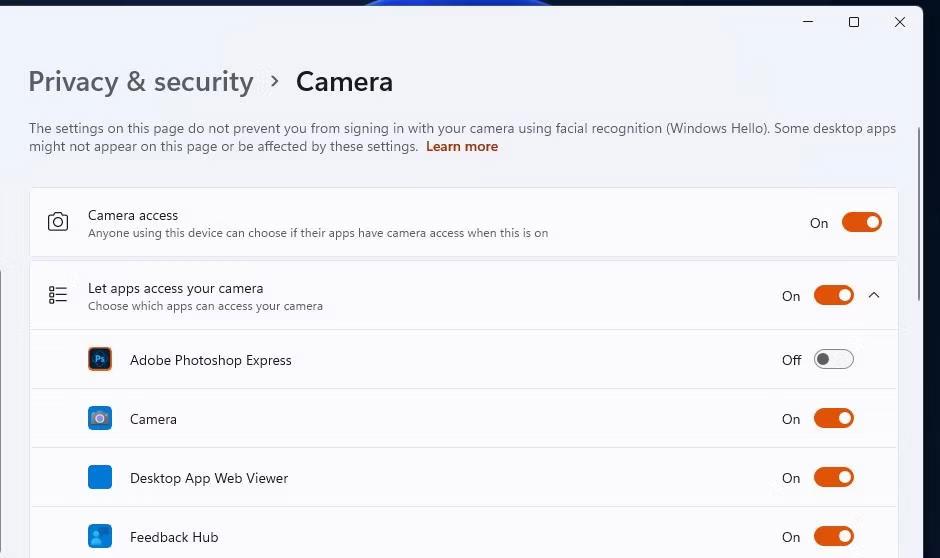
Prístup k nastaveniam fotoaparátu
5. Prezrite si zoznam aplikácií hneď pod touto možnosťou a uistite sa, že ste povolili prístup ku kamere pre všetky aplikácie, pre ktoré potrebujete webovú kameru.
2. Spustite poradcu pri riešení problémov so zariadením Windows
Systém Windows má nástroj na riešenie problémov s hardvérom a zariadeniami, ktorý môže byť užitočný na opravu chyby fotoaparátu 0xA00F4289. Tento nástroj na riešenie problémov však nie je uvedený v aplikácii Nastavenia. Tu je návod, ako môžete získať prístup k nástroju na riešenie problémov s hardvérom a zariadeniami z príkazového riadka:
1. Ak chcete použiť vyhľadávací nástroj, stlačte Win + S a zadajte príkazový riadok.
2. Kliknutím na Príkazový riadok zobrazíte okno danej aplikácie.
3. Spustením tohto príkazu otvorte nástroj na riešenie problémov s hardvérom a zariadeniami:
msdt.exe -id DeviceDiagnostic

Nástroj na riešenie problémov s hardvérom a zariadeniami
4. Výberom možnosti Ďalej spustíte vyhľadávanie v nástroji na riešenie problémov.
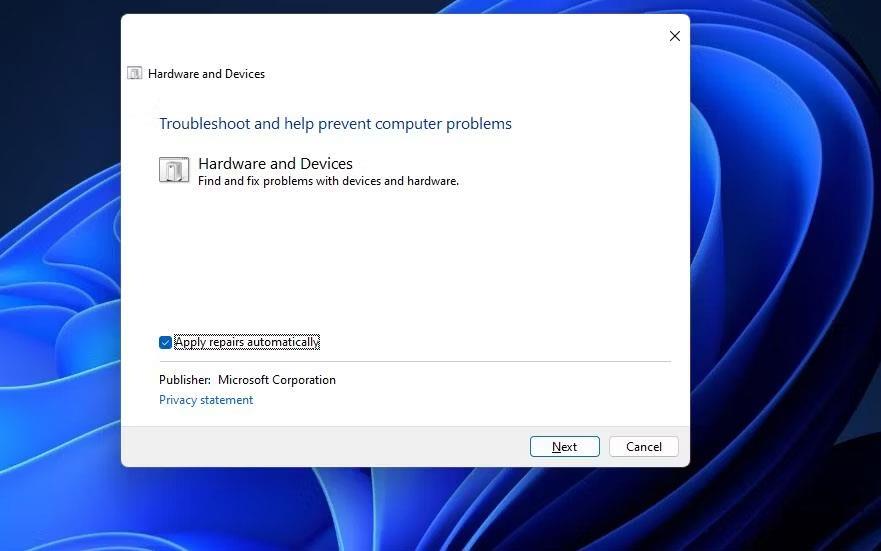
Použiť automatické opravy
5. Kliknutím na položku Použiť túto opravu zobrazíte návrhy, ktoré nástroj na riešenie problémov poskytne.
3. Aktivujte a spustite službu Windows Camera Frame Server
Windows Camera Frame Server je služba, ktorá klientom umožňuje prístup k videorámčekom webovej kamery. Chyba 0xA00F4289 sa môže vyskytnúť, pretože táto služba nie je povolená a spustená. Uistite sa, že je služba povolená a spustená na vašom počítači takto:
1. Otvorte vyhľadávacie pole v systéme Windows a zadajte doň frázu Služby .
2. Vyberte aplikáciu Služby nájdenú vyhľadávacím nástrojom.
3. Dvakrát kliknite na službu Windows Camera Frame Server.
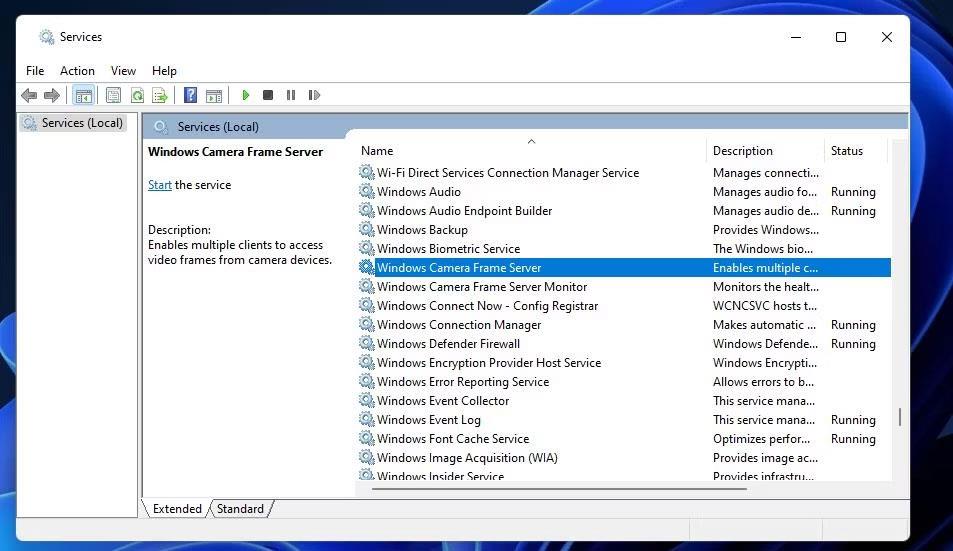
Okno služieb
4. Nastavte Typ spustenia danej služby na možnosť Automaticky .
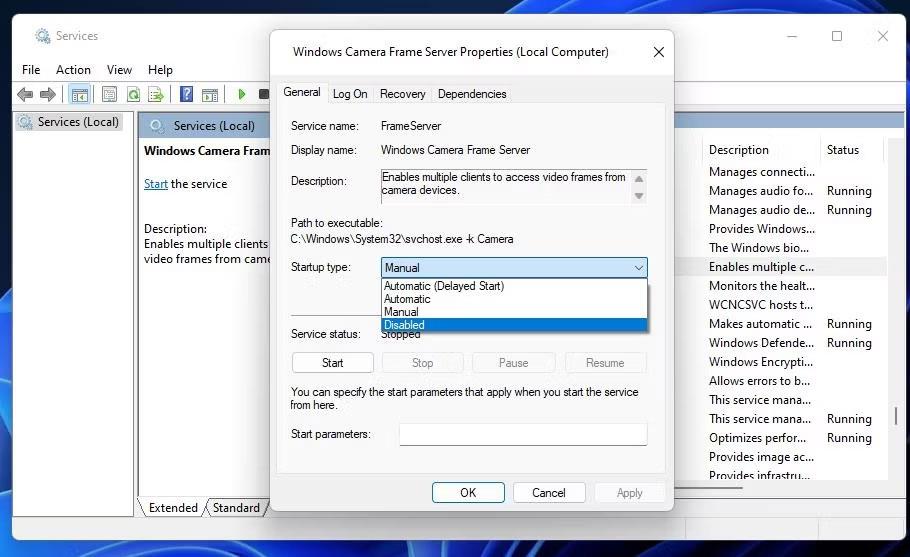
Okno Vlastnosti servera Windows Camera Frame Server
5. Kliknite na možnosť Štart pre danú službu, ak nie je spustená.
6. Pred kliknutím na tlačidlo OK zatvorte okno výberom možnosti Použiť .
4. Použite mierny tlak okolo webovej kamery (platí pre notebooky)
Toto je trochu zvláštna, ale účinná oprava pre mnohých používateľov notebookov. Skúste jemne zatlačiť okolo vstavanej kamery v hornej časti obrazovky prenosného počítača. Len jemne zatlačte okolo okraja webovej kamery, ale žiadnym spôsobom netlačte na objektív. Dávajte pozor, aby ste netlačili príliš silno, pretože by to mohlo spôsobiť viac škody ako úžitku. Táto oprava zvyčajne funguje, pretože chyba 0xA00F4289 nastane, keď sa uvoľní kamera počítača.
5. Aktualizujte ovládač webovej kamery
Chybové hlásenie 0xA00F4289 konkrétne naznačuje, že by ste sa mali uistiť, že ovládače fotoaparátu vášho počítača sú aktuálne. Môžete to urobiť skenovaním pomocou Driver Booster alebo iného softvéru na aktualizáciu ovládačov . Výsledky tohto skenovania vám povedia, či je potrebné aktualizovať ovládač webovej kamery vášho počítača. Môžete sa tiež rozhodnúť aktualizovať ovládač fotoaparátu pomocou softvéru na aktualizáciu ovládača.
Príručka Quantrimangu na aktualizáciu ovládačov pomocou Driver Booster obsahuje pokyny na používanie tohto softvéru. Existujú však aj iné bezplatné alternatívy, ktoré môžete použiť.
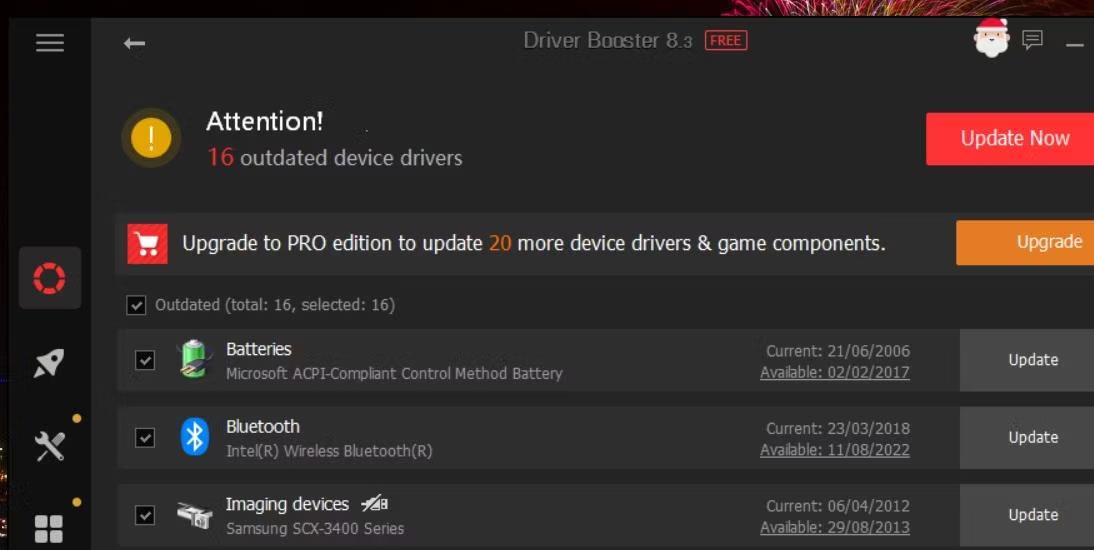
Okno Driver Booster
Môžete tiež aktualizovať ovládač fotoaparátu pomocou voliteľných aktualizácií systému Windows. Takéto aktualizácie budú k dispozícii v časti Voliteľné aktualizácie v nastaveniach. Tu je návod, ako môžete skontrolovať voliteľné aktualizácie ovládača fotoaparátu v systéme Windows:
1. Stlačením klávesov Win + X otvorte ponuku Power User s mnohými rôznymi skratkami.
2. Kliknutím na tlačidlo Spustiť otvorte príkazové pole.
3. Do poľa Spustiť zadajte ms-settings:windowsupdate a vyberte OK.
4. Vyberte položku Rozšírené možnosti > Voliteľné aktualizácie v aplikácii Nastavenia systému Windows 11. V nastaveniach systému Windows 10 môžete kliknúť na položku Zobraziť voliteľné aktualizácie .
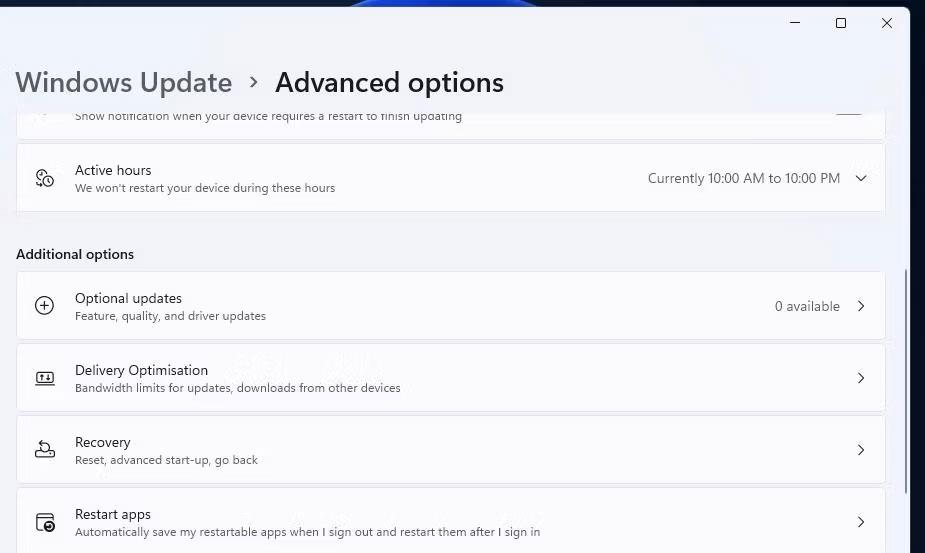
Voliteľné aktualizácie možností navigácie
5. Kliknite na Aktualizácie ovládačov , aby ste videli, čo je k dispozícii.
6. Potom začiarknite políčka pre všetky dostupné aktualizácie ovládačov. Alebo začiarknite políčko pre ovládač fotoaparátu, ak je k dispozícii.
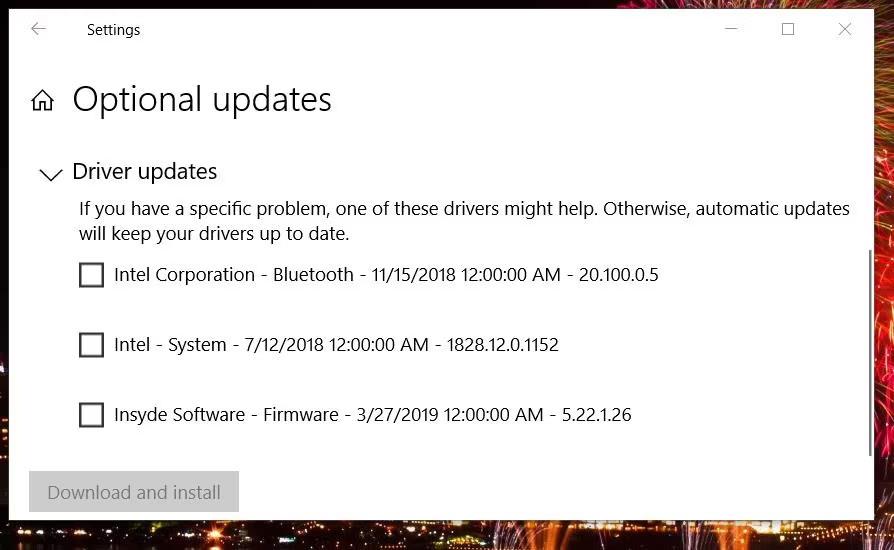
Voliteľná aktualizácia ovládača
7. Kliknite na možnosť Stiahnuť a nainštalovať .
8. Nakoniec reštartujte počítač.
6. Preinštalujte špecifické aplikácie, ktoré spôsobili chybu 0xA00F4289
Ak sa tento problém týka iba konkrétnej aplikácie, zvážte preinštalovanie aplikácie. Môže sa vyskytnúť problém s preinštalovaním aplikácie, ktorý to pravdepodobne vyrieši. Ak chcete preinštalovať aplikáciu, ktorá generuje chybu 0xA00F4289, postupujte podľa týchto krokov:
1. Otvorte Nastavenia a tam kliknite na Aplikácie .
2. Výberom možnosti navigácie Aplikácie a funkcie zobrazíte nástroj na odinštalovanie.
3. Ak sa vyskytne chyba aplikácie 0xA00F4289, kliknite na tlačidlo s tromi bodkami a vyberte možnosť Odinštalovať. V aplikácii Nastavenia systému Windows 10 vyberte aplikáciu a stlačte tlačidlo Odinštalovať.
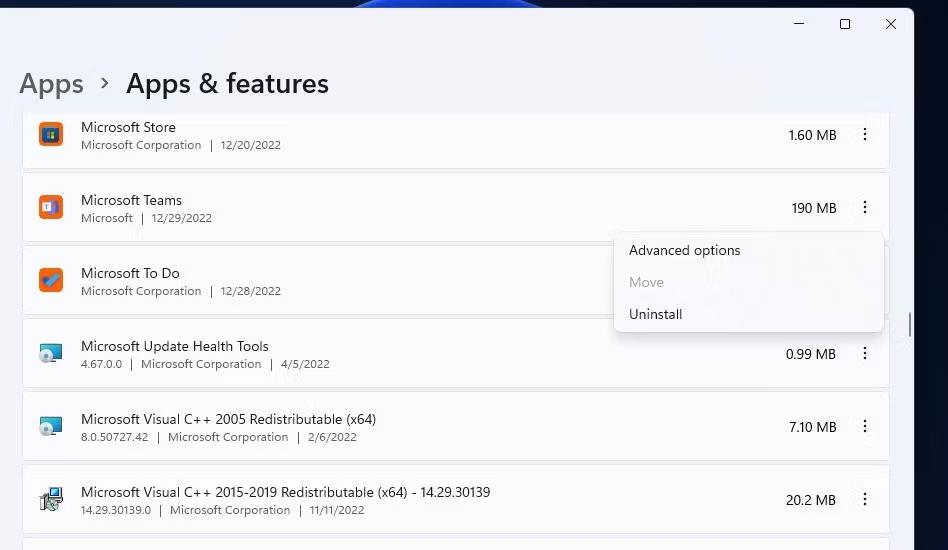
Možnosť odinštalovať
4. Potom otvorte stránku Microsoft Store aplikácie, ktorú ste odinštalovali.
5. Vyberte možnosť Získať alebo Inštalovať pre danú aplikáciu.
Aplikáciu Windows Camera nemôžete odinštalovať prostredníctvom aplikácie Nastavenia. Ak chcete túto aplikáciu odstrániť, musíte ju odinštalovať cez PowerShell . Zistite, ako otvoriť PowerShell s právami správcu , potom zadaním tohto príkazu odinštalujte Windows Camera a stlačte Enter :
get-appxpackage *Microsoft.WindowsCamera* | remove-appxpackage
Po odstránení tejto aplikácie otvorte stránku Windows Camera v obchode MS Store. Kliknite na aplikáciu Získať v obchode a vyberte možnosť Otvoriť v obchode Microsoft Store ; Výberom položky Inštalovať preinštalujte aplikáciu Windows Camera.
7. Vypnite ochranu webovej kamery v antivírusovom softvéri tretej strany
Niektoré antivírusové nástroje tretích strán integrujú funkcie ochrany webovej kamery, ktoré môžu blokovať prístup ku kamere. Napríklad softvérové balíky Kaspersky, Bitdefender a Norton Antivirus sú tri balíky, ktoré integrujú takéto funkcie. Vypnutie antivírusového štítu prostredníctvom kontextovej ponuky softvéru nemusí stačiť na vypnutie ochrany webovej kamery.
Ak máte antivírusový softvér tretej strany, ktorý by mohol obsahovať takúto ochranu fotoaparátu, pozrite sa namiesto toho na jeho karty nastavení. Nájdite a zakážte nastavenie v antivírusovom nástroji, ktoré zakáže prístup k fotoaparátu pre všetky aplikácie. Ak váš antivírusový balík obsahuje bránu firewall, vyberte túto možnosť dočasne zakázať túto funkciu ochrany siete. Potom skúste fotoaparát znova použiť.