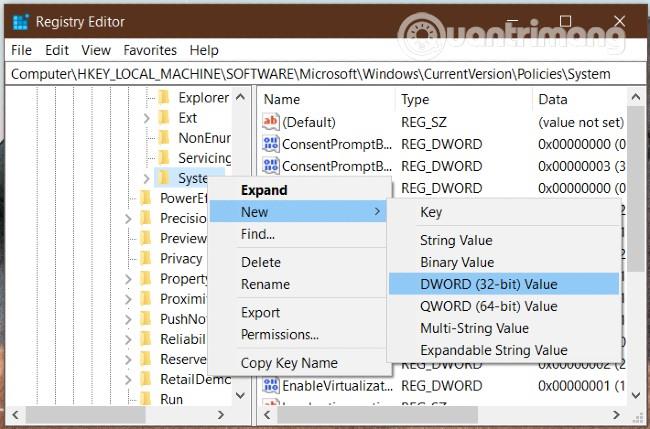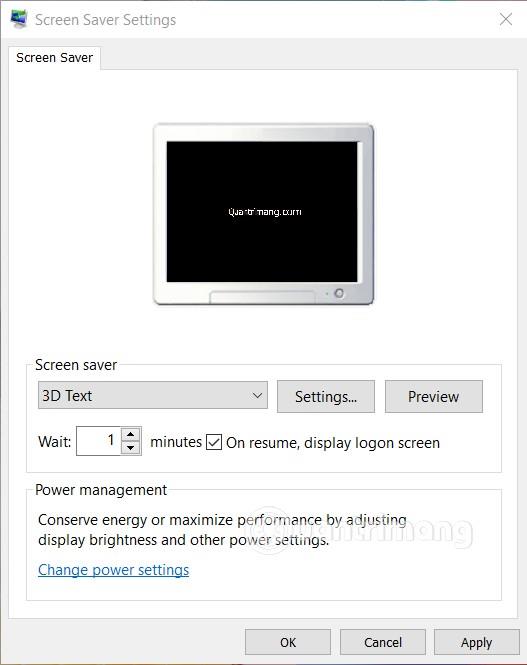Počítače so systémom Windows 10 sú zvyčajne nastavené tak, aby uzamkli obrazovku po niekoľkých minútach nečinnosti používateľa. Niektoré zariadenia však majú chybu, ktorá sa automaticky prepne do režimu spánku namiesto uzamknutia obrazovky. V nižšie uvedenom článku vás Quantriman prevedie, ako tento problém vyriešiť.
Kroky na vyriešenie problému automatického prepínania systému Windows 10 do režimu spánku namiesto uzamknutia obrazovky sú nasledovné:
Opravte chybu systému Windows 10, ktorá automaticky aktivuje režim spánku namiesto uzamknutia obrazovky
1. Nastavte požiadavku na prihlásenie pri prebudení počítača z režimu spánku
Toto nastavenie môžete skontrolovať v aplikácii Nastavenia . Toto nastavenie sa nazýva Vyžadovať prihlásenie . Ak je nastavená na Nikdy , váš počítač nezobrazí prihlasovaciu obrazovku ani obrazovku uzamknutia. Preto sa ktokoľvek môže prihlásiť do vášho počítača po prebudení z režimu spánku .
Ak to chcete zmeniť, musíte urobiť nasledovné:
- Stlačením kombinácie klávesov Windows + I získate prístup k aplikácii Nastavenia
- Prejdite do časti Účty > Možnosti prihlásenia
- V okne napravo uvidíte nadpis s názvom Vyžadovať prihlásenie
- Uistite sa, že je vybratá možnosť Keď sa počítač prebudí z režimu spánku
- Ak nie, otvorte rozbaľovaciu ponuku a vyberte ju

2. Použite Editor databázy Registry
Editor databázy Registry je pomerne výkonný nástroj na prispôsobenie systému Windows. Samozrejme, môžete ho použiť na preinštalovanie režimu uzamknutia obrazovky pre Windows 10. Predtým, ako to urobíte, zálohujte súbor databázy Registry a zálohujte systém Windows 10 na zálohovanie.
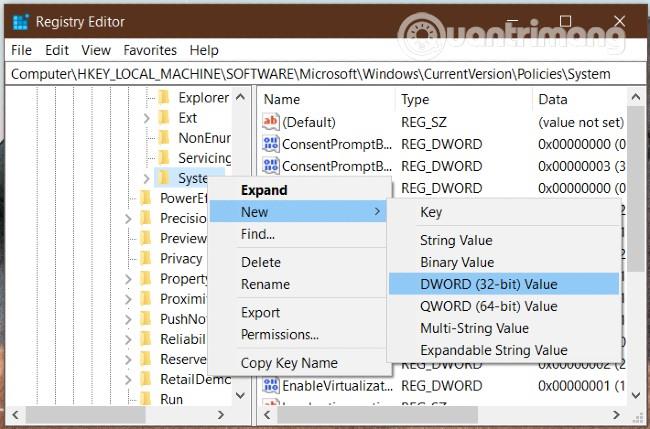
Stlačte kombináciu klávesov Windows + R a zadajte príkaz regedit a stlačením klávesu Enter otvorte Editor databázy Registry . Ak dostanete potvrdzujúcu správu UAC, kliknite na tlačidlo Áno. Ďalej musíte nájsť nasledujúcu cestu:
HKEY_LOCAL_MACHINE\Software\Microsoft\Windows\CurrentVersion\Policies\System
Kliknite pravým tlačidlom myši na priečinok Systém a vyberte Nový > Hodnota DWORD (320bit) , čím vytvoríte novú hodnotu. Novú hodnotu pomenujete DisableLockWorkstation . Táto hodnota má predvolený parameter 0 a nemusíte ju meniť.
Po vytvorení tejto novej hodnoty skúste skontrolovať, či váš počítač so systémom Windows 10 dokáže uzamknúť obrazovku alebo nie. Okrem toho, ak vidíte hodnotu DisableLockWorkstation , skontrolujte a zmeňte jej parameter na 0 .
3. Povoľte prihlasovaciu obrazovku v nastaveniach šetriča obrazovky
Pri nastavovaní šetriča obrazovky by ste mali pamätať aj na túto možnosť, pretože bude veľmi nebezpečné, ak sa niekto dostane do vášho zariadenia z tohto režimu bez prihlásenia.
Ak chcete nastaviť, musíte otvoriť aplikáciu Nastavenia stlačením klávesov Windows + I a potom vybrať položku Prispôsobenie > Zamknutá obrazovka . V pravom okne kliknite na možnosť Nastavenia šetriča obrazovky .
Môžete tiež vyhľadať „ zmeniť šetrič obrazovky “ vo vyhľadávacom poli na paneli úloh a otvoriť nastavenia šetriča obrazovky .
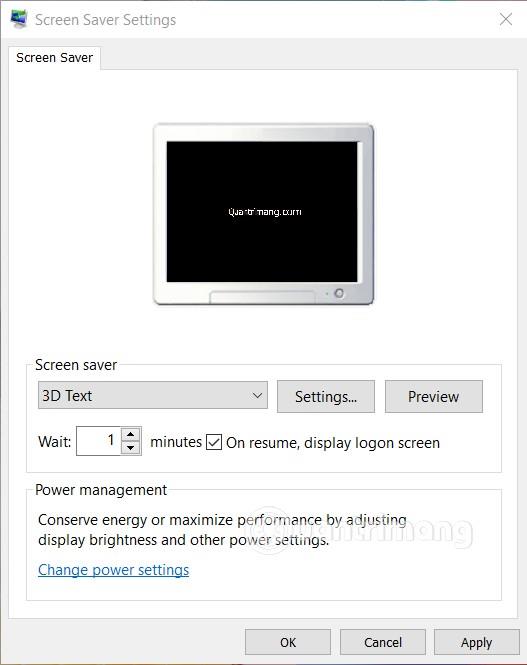
Potom sa v okne Nastavenia šetriča obrazovky uistite, že ste klikli na začiarkavacie políčko v časti Pri obnovení zobraziť prihlasovaciu obrazovku . Potom kliknite na Použiť a dokončite OK .
Prajeme vám úspech a pozývame vás, aby ste si prečítali ďalšie skvelé tipy pre Windows 10 na Quantrimangu.com: