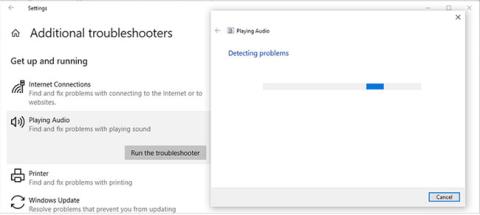Existuje niekoľko dôvodov, prečo zvuk a video nie sú v systéme Windows 10 synchronizované . Príčinou môžu byť zastarané zvukové ovládače, nevhodné nastavenia zvuku alebo pomalé internetové pripojenie. Niekedy však vo vašom počítači alebo prehliadači nie je nič zlé, problémy so zvukom a videom spôsobuje práve streamovacia služba, ktorú používate.
Vo veciach, ktoré máte pod kontrolou a ktoré môžete opraviť, sa však môžete pokúsiť vyriešiť problém sami.
1. Najprv vyskúšajte tieto jednoduché riešenia
Skôr než sa ponoríte do počítača a začnete meniť jeho nastavenia, vyskúšajte tieto rýchle a jednoduché opravy, aby ste zistili, či problém vyriešia:
- Reštartujte počítač . Ak ste počítač nejaký čas nevypli, skúste ho reštartovať. Týmto spôsobom mu umožníte vyčistiť vyrovnávaciu pamäť a ukončiť niektoré procesy bežiace na pozadí.
- Reštartujte aplikáciu . Ak zistíte, že zvuk a video nie sú synchronizované, skúste zatvoriť prehrávač médií a znova ho spustiť. Prípadne môžete prepnúť na iný program.
- Skontrolujte, koľko systémových prostriedkov používate . Ak máte súčasne spustených príliš veľa aplikácií, môže to spôsobiť oneskorenie zvuku a videa. Otvorte Správcu úloh a skontrolujte využitie procesora. To sa zvyčajne stáva, keď inštalujete nový softvér, takže je lepšie počkať, kým sa inštalácia dokončí.
2. Spustite nástroj na riešenie problémov so zvukom
Windows 10 sa dodáva s mnohými vstavanými nástrojmi na riešenie problémov, ktoré môžete použiť vždy, keď narazíte na problémy. Ak zvuk a video nie sú synchronizované, mali by ste dať nástroju na riešenie problémov s prehrávaním zvuku šancu problém vyriešiť. Môžete to urobiť takto:
Krok 1 : Otvorte ponuku Štart a prejdite na Nastavenia.
Krok 2 : Kliknite na Aktualizácia a zabezpečenie > Riešenie problémov.
Krok 3 : Vyberte položku Ďalší nástroj na riešenie problémov.
Krok 4 : Kliknite na Prehrávanie zvuku > Spustite nástroj na riešenie problémov.
Nástroj na riešenie problémov teraz prehľadá váš počítač, či sa v ňom nenachádzajú nejaké problémy. Po zistení problémov ich nástroj automaticky opraví.

Spustite nástroj na riešenie problémov so zvukom
3. Skontrolujte vlastnosti reproduktorov
Niektoré nastavenia reproduktorov spôsobia, že váš systémový zvuk prestane fungovať tak, ako by mal. Exkluzívny režim môže napríklad spôsobiť oneskorenie zvuku niektorých aplikácií, čo spôsobí, že zvuk a video nebudú synchronizované. Preto môže problém vyriešiť jeho vypnutie.
Krok 1 : Otvorte Ovládací panel .
Krok 2 : V ponuke Zobraziť podľa vyberte možnosť Malé ikony alebo Veľké ikony .
Krok 3 : Kliknite na Zvuk.
Krok 4 : Vyberte zariadenie, ktoré momentálne používate na výstup zvuku, a kliknite na položku Vlastnosti.
Krok 5 : Otvorte kartu Rozšírené.
Krok 6 : V časti Exkluzívny režim zrušte začiarknutie možnosti Prideliť prioritu aplikáciám v exkluzívnom režime .

Skontrolujte vlastnosti reproduktorov
Okrem toho môže byť užitočná zmena formátu zvuku. V okne Vlastnosti reproduktora prejdite na kartu Rozšírené , ako je uvedené vyššie, a vyberte položku Kvalita DVD zo zoznamu v časti Predvolený formát. Posledným krokom prekonfigurovania vlastností reproduktorov je otvorenie karty Vylepšenia a zrušenie začiarknutia možnosti Vypnúť všetky zvukové efekty .
Teraz kliknite na Použiť > OK , aby ste uložili nové nastavenia reproduktorov a reštartovali počítač.
4. Obnovte predvolené nastavenia vysielača
Ak vám žiadne z vyššie uvedených riešení nepomôže vyriešiť problémy so zvukom, môžete skúsiť obnoviť predvolené nastavenia prehrávača.
Krok 1 : Prejdite na Vlastnosti reproduktora , ako je uvedené vyššie.
Krok 2 : Otvorte kartu Rozšírené.
Krok 3 : Kliknite na tlačidlo Obnoviť predvolené.
Krok 4 : Reštartujte počítač.
5. Aktualizujte zvukový ovládač
Za normálnych okolností systém Windows sám rozpozná a nainštaluje nové aktualizácie pomocou knižníc ovládačov spolu so službami Windows Update. Niekedy však musíte aktualizovať ovládače systému manuálne. V tomto prípade môžete použiť Správcu zariadení na opravu všetkých zastaraných alebo poškodených ovládačov.

Aktualizujte zvukový ovládač
6. Zmeňte plán napájania
Ak používate plán vyváženého napájania alebo máte povolený režim šetriča batérie , môže to viesť k tomu, že zvuk a video nebudú synchronizované. Ak chcete zmeniť plán napájania, kliknite pravým tlačidlom myši na ikonu batérie na paneli úloh a vyberte položku Možnosti napájania. Potom vyberte možnosť Vysoký výkon .
Ak chcete vypnúť režim šetriča batérie , prejdite do časti Nastavenia > Systém . V ľavej ponuke otvorte položku Batéria. Potom vypnite prepínač pod Šetričom batérie.

Zmeňte plán napájania
7. Zmeňte percento nastavenia minimálneho stavu procesora
Ak sa rozhodnete vyskúšať toto riešenie, nemali by ste ho používať ako trvalé riešenie. Zvýšenie percenta nastavenia minimálneho stavu procesora bude generovať viac tepla a skráti životnosť batérie.
Krok 1 : Otvorte Ovládací panel.
Krok 2 : Prejdite do časti Hardvér a zvuk > Možnosti napájania .
Krok 3 : Kliknite na položku Zmeniť nastavenia plánu > Zmeniť rozšírené nastavenia napájania .
Krok 4 : V okne Možnosti napájania prejdite na Správa napájania procesora > Minimálny stav procesora .
Krok 5 : Nastavte vyššie percento pre položky Na batérii alebo Zapojené do siete v závislosti od toho, ako práve používate svoj prenosný počítač.
Krok 6 : Kliknite na Použiť > OK .

Zmeňte percento nastavenia minimálneho stavu procesora
Opravený problém, kedy zvuk a video neboli synchronizované pri sledovaní online
Vyššie uvedené riešenia vám pomôžu vyriešiť problém so synchronizáciou zvuku a videa bez ohľadu na to, či sledujete filmy alebo videá online alebo offline. Ak si všimnete, že sa to deje iba pri používaní streamovacej služby, vyskúšajte tieto riešenia.
Skontrolujte svoje internetové pripojenie
Môže byť ťažké určiť, či problém spôsobuje vaše internetové pripojenie alebo streamovacia služba. Môžete otestovať rýchlosť WiFi a zistiť, či máte rýchle a stabilné pripojenie. Prípadne môžete použiť ethernetový kábel .
Použite iný prehliadač
Rýchla oprava je prepnúť na iný prehliadač. Niekedy môže váš prehliadač zlyhať, pretože jeho vyrovnávacia pamäť je plná. Problém teda vyrieši vymazanie vyrovnávacej pamäte.
Vypnite hardvérovú akceleráciu
Niekedy môže hardvérová akcelerácia spôsobiť oneskorenie, zamrznutie alebo dokonca prerušenie vášho prehliadača. Vypnutím hardvérovej akcelerácie sa vyriešia problémy so synchronizáciou zvuku a videa.
Ak je vaším preferovaným prehliadačom Google Chrome , prejdite na adresu chrome://settings/system a vypnite prepínač vedľa položky Použiť hardvérovú akceleráciu, keď je dostupná .
Ak sa vám páči Mozilla Firefox , prejdite na about:preferences a prejdite nadol na položku Výkon. Tam zrušte začiarknutie možnosti Použiť hardvérovú akceleráciu, keď je dostupná .
V prehliadači Microsoft Edge prejdite na adresu edge://settings/system a vypnite prepínač vedľa položky Použiť hardvérovú akceleráciu, keď je k dispozícii.