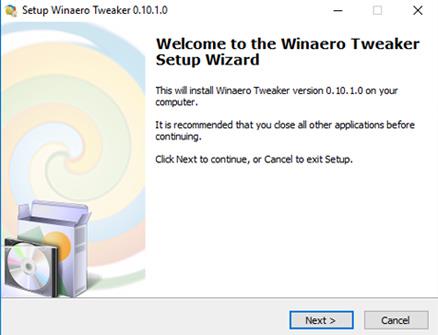Ako opraviť chybu straty jazykového panela v systéme Windows 10
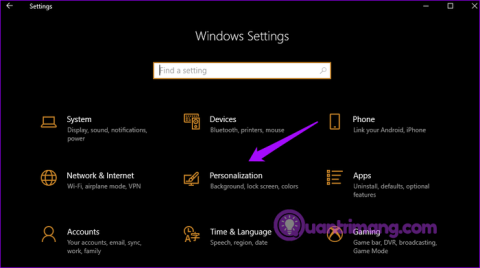
Zmizol panel jazykov v systéme Windows 10? Postupujte podľa nižšie uvedených riešení.
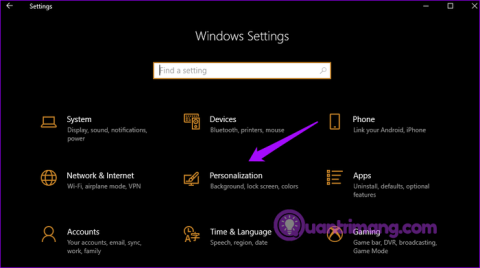
Pri aktivácii viacerých jazykových balíkov systém Windows zobrazí panel jazykov na paneli úloh na jednoduché prepínanie klávesnice. Niektorí používatelia uviedli, že panel jazykov zmizol na počítačoch so systémom Windows 10. Preto vám tento článok ukáže, ako opraviť chybu straty jazykového panela v systéme Windows 10.
Pokyny na vyriešenie problému s chýbajúcimi jazykovými pruhmi
Stlačením Win+ Iotvorte Nastavenia a kliknite na Prispôsobenie .
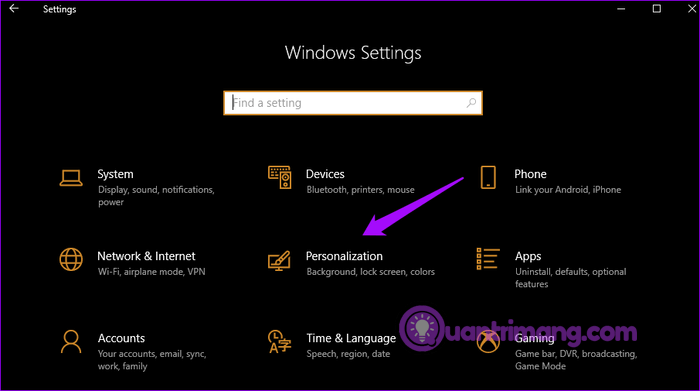
Kliknite na panel úloh na ľavom paneli okna a vyberte možnosť Zapnúť alebo vypnúť systémové ikony v časti Upozornenie na pravej strane.
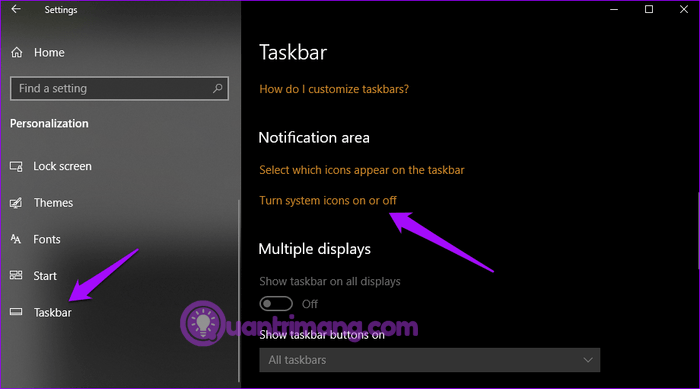
Povoľte možnosť Indikátor vstupu .
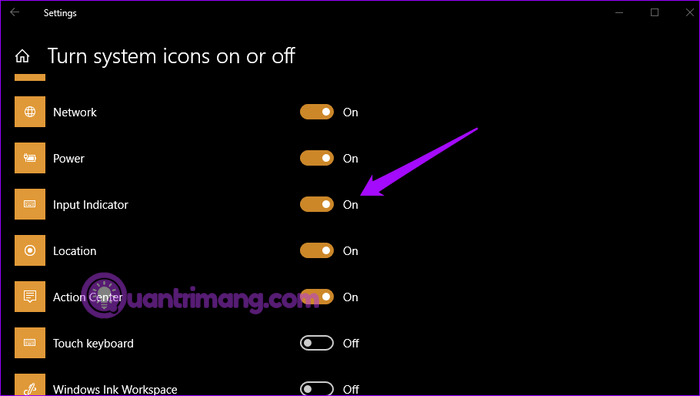
Teraz môžete prepínať jazyky z panela úloh.
Používatelia majú radi jazykový panel, pretože ho možno presunúť a umiestniť kdekoľvek na pracovnej ploche. Ak chcete aktivovať panel jazykov , stlačením tlačidla Win+ Iotvorte Nastavenia a kliknite na položku Zariadenia .
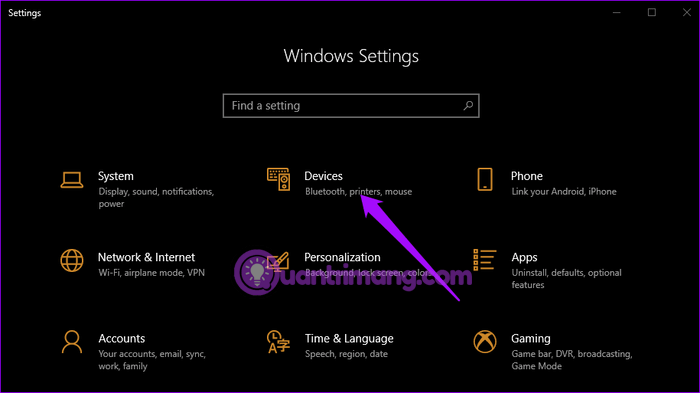
Na ľavom paneli vyberte položku Písanie a posuňte sa nadol, aby ste v časti Ďalšie nastavenia klávesnice napravo našli Rozšírené nastavenia klávesnice.
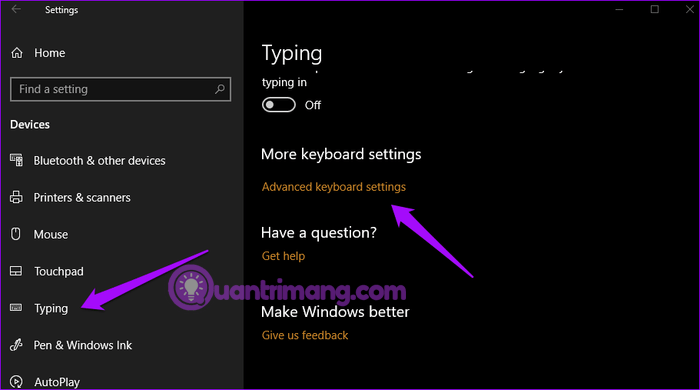
Opäť prejdite nadol a vyberte možnosť Použiť panel jazykov pracovnej plochy, keď je k dispozícii .
Tu uvidíte prvú ikonu pre panel jazykov a druhú ikonu pre indikátor vstupu na paneli úloh.
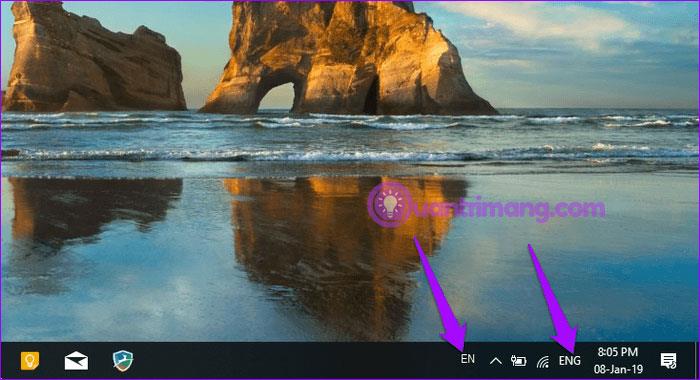
Ak chcete odopnúť panel jazykov a voľne ho presúvať na pracovnej ploche, kliknite na panel jazykov a vyberte možnosť Zobraziť panel jazykov .
Teraz ho môžete presunúť a pripnúť na okno, aby ste ho mohli kedykoľvek použiť.
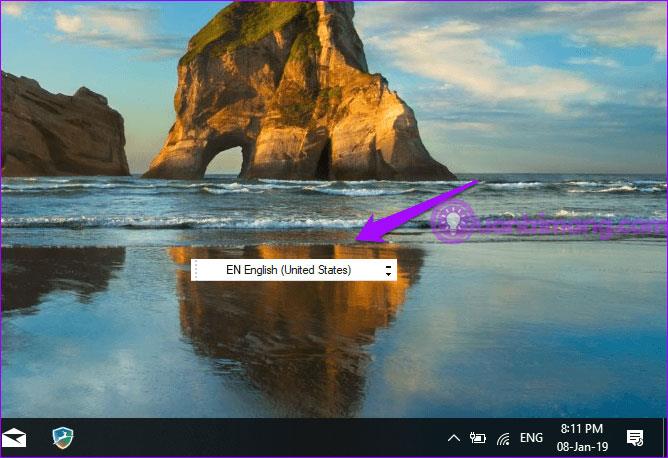
Ak ste urobili presne tak, ako je uvedené vyššie, a stále nevidíte panel jazykov na paneli úloh, skúste jednu z opráv nižšie.
Chýbajúci panel jazykov môže byť spôsobený tým, že je skrytý. Stlačením Win+ Ina klávesnici otvorte Nastavenia a kliknite na Zariadenia . Na ľavej table vyberte položku Písanie , posuňte sa nadol a kliknite na položku Rozšírené nastavenia klávesnice v časti Ďalšie nastavenia klávesnice . V dolnej časti uvidíte možnosť Možnosti panela jazykov , kliknite na ňu.
V kontextovom okne vyberte možnosť Ukotvené na paneli úloh alebo Plávajúce na pracovnej ploche .
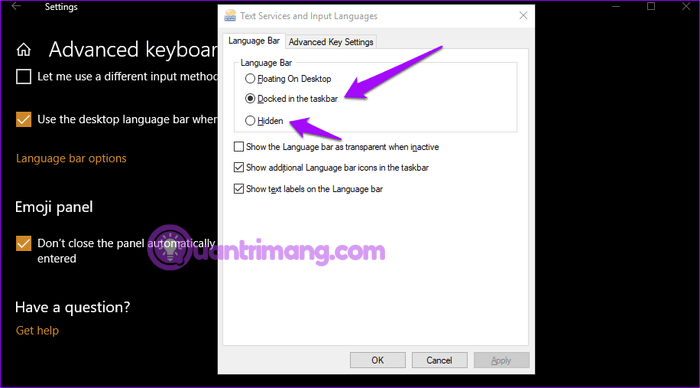
Kliknite na tlačidlo Použiť a na paneli úloh sa zobrazí panel jazykov.
Vykonaním zmien v registri systému Windows môžete vyriešiť problém s chýbajúcimi jazykovými pruhmi na paneli úloh. Stlačením Win+ Rotvorte Spustiť a zadajte regedit a potom stlačte Enter .
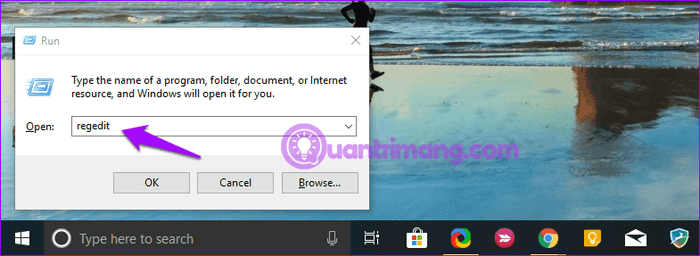
Prejdite na nasledujúce miesto:
HKEY_LOCAL_MACHINE\SOFTWARE\Microsoft\Windows\CurrentVersion\RunKliknite pravým tlačidlom myši na prázdne miesto na pravej table a vyberte Nový > Hodnota reťazca .
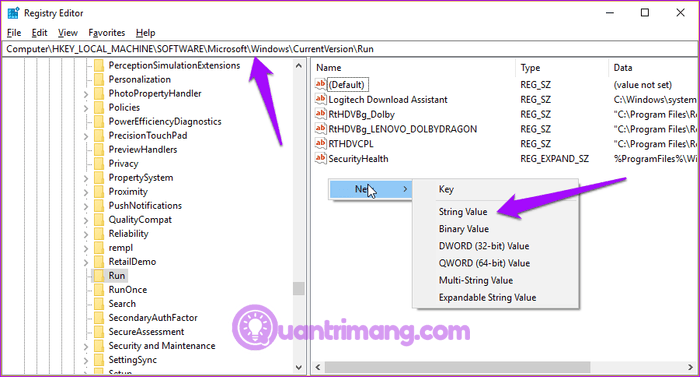
Vyššie uvedená operácia vytvorí nový súbor s názvom Nová hodnota #1 alebo ľubovoľný názov. Kliknite pravým tlačidlom myši na tento nový súbor a vyberte položku Upraviť .
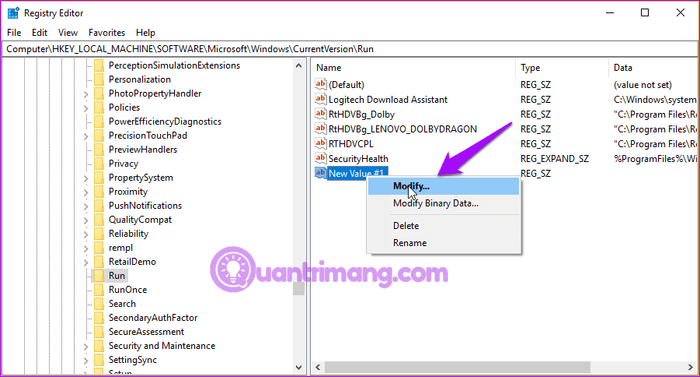
Do poľa Údaj hodnoty zadajte hodnotu "ctfmon"="CTFMON.EXE" .
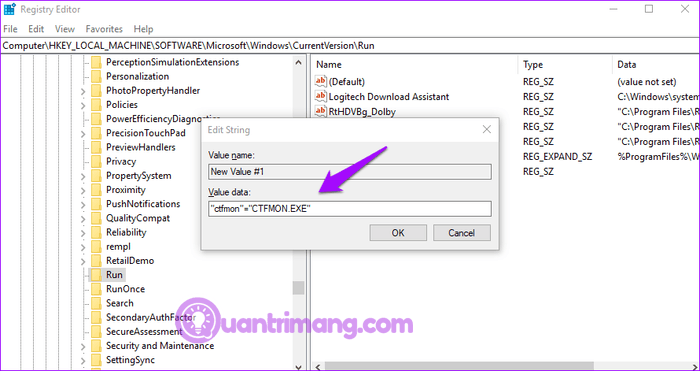
Kliknite na tlačidlo OK a reštartujte systém, aby ste skontrolovali, či sa na paneli úloh zobrazuje panel jazykov
Tento nástroj vyhľadá vo vašom systéme Windows poškodené súbory a obnoví ich. Na správne fungovanie panela jazykov sú potrebné súbory Windows Resource Protection alebo WRP. Ak sú tieto súbory poškodené alebo chýbajú, povedie to k chybe straty jazykového panela.
Otvorte príkazový riadok ako správca .
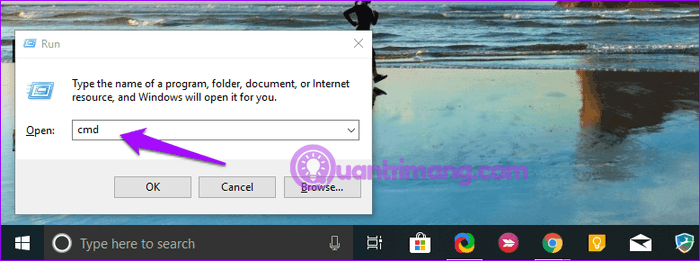
Zadajte nasledujúci príkaz a stlačte kláves Enter .
sfc /scannow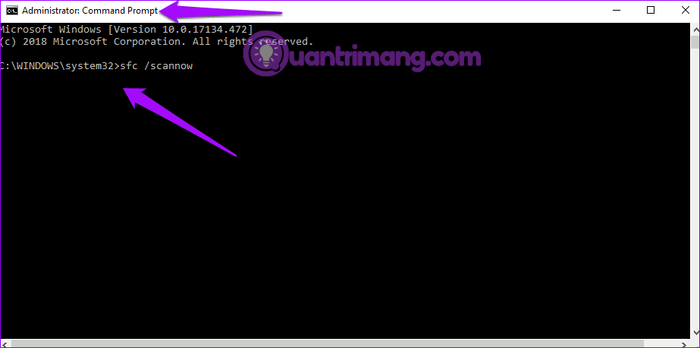
Poznámka: Počas skenovania sfc nepoužívajte systém .
Dokončenie tohto procesu môže chvíľu trvať. Po dokončení ukončite príkazový riadok a skontrolujte, či sa objavil panel jazykov.
Niektorí používatelia uvádzajú, že pridanie alebo odstránenie jazykov problém vyrieši. Ak to chcete urobiť, otvorte Nastavenia a kliknite na Čas a jazyk .
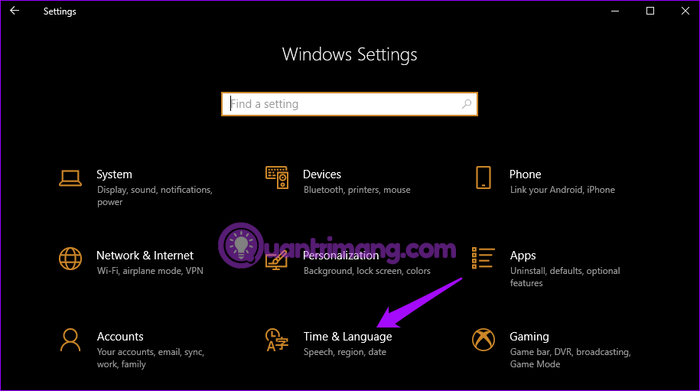
V časti Región a jazyk môžete odstrániť jazykový balík kliknutím na jeho názov a výberom možnosti Odstrániť .
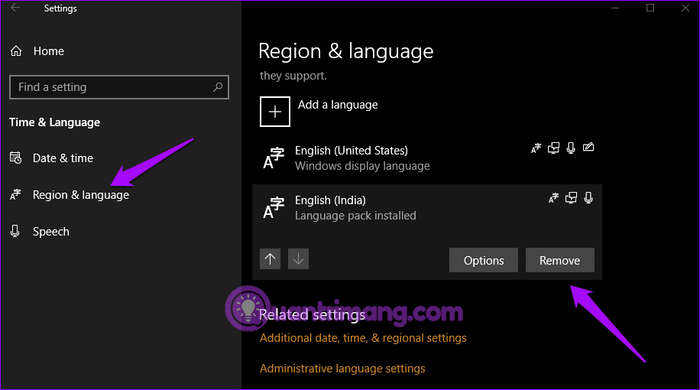
Ak chcete pridať jazykový balík, kliknite na Pridať jazyk v hornej časti obrazovky, vyhľadajte jazyk a kliknite na Ďalej .
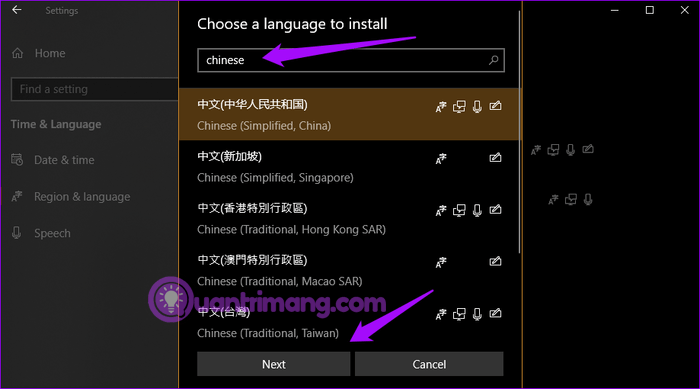
Na ďalšej obrazovke môžete vybrať možnosti daného jazyka. Kliknite na Inštalovať pre inštaláciu.
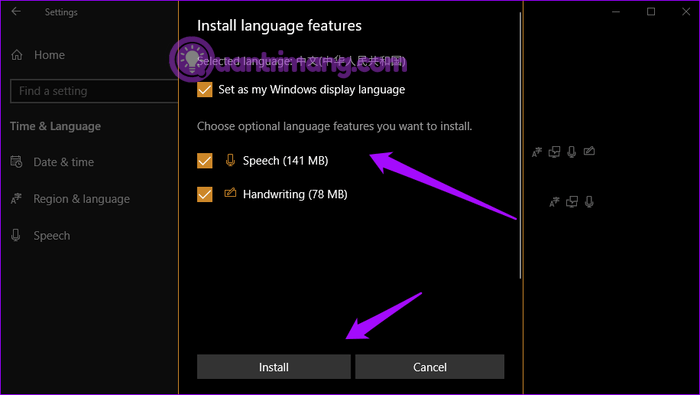
Otvorte Nastavenia a vyberte Aktualizácia a zabezpečenie .
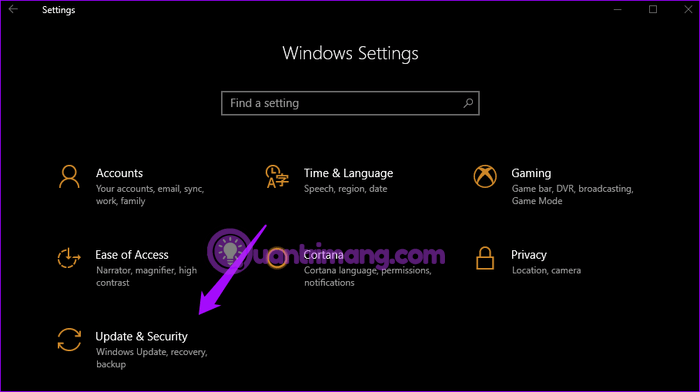
Ak chcete zistiť, či sú k dispozícii aktualizácie, kliknite na položku Skontrolovať aktualizácie . Windows nainštaluje aktualizácie automaticky, ale automatická funkcia môže byť vo vašom systéme vypnutá.
Prajem vám úspech!
Nájsť moje zariadenie je jednou z nových funkcií integrovaných do Windowsu 10 v prvej veľkej aktualizácii 1511. Funkcia Nájsť moje zariadenie vám môže pomôcť zobraziť aktuálnu polohu alebo poslednú polohu počítača so systémom Windows 10, ktorý ste stratili.
Winaero práve oficiálne spustilo novú verziu Winaero Tweaker, nástroja, ktorý pomáha jednotlivým používateľom maximalizovať Windows. Táto aktualizácia podporuje najmä veľa možností nastavenia pri prispôsobení najnovšej verzie Windows 10 Spring Creators.
Uvedenie počítača do režimu spánku je skvelým spôsobom, ako ušetriť energiu a stále môžete pokračovať v používaní počítača, keď chcete. Čo však urobíte, ak sa váš počítač „prebudí“ alebo automaticky prejde do režimu spánku?
Premýšľali ste niekedy nad rýchlym prístupom ku všetkým vašim obľúbeným priečinkom naraz? To je úplne možné. Len pomocou jednej skratky môžete v počítači so systémom Windows 10 otvoriť viacero priečinkov súčasne. Pozrite si kroky v článku nižšie od Tips.BlogCafeIT.
Windows 10 máj 2019 sa dodáva s predvolenou vietnamskou klávesnicou Telex, ktorá pomáha písať vietnamčinu v systéme Windows bez potreby inštalácie ďalšieho softvéru tretej strany. Nie všetci používatelia však majú tento telexový vstup povolený. Ak ste v systéme Windows 10 (1903) nenašli perkusie Telex, aktivujte ich podľa pokynov nižšie.
Prezeranie moderných aplikácií systému Windows 10, známych aj ako aplikácie UWP (Universal Windows Platform) na celej obrazovke, môže byť pre niektorých používateľov trochu náročné. Ako to teda urobiť? Prečítajte si prosím nasledujúci článok, aby ste vedeli, ako na to!
Pri nastavovaní systému Windows sa zobrazí výzva na vytvorenie používateľského účtu. Táto príručka vám ukáže, ako rýchlo zistiť, či má používateľ vo vašom počítači administrátorský alebo štandardný účet v systéme Windows 10.
Ak máte pocit, že funkcia automatickej aktualizácie systému Windows 10 ruší vašu prácu. Prečo sa nerozhodnete dočasne vypnúť túto funkciu? Ak chcete v určitom okamihu aktualizovať, môžete túto funkciu znova povoliť.
Ak omylom odinštalujete jednu alebo niekoľko predvolených aplikácií v ponuke Štart systému Windows 10, nemusíte sa príliš obávať. Pomocou niekoľkých jednoduchých krokov nižšie môžete všetko úplne vrátiť do pôvodného stavu.
Cortana je virtuálna asistentka spoločnosti Microsoft a ak chcete, „ona“ je vždy pripravená pomôcť vám nájsť čokoľvek na vašom počítači so systémom Windows 10, poskytnúť predpovede počasia a zabezpečiť, aby ste nezmeškali žiadne dôležité úlohy.