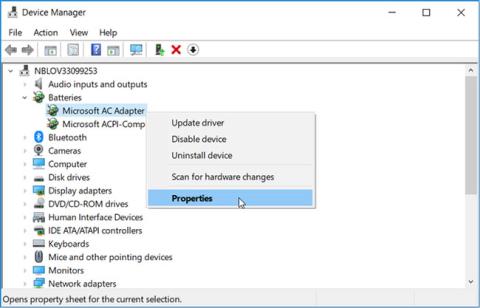Batéria umožňuje používanie notebooku bez nutnosti pripojenia k elektrickej zásuvke. Niektorí používatelia čelia problému, že notebooky so systémom Windows 10 nerozpoznajú batériu. To sa nemusí týkať mnohých ľudí, ale pre tých, ktorí často pracujú na cestách, je to nepríjemný problém.
Tento článok vás prevedie tým, ako vyriešiť problém, keď laptop nerozpozná batériu v systéme Windows 10.
Pokyny na opravu chýb prenosného počítača, ktoré nerozpoznajú batériu v systéme Windows 10
Ako sa zobrazí chyba nerozpoznaná batéria?
V závislosti od vašej verzie systému Windows sa chybové hlásenia o batérii môžu zobraziť ako varovné hlásenie v strede obrazovky alebo malé textové varovanie pozdĺž panela úloh v spodnej časti obrazovky v blízkosti ikony batérie.
Tu je niekoľko príkladov, ako sa môžu objaviť chyby súvisiace s batériou:
- Nie je zistená žiadna batéria.
- Batéria #1: Nie je prítomná.
- Zváž výmenu batérie.
- Batéria sa nezistila.
- Nie je prítomná batéria.
Chybové hlásenie Príčina nerozpoznania batérie
Chybové hlásenie na prenosnom počítači sa nezistila batéria je zvyčajne spôsobené fyzickým poškodením batérie alebo hardvéru prenosného počítača, zastaranými ovládačmi alebo iným softvérom alebo prehriatím zariadenia.
Batéria je jednou z najdôležitejších súčastí počítača. V prípade poruchy sa používanie zariadenia v oblastiach bez elektriny stáva výzvou. Ak máte problémy s tým, že váš laptop nerozpozná batériu, rady v tomto článku vám pomôžu.
Ako opraviť chybu notebooku, ktorá nerozpozná batériu v systéme Windows 10
Hoci môže byť trochu ťažké nájsť príčinu zlyhania batérie na prenosnom počítači, existuje niekoľko spôsobov, ako zistiť, v čom je problém a ako ho opraviť.
Pred vykonaním opráv uvedených nižšie môžete vyskúšať tieto jednoduché veci:
Zapojte nabíjačku prenosného počítača : Je možné, že sa vám práve vybila batéria prenosného počítača, takže skôr ako začnete panikáriť, skúste zapojiť nabíjačku prenosného počítača a pripojiť ho k zdroju napájania. Počkajte aspoň 15 minút a potom ho skúste zapnúť. Nerobte si starosti s prebitím batérie notebooku. Väčšina moderných batérií má funkciu automatického vypnutia, keď sú plne nabité.
Reštartujte prenosný počítač : Toto je jedna z prvých vecí, ktoré by ste mali vyskúšať, keď narazíte na problémy s počítačom, pretože jeho reštartovanie môže vyriešiť veľa problémov, ako je napríklad chyba nerozpoznania batérie.
Udržujte miestnosť, v ktorej je prenosný počítač umiestnený, chladnú : Ak prenosný počítač necháte na slnku alebo ho používate v posteli, batéria sa môže prehriať. Nechajte batériu vychladnúť a potom ju skúste použiť na tvrdom povrchu, aby spodná strana mohla vyvetrať. Môžete tiež vyčistiť všetky vetracie otvory, ktoré môžu byť zanesené nečistotami, aby ste zlepšili funkciu chladenia.
Skontrolujte stav batérie : Ak máte podozrenie, že batéria môže byť poškodená, môžete to potvrdiť kontrolou jej stavu prostredníctvom Správcu zariadení . Navyše, ak to budete vedieť, pomôže vám to pochopiť, či potrebujete použiť iné opravy na riešenie problémov alebo len vymeniť batériu.
Pozrime sa teda, ako môžete skontrolovať stav batérie:
- Krok 1 : Stlačením kombinácie klávesov Win + R otvorte dialógové okno Spustiť príkaz .
- Krok 2 : Zadajte devmgmt.msc a potom stlačením klávesu Enter otvorte Správcu zariadení .
- Krok 3 : Dvakrát kliknite na možnosť Batérie , aby ste ju rozbalili.
- Krok 4 : Kliknite pravým tlačidlom myši na každý adaptér batérie , jeden po druhom, a z možností ponuky vyberte položku Vlastnosti .

V ponuke pravým tlačidlom myši vyberte možnosť Vlastnosti
V ďalšom okne skontrolujte stav batérie v časti Stav zariadenia . Ak sa zobrazí hlásenie „Zariadenie funguje správne“ , môžete na vyriešenie problému vyskúšať iné opravy riešenia problémov.

Skontrolujte stav batérie v časti Stav zariadenia
Ak je stav zariadenia „Zariadenie má problém“ , skúste opraviť ovládač batérie pomocou ďalšej metódy v tomto článku. Ak sa však stav batérie ani potom nezmení, môžete zvážiť jej výmenu za novú.
1. Aktualizujte operačný systém Windows
Ak chcete aktualizovať systém Windows 10 , stlačením tlačidla Win+ Iotvorte Nastavenia a kliknite na položku Aktualizácia a zabezpečenie .

Skontrolujte aktualizácie a nainštalujte ich. Pred kontrolou, či batéria opäť funguje, nezabudnite reštartovať počítač.

2. Napájací adaptér
Je možné, že napájací adaptér je uvoľnený, čo vedie k tomuto problému. Ak nie je uvoľnený, nemusí fungovať a batéria sa nebude dať nabíjať. Mali by ste vyskúšať iný napájací adaptér.
3. Znovu pripojte batériu, vyčistite priehradku
Aj keď sa to stáva veľmi zriedkavo, mali by ste skontrolovať, či vám nedávno nespadol notebook. Vyberte batériu z prenosného počítača a vložte ju späť na miesto. Keď bude v správnej polohe, budete počuť kliknutie.

Priestor na batérie by ste mali vyčistiť aj suchou handričkou alebo ofukovacím balónikom. Prach sa môže hromadiť kdekoľvek a narúšať proces nabíjania.
4. Aktualizujte ovládače
Ak chcete aktualizovať ovládač , vyhľadajte a otvorte Správcu zariadení z ponuky Štart, dvakrát kliknite na možnosť Batéria a zobrazia sa dve položky.

Kliknite pravým tlačidlom myši na každú položku a kliknutím na položku Odinštalovať zariadenie odinštalujte ovládač. Teraz vyberte batériu z prenosného počítača a po niekoľkých minútach ju znova vložte. Pripojte prenosný počítač k zdroju napájania. Reštartujte prenosný počítač a ovládač sa automaticky preinštaluje.

Kliknite na ikonu batérie na paneli úloh a skontrolujte, či bola batéria prijatá alebo nie.
5. Poradca pri riešení problémov s napájaním
Windows 10 má možnosti riešenia problémov pre vstavané aplikácie a aplikácie spoločnosti Microsoft. Otvorte Nastavenia a vyhľadajte položku Nájsť a opraviť problémy s nastaveniami napájania počítača.

Kliknite na možnosť Rozšírené a vyberte možnosť Použiť automatickú opravu.

Kliknite na tlačidlo Ďalej a postupujte podľa pokynov na obrazovke. Po zobrazení výzvy reštartujte počítač.
6. Vybite batériu
Keď prenosný počítač nerozpozná batériu alebo akceptuje batériu, ale nenabíja sa, problém môže vyriešiť vybitie batérie . Vypnite prenosný počítač a vyberte batériu a ďalšie periférne zariadenia. Niektoré modely Lenovo majú pevnú batériu, tento krok môžete preskočiť a manuálne otvoriť zadný panel a vybrať batériu zo základnej dosky. Ak si nie ste istí, navštívte odborníka.

Po vybratí batérie stlačte a podržte tlačidlo napájania aspoň 60 sekúnd, aby sa vybila zostávajúca batéria zo základnej dosky. Základná doska ukladá určitú energiu pre špecifické úlohy, ako je napríklad taktovanie. Nechajte cez noc a znova vložte batériu, zapojte zdroj napájania a reštartujte.
Vyriešite tým aj problémy s prehrievaním, ktoré sú často spojené s pripojenou batériou, ktorá sa nenabíja alebo ju nerozpozná.
7. Správa o batérii
Otvorte príkazový riadok s právami správcu vyhľadaním ponuky Štart a zadaním nasledujúceho príkazu:
powercfg /batteryreport
Vyššie uvedený príkaz zobrazí správu o batérii uloženú v nasledujúcom umiestnení:
C:\WINDOWS\system32\battery-report.htm
V správe nájdite problémy s batériou. V tomto bode môžete tiež vyskúšať iný príkaz, ktorý vygeneruje správu o batérii:
powercfg -energy
Správa sa vygeneruje a automaticky sa otvorí na novej karte v programe Internet Explorer.
8. Aktualizujte BIOS/UEFI
Hoci väčšina nových počítačov má firmvér UEFI , niektoré staršie modely stále používajú systém BIOS . Ak chcete problém vyriešiť, musíte aktualizovať firmvér. Ak chcete zistiť aktuálnu verziu systému BIOS, zadajte msinfo a otvorte Systémové informácie .

Ak chcete prejsť do režimu BIOS , pozrite si článok Pokyny na vstup do systému BIOS na rôznych modeloch počítačov . Niektoré moduly systému BIOS sa dodávajú so špecifickými možnosťami aktualizácie. Pretože rozloženie je na rôznych základných doskách odlišné, musíte na to prísť sami.
Ak nie je k dispozícii žiadna možnosť aktualizácie, musíte navštíviť webovú stránku výrobcu, stiahnuť si najnovšiu verziu systému BIOS a uložiť ju na USB. Informácie o tom, ako to urobiť, nájdete v článku Pokyny na aktualizáciu systému BIOS .
Prajem vám úspech!