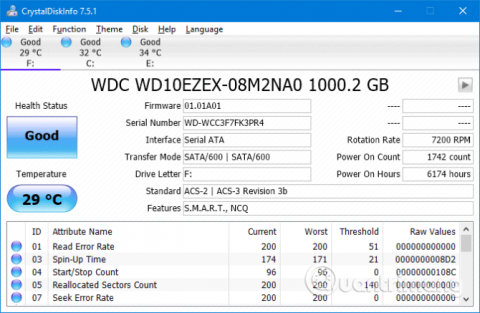Je nepríjemné stretnúť sa s modrou obrazovkou smrti (známa aj ako chyba stop kódu), najmä keď nerozumiete príčine problému. Ak narazíte na chybu Neočakávaná výnimka obchodu, prečítajte si tento článok.
Keď sa stretnete s touto chybou, veľa ľudí si myslí, že súvisí s obchodom Microsoft Store, ale v skutočnosti to nie je spôsobené obchodom Microsoft. Tento článok vám ukáže niekoľko spôsobov, ako opraviť túto chybu, aby ste určili príčinu neočakávanej výnimky obchodu v systéme Windows 10.
Pokyny, ako opraviť neočakávanú výnimku obchodu
1. Skontrolujte stav pevného disku
Táto chyba je zvyčajne spôsobená chybným pevným diskom, ktorý používate. A spôsob, ako skontrolovať pevný disk, je veľmi jednoduchý pomocou programu ako CrystalDiskInfo. Stačí si stiahnuť tento nástroj a spustiť inštalačný program a potom ho otvoriť.

Keď otvoríte softvér, v hornej časti uvidíte karty, ktoré vám umožňujú prepínať medzi jednotkami, ak je v systéme viacero jednotiek. Zdravotný stav vám ukáže stav vášho pevného disku na základe hodnôt uvedených v tabuľke nižšie.
Dobrý znamená, že stav disku je dobrý a ak Zlý alebo Pozor , váš pevný disk má problém. V takom prípade musíte disk čo najskôr vymeniť.
V skutočnosti by ste aj v dobrom stave mali zvážiť výmenu disku, ak máte iný pevný disk, pretože hlavnou príčinou chyby Unception Store Exception je pevný disk.
2. Aktualizujte ovládač displeja
Príčinou tohto problému môže byť ovládač displeja, ktorý spôsobuje problém s nekompatibilitou. Je to preto, že je zastaraný a neaktualizovaný.
Ak chcete začať, spustite systém v núdzovom režime, prečítajte si článok Ako vstúpiť do núdzového režimu Windows 10 na začiatku, kde sa dozviete, ako vstúpiť do tohto režimu.
Stlačte Win+ Xa kliknite na Správca zariadení . Keď sa otvorí správca, dvakrát kliknite na Display adapters , aby ste otvorili grafickú kartu . Kliknite pravým tlačidlom myši na grafickú kartu a vyberte možnosť Odinštalovať zariadenie , potom potvrďte a reštartujte počítač.

Stlačením Win+ otvorte Iaplikáciu Nastavenia a kliknite na Aktualizácia a zabezpečenie . Tu kliknite na položku Skontrolovať aktualizácie . Systém Windows automaticky nájde najnovší ovládač a aktualizuje systém.
Ak vyššie uvedená metóda nefunguje, navštívte webovú stránku výrobcu a podľa pokynov aktualizujte ovládač .
3. Spustite Kontrola systémových súborov
Túto chybu môžu spôsobiť aj poškodené systémové súbory. Systém Windows poskytuje jednoduchý spôsob skenovania systému a automatickej opravy všetkých problematických súborov.
Stlačte Win+ Xa kliknite na Príkazový riadok (Admin) . Po otvorení napíšte sfc /scannow a stlačte Enter .

Vyššie uvedený príkaz spustí skenovanie systému a po dokončení zobrazí správu. Ak sa zobrazí hlásenie „ nenájdené žiadne porušenia integrity “, znamená to, že nie sú poškodené systémové súbory. Ak však dostanete:
- Ochrana prostriedkov systému Windows našla poškodené súbory a úspešne ich opravila. Podrobnosti sú zahrnuté v CBS.Log %WinDir%\Logs\CBS\CBS.log (Windows Resource Protection našla poškodený súbor a úspešne ho opravila. Podrobnosti nájdete v CBS.Log %WinDir%\Logs\CBS \CBS.log)
- Ochrana prostriedkov systému Windows našla poškodené súbory, ale niektoré z nich nedokázala opraviť. Podrobnosti sú zahrnuté v CBS.Log %WinDir%\Logs\CBS\CBS.log (Ochrana prostriedkov systému Windows našla súbor poškodený, ale nedokázala ho opraviť. Podrobnosti nájdete v CBS.Log %WinDir%\Logs\CBS\CBS .log)
V tomto prípade zadajte do príkazového riadka nasledujúci príkaz, aby ste zobrazili protokol:
findstr /c:"[SR]" %windir%\Logs\CBS\CBS.log >"%userprofile%\Desktop\sfclogs.txt"
Vyššie uvedený príkaz zobrazí protokol, takže môžete vidieť súbory s problémami. Ak sa zobrazí druhá správa uvedená vyššie, mali by ste zvážiť preinštalovanie systému Windows.
4. Vypnite antivírusový program
Antivírusový softvér môže zasahovať do systému a spôsobiť chyby. Skúste dočasne vypnúť antivírusový softvér a zistite, či chyba nezmizne. Každý program bude mať rôzne spôsoby, ako ho zakázať, ale pri pohľade na ne sa nachádzajú v ponuke Nastavenia .
Ak používate program Windows Defender , stlačením tlačidla Win+ Iotvorte Nastavenia . Prejdite do časti Aktualizácia a zabezpečenie > Zabezpečenie systému Windows > Ochrana pred vírusmi a hrozbami > Nastavenia ochrany pred vírusmi a hrozbami a vypnite ochranu v reálnom čase .

Okrem toho, ak používate antivírusový softvér tretej strany, môžete sa ho pokúsiť úplne odinštalovať stlačením Win+ I, čím otvoríte Nastavenia a prejdete na Aplikácie , nájdite antivírusový softvér v zozname, kliknite naň a potom vyberte položku Odinštalovať .
Samozrejme, nie je rozumné nechať systém nechránený. Ak to neopraví chybu Neočakávaná výnimka obchodu, znova povoľte antivírusový softvér, aby bol váš počítač v bezpečí.
5. Vypnite rýchle spustenie
Rýchle spustenie je funkcia, ktorá je predvolene povolená v aktualizovaných systémoch Windows 10. Keď je táto funkcia povolená, počítač použije typ „hibernácie“, aby používatelia mohli urýchliť spustenie , najmä na pevnom disku.
Aj keď je táto funkcia skvelá, môže spôsobiť nesprávne načítanie niektorých ovládačov, čo vedie k chybám neočakávaných výnimiek obchodu. Preto by ste sa mali pokúsiť zakázať, aby ste zistili, či sa tým chyba vyrieši.

Stlačením Win+ Rotvorte Spustiť , zadajte ovládací panel a kliknite na OK . Kliknite na položku Možnosti napájania a potom na ľavej table vyberte možnosť Vybrať činnosť tlačidiel napájania .
Tu kliknite na Zmeniť nastavenia, ktoré sú momentálne nedostupné , zrušte začiarknutie políčka Zapnúť rýchle spustenie (odporúča sa) a kliknite na Uložiť zmeny .
Dúfame, že vyššie uvedené metódy vám pomôžu vyriešiť problém. Zvyčajne je vinníkom, ktorý spôsobuje chybu na modrej obrazovke Windows 10 Unception Store Exception, hardvér. Ak nie, za vyskúšanie stoja aj ďalšie kroky uvedené v článku.
Prajem vám úspech!