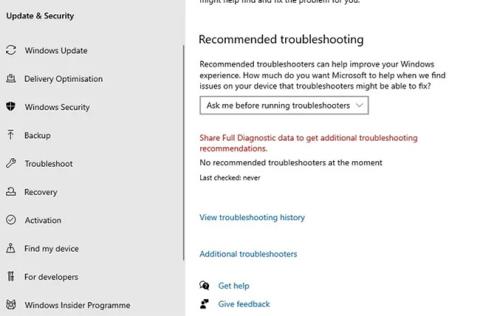Nová aplikácia Fotky pre Windows (ktorá v skutočnosti existuje už od Windowsu 8, ale stále je to najnovšia vstavaná možnosť prezerania fotografií) má pekné rozhranie a bohaté možnosti filtrovania fotografií. Niekedy sa však stane, že to nefunguje a takto sa to dá napraviť.
Poznámka: Pred vykonaním opráv uvedených nižšie musíte spustiť spustenie kontroly poškodených systémových súborov v systéme Windows 10. Ak chcete vykonať kontrolu, otvorte príkazový riadok , zadajte príkaz sfc /scannow a znova spustite systém Windows.
Aplikácia Fotky nefunguje v systéme Windows 10? Tu je návod, ako to opraviť
Použite nástroj na riešenie problémov s aplikáciami Windows Store
Fotky je aplikácia Windows Store, ktorá používa vlastný formát UWP od spoločnosti Microsoft, ktorý spôsobuje rôzne problémy (pozri napríklad problémy s Xbox Game Pass pre PC). Prvým krokom na vyriešenie tohto problému je použitie vstavaného nástroja na riešenie problémov systému Windows pre Fotografie a ďalšie aplikácie systému Windows.
Prejdite do časti Nastavenia > Aktualizácia a zabezpečenie > Riešenie problémov > Ďalšie nástroje na riešenie problémov .

Prejdite do časti Nastavenia > Aktualizácia a zabezpečenie > Riešenie problémov > Ďalšie nástroje na riešenie problémov
Posuňte zobrazenie nadol na Windows Store Apps a kliknite na položku Spustiť nástroj na riešenie problémov , aby ste zistili, či sa tým problém vyriešil.

Kliknite na položku Spustiť nástroj na riešenie problémov
Optimalizované interné nastavenia aplikácie Fotky
Ak vaša aplikácia Fotky beží pomaly, jedným z možných riešení je upraviť interné nastavenia aplikácie tak, aby fungovala plynulejšie.

Otvorte aplikáciu Fotky
Otvorte aplikáciu Fotky z ponuky Štart. Prejdite na ikonu s tromi bodkami vpravo hore a vyberte položku Nastavenia.

Vyberte položku Nastavenia
Mnohé konfiguračné nastavenia v aplikácii Fotky už môžu byť predvolene povolené. Aby ste zabezpečili rýchlu odozvu, musíte tieto nastavenia optimalizovať. Najdôležitejšia je synchronizácia aplikácie Fotky s OneDrive, čo je niečo, čo možno nebudete potrebovať príliš často. Zakaždým, keď ste online, môže to ovplyvniť rýchlosť aplikácie Fotky. Preto je potrebné vypnúť možnosť „Zobraziť môj cloudový obsah z OneDrive“ (zobraziť cloudový obsah z OneDrive).

Vypnite možnosť „Zobraziť obsah iba v cloude z OneDrive“.
Okrem toho môžete zakázať „Zobraziť dialógové okno potvrdenia odstránenia“ , ktoré spotrebuje viac pamäte. Hardvérovo akcelerované kódovanie videa je tiež niečo, čo nepotrebujete, pokiaľ neplánujete používať aplikáciu Fotky ako editor videa.

Vypnite možnosť „Zakázať indexovanie častí vašej knižnice fotografií uložených v umiestneniach v sieti“
Aplikácia Fotky môže byť poriadne zaneprázdnená, pretože na načítanie priečinkov s fotografiami využíva veľa pamäte. Preto by ste mali vypnúť aj možnosť „Zakázať indexovanie častí vašej knižnice fotografií uložených na sieťových umiestneniach“ .
Nainštalujte balík Windows Media Pack (Windows 10 N a KN)
Rovnako ako pri každom vydaní systému Windows je k dispozícii niekoľko rôznych verzií systému Windows 10, ktoré je možné zakúpiť. Článok sa týka nielen bežných edícií Home a Professional, ale aj edícií ako N a KN systému Windows 10, čo sú špeciálne edície systému Windows vyrábané pre Európu a Kóreu.
Hlavným rozdielom medzi týmito a inými verziami Windowsu je, že neobsahujú Windows Media Player, Groove Music a ďalšie multimediálne aplikácie, ani knižnice potrebné na ich prehrávanie. To by, napodiv, mohlo ovplyvniť aplikáciu Fotografie, pretože závisí aj od multimediálnych knižníc.

Skontrolujte verziu systému Windows 10
Verziu systému Windows 10 môžete skontrolovať kliknutím na tlačidlo Štart , zadaním textu o a výberom položky Informácie o počítači . V novom okne prejdite nadol a pozrite sa vedľa zostavy OS. Ak sa vedľa zostavy operačného systému zobrazuje N alebo KN , skúste si stiahnuť Windows 10 Media Feature Pack a opraviť aplikáciu Fotky.
Skontrolujte povolenia v systéme súborov
Jedným z najčastejších dôvodov, prečo Fotky – alebo iná aplikácia UWP – nemusia fungovať, sú upravené povolenia v systéme súborov. Ak to chcete skontrolovať, musíte prejsť do 3 priečinkov vo vašom systéme a uistiť sa, že povolenia „ALL APPLICATION PACKAGES“ sú správne nastavené.
Ak to chcete urobiť, prejdite do každého priečinka uvedeného pod snímkou obrazovky, kliknite naň pravým tlačidlom myši, potom kliknite na kartu Zabezpečenie > VŠETKY BALÍKY APLIKÁCIÍ a uistite sa, že sú povolené nasledujúce povolenia (Kliknite na položku Upraviť na karte Zabezpečenie ).

Skontrolujte povolenia v systéme súborov
- Program Files – Read, Red and Execute, List content folders
- Windows – čítať, čítať a spúšťať, zobraziť obsah priečinka
- \\AppData\Local\Microsoft\Windows\WER\ – Špeciálne povolenia, Zobraziť obsah priečinka, Čítať a spustiť
Aktualizujte aplikáciu Fotky
V tomto zozname je pomerne veľa komplikovaných riešení, takže článok zistil, že najlepší spôsob, ako začať, je použiť najjednoduchšie riešenia. Najprv skúste aktualizovať aplikáciu Fotky. To môže zlepšiť funkcie a opraviť chyby, ktoré sa objavia v aplikácii.
Ak to chcete urobiť, prejdite do aplikácie Microsoft Store, kliknite na ikonu trojbodkovej ponuky v pravom hornom rohu a potom kliknite na položku Prevzatia a aktualizácie .

Aktualizujte aplikáciu Fotky
Na novej obrazovke kliknite na položku Získať aktualizácie. Ak existuje aktualizácia, ktorú ste nenainštalovali pre aplikáciu Fotky, zobrazí sa vo fronte a začne sa sťahovať.
Ak sa sťahovanie nezačne okamžite a je zaseknuté v stave Čaká sa , môžete kliknúť na ikonu trojbodkovej ponuky vpravo a potom kliknúť na Stiahnuť teraz.
Resetujte aplikáciu Fotografie

Resetovaním aplikácie Fotky sa vymaže vyrovnávacia pamäť aplikácie a obnovia sa predvolené nastavenia všetkých údajov.
Ak chcete resetovať, kliknite pravým tlačidlom myši na ponuku Štart a prejdite na „ Aplikácie a funkcie “. Ďalej prejdite nadol a v zozname kliknite na „ Fotky “, potom kliknite na „ Rozšírené možnosti “ a v ďalšom okne kliknite na „ Obnoviť “. Týmto sa odstránia všetky údaje z aplikácie Fotky vrátane všetkých predvolieb alebo uložených obrázkov do pôvodného stavu.
Odstráňte a znova nainštalujte aplikáciu Fotky
Ak vyššie uvedený problém nevyrieši, mali by ste skúsiť odstrániť aplikáciu Fotky manuálne a potom ju znova nainštalovať. Nemôžete to však urobiť prostredníctvom zoznamu „ Aplikácie a funkcie “ ako pri iných bežných aplikáciách. Namiesto toho musíte použiť pokročilý príkaz PowerShell.
Kliknite na ponuku Štart , napíšte powershell , potom kliknite pravým tlačidlom myši na PowerShell a vyberte „ Spustiť ako správca “. V okne Powershell zadajte nasledovné:
get-appxpackage *Microsoft.Windows.Photos* | remove-appxpackage

Po stlačení klávesu Enter sa aplikácia Fotky odstráni. Ak ju chcete preinštalovať, prejdite do aplikácie Microsoft Store, vyhľadajte „ Fotky “, potom vyberte a nainštalujte aplikáciu Fotky (poznámka, vývojárom aplikácie Fotky je „Microsoft Corporation“).
Vykonajte obnovenie systému

Ak viete, kedy sa vyskytol problém s aplikáciou Fotky, môžete vykonať obnovenie systému do času pred výskytom problému.
Prejdite do ponuky Štart , napíšte obnovenie a potom kliknite na „Vytvoriť bod obnovenia “. V novom okne kliknite na „ Obnovenie systému “ a potom postupujte podľa pokynov, kým nevyberiete bod obnovenia. Vyberte čas pred výskytom problému a pokračujte v procese.
Použite program Windows Photo Viewer

Mnohým ľuďom starý prehliadač fotografií Windows fungoval dobre. Aj keď to nie je také okázalé ako „Fotografie“, funguje to dobre a poskytuje jednoduchý spôsob prístupu k fotografiám v priečinkoch.
Microsoft postupne vyraďuje Photo Viewer, ak však máte počítač s predinštalovaným Windowsom 10, môžete si Photo Viewer nastaviť ako predvolenú aplikáciu. Pozrite si článok Opätovné získanie programu Windows Photo Viewer v systéme Windows 10 pomáha rýchlejšiemu prezeraniu fotografií, Fotky sú príliš pomalé! ako ho používať v systéme Windows 10.
Prajem vám úspech!
Pozrieť viac: