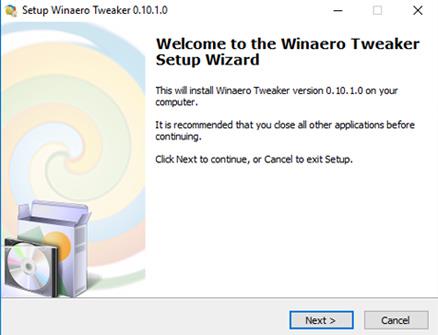Ako opraviť chybu načítania systému Windows 11 22H2 zaseknutú na 0 alebo 100 %

Ak ste sa zasekli pri sťahovaní aktualizácie Windows 11 22H2, tento článok od Tips.BlogCafeIT vám pomôže vyriešiť problém.

Ak ste sa zasekli pri sťahovaní aktualizácie Windows 11 22H2 , tento článok od Tips.BlogCafeIT vám pomôže vyriešiť problém.
Veľmi zriedkavo zistíte, že proces sťahovania alebo inštalácie aktualizácie systému Windows sa zasekol a nedosiahol žiadny pokrok. Často budete zaseknutý na 40 %, 70 % alebo najhoršie na 99 %. Toto je dosť nepríjemný problém a na jeho vyriešenie si môžete prečítať nižšie uvedené riešenia.
Existuje niekoľko faktorov, ktoré spôsobujú, že Windows 11 22H2 sa pri načítaní zasekne na 0 alebo 100 %. Problém môže spočívať v internetovom pripojení, nedostatku úložného priestoru alebo ovplyvnení softvérom brány firewall...
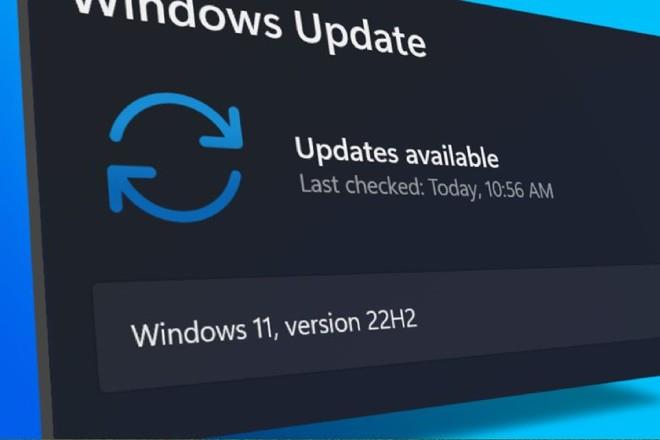
Ako opraviť chybu načítania systému Windows 11 22H2 zaseknutú na 0 alebo 100 %
1. Spustite Poradcu pri riešení problémov so službou Windows Update
Prvá vec, ktorú môžete vyskúšať, je spustiť vstavaný nástroj na riešenie problémov so službou Windows Update. Môže vám pomôcť nájsť problémy pri sťahovaní a inštalácii systému Windows.
Ak chcete spustiť tento nástroj, musíte prejsť do časti Nastavenia > Systém > Riešenie problémov > Iní poradcovia pri riešení problémov a kliknúť na tlačidlo Spustiť vedľa možnosti Windows Update . Windows Update Troubleshooter začne diagnostikovať váš operačný systém pre problémy súvisiace s aktualizáciou. Ak sa nájde problém, vyrieši sa sám.
2. Vymažte vyrovnávaciu pamäť služby Windows Update
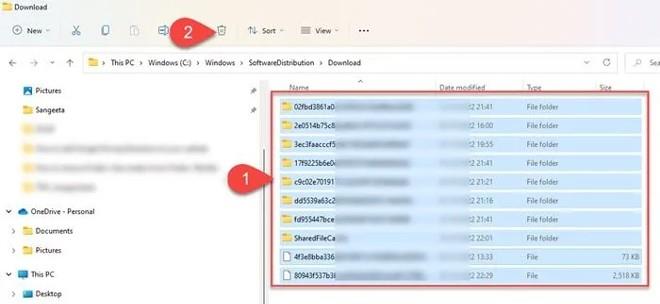
Vymazanie vyrovnávacej pamäte služby Windows Update môže tiež pomôcť opraviť chyby aktualizácie systému Windows 11/10, kde sa služba Windows Update zasekne pri sťahovaní aktualizácií.
Ak chcete odstrániť vyrovnávaciu pamäť Windows Update, musíte najprv zastaviť službu Windows Update, potom odstrániť všetok obsah v priečinku distribúcia softvéru a reštartovať službu.
3. Povoľte službu Windows Modules Installer

Windows Modules Installer, tiež známy ako Windows Modules Installer Worker (WMIW), je základným komponentom spoločnosti Microsoft so schopnosťou automaticky vyhľadávať potrebné aktualizácie a inštalovať ich do počítačov so systémom Windows 11/Windows. Váš 10. Ak je inštalátor modulov systému Windows zakázaný, budete mať problémy s inštaláciou aktualizácií.
4. Stiahnite si aktualizáciu pomocou asistenta inštalácie systému Windows 11
Asistent inštalácie systému Windows 11 je jedným z mnohých spôsobov, ako môžete nainštalovať aktualizácie funkcií systému Windows. Ak váš systém nedostáva aktualizácie alebo je zaseknutý pri sťahovaní aktualizácií, na vyriešenie problému môžete použiť asistenta inštalácie.
Inštalačného asistenta si musíte stiahnuť zo stránky na stiahnutie softvéru spoločnosti Microsoft. Po stiahnutí dvakrát kliknite na spustiteľný súbor a spustite program. Kliknite na tlačidlo Prijať a nainštalovať a vyjadrite súhlas s tým, že asistent inštalácie nainštaluje aktualizáciu funkcie do vášho zariadenia. Kliknutím na tlačidlo Reštartovať teraz dokončíte inštaláciu aktualizácie.
5. Na stiahnutie súboru ISO použite nástroj Media Creation Tool
Nakoniec môžete pomocou nástroja Media Creation Tool stiahnuť inštalačný súbor aktualizácie systému Windows vo formáte ISO a potom ho nainštalovať.
Prečo sa moje načítanie systému Windows 11 zaseklo na 100 %?
Zaseknutie na 100% je bežný problém pri aktualizácii Windowsu, nič sa nedeje, aj keď počkáte niekoľko hodín. Vo väčšine prípadov môže byť dôvodom problém s napájaním alebo problém s internetovým pripojením. Iné dôvody môžu byť spôsobené chybou pamäte RAM, poškodeným súborom na stiahnutie alebo inštaláciou aktualizácie blokujúceho softvér brány firewall...
Čo môžem urobiť, ak sa aktualizácia systému Windows 11 zasekla?
Ak sa pri sťahovaní aktualizácie funkcií systému Windows 11 zaseknete, môžete sa pokúsiť pripojiť k inej internetovej sieti alebo dočasne vypnúť bránu firewall, aby ste zistili, či sa tým chyba nevyrieši. Ak nie, môžete skúsiť spustiť Poradcu pri riešení problémov so službou Windows Update, aktivovať Inštalátor modulov systému Windows a vymazať vyrovnávaciu pamäť služby Windows Update... Môžete tiež skúsiť spustiť nástroj DISM a opraviť poškodené systémové súbory aktualizácie.
Winaero práve oficiálne spustilo novú verziu Winaero Tweaker, nástroja, ktorý pomáha jednotlivým používateľom maximalizovať Windows. Táto aktualizácia podporuje najmä veľa možností nastavenia pri prispôsobení najnovšej verzie Windows 10 Spring Creators.
Uvedenie počítača do režimu spánku je skvelým spôsobom, ako ušetriť energiu a stále môžete pokračovať v používaní počítača, keď chcete. Čo však urobíte, ak sa váš počítač „prebudí“ alebo automaticky prejde do režimu spánku?
Premýšľali ste niekedy nad rýchlym prístupom ku všetkým vašim obľúbeným priečinkom naraz? To je úplne možné. Len pomocou jednej skratky môžete v počítači so systémom Windows 10 otvoriť viacero priečinkov súčasne. Pozrite si kroky v článku nižšie od Tips.BlogCafeIT.
Windows 10 máj 2019 sa dodáva s predvolenou vietnamskou klávesnicou Telex, ktorá pomáha písať vietnamčinu v systéme Windows bez potreby inštalácie ďalšieho softvéru tretej strany. Nie všetci používatelia však majú tento telexový vstup povolený. Ak ste v systéme Windows 10 (1903) nenašli perkusie Telex, aktivujte ich podľa pokynov nižšie.
Prezeranie moderných aplikácií systému Windows 10, známych aj ako aplikácie UWP (Universal Windows Platform) na celej obrazovke, môže byť pre niektorých používateľov trochu náročné. Ako to teda urobiť? Prečítajte si prosím nasledujúci článok, aby ste vedeli, ako na to!
Pri nastavovaní systému Windows sa zobrazí výzva na vytvorenie používateľského účtu. Táto príručka vám ukáže, ako rýchlo zistiť, či má používateľ vo vašom počítači administrátorský alebo štandardný účet v systéme Windows 10.
Ak máte pocit, že funkcia automatickej aktualizácie systému Windows 10 ruší vašu prácu. Prečo sa nerozhodnete dočasne vypnúť túto funkciu? Ak chcete v určitom okamihu aktualizovať, môžete túto funkciu znova povoliť.
Ak omylom odinštalujete jednu alebo niekoľko predvolených aplikácií v ponuke Štart systému Windows 10, nemusíte sa príliš obávať. Pomocou niekoľkých jednoduchých krokov nižšie môžete všetko úplne vrátiť do pôvodného stavu.
Cortana je virtuálna asistentka spoločnosti Microsoft a ak chcete, „ona“ je vždy pripravená pomôcť vám nájsť čokoľvek na vašom počítači so systémom Windows 10, poskytnúť predpovede počasia a zabezpečiť, aby ste nezmeškali žiadne dôležité úlohy.
Spoločnosť Microsoft oznámila dostupnosť aktualizácie Windows 10 Creators Update verzie 1703 pre všetky kompatibilné zariadenia so systémom Windows 10. Okrem toho spoločnosť zmenila aj niektoré programy vydávania. Sledujte nás a získajte ďalšie informácie!