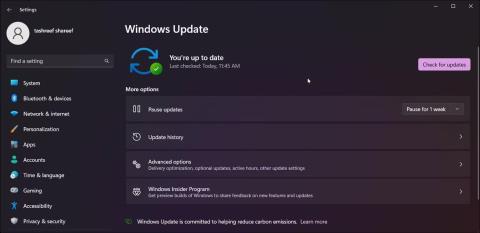Ak ste nedávno vykonali inováciu a všimli ste si podivnú položku „ms-resource:Appname/text“ v ponuke Štart, nie ste sami. Táto chyba sa môže vyskytnúť aj pri otváraní nastavení alebo aplikácií.
Táto položka v ponuke Štart je stopou predinštalovanej aplikácie, ktorá bola odstránená pri ďalšej aktualizácii. V závislosti od toho, kde sa chyba zobrazuje, postupujte podľa krokov v článku nižšie na vyriešenie tejto chyby v počítači.
1. Ako opraviť chybu „ms-resource:Appname/Text“ v ponuke Štart
Položku „ms-resource:Appname/Text“ môžete odstrániť z ponuky Štart odstránením balíka ovplyvnenej aplikácie pomocou PowerShell . Okrem toho môžete vypnúť proces StartMenuExperienceHost.exe v Správcovi úloh a reštartovať službu.
Pred pokusom o odstránenie aplikácií, balíkov a reštartovania služieb skontrolujte, či nemáte nejaké čakajúce aktualizácie systému Windows. Ak máte spustenú novú inštaláciu, skúste nainštalovať všetky čakajúce aktualizácie systému Windows. Tieto aktualizácie často obsahujú opravy chýb a môžu byť jedinou vecou, ktorú musíte urobiť, aby ste tento problém vyriešili.

Aktualizujte Windows 11
Ak chcete skontrolovať a nainštalovať aktualizácie systému Windows:
- Stlačením Win + I otvorte aplikáciu Nastavenia .
- Otvorte kartu Windows Update .
- Kliknite na položku Skontrolovať aktualizácie . Pokračujte v sťahovaní a inštalácii všetkých čakajúcich aktualizácií.
- Reštartujte počítač, aby ste použili aktualizácie a skontrolujte, či sa problém vyriešil.
Ak problém pretrváva, môžete použiť PowerShell na odstránenie ovplyvneného balíka aplikácií a potom reštartovať súvisiace služby, aby ste problém vyriešili.
Ak chcete odstrániť položku „ms-resource:Appname/Text“ z ponuky Štart:
1. Stlačte kláves Win a napíšte powershell.
2. Kliknite pravým tlačidlom myši na Windows PowerShell a vyberte Spustiť ako správca .

Otvorte PowerShell s právami správcu
3. V okne PowerShell zadajte nasledujúci príkaz a stlačte kláves Enter :
Get-AppxPackage -all *HolographicFirstRun* | Remove-AppPackage -AllUsers
Po spustení príkazu nezabudnite reštartovať počítač.
1. Po reštartovaní počítača otvorte Správcu úloh .
2. Ďalej otvorte kartu Podrobnosti v Správcovi úloh. V systéme Windows 11 kliknite na ikonu troch vodorovných čiar, aby ste sa dostali na kartu Podrobnosti .
3. Teraz musíte nájsť StartMenuExperienceHost.exe a Explorer.exe. V systéme Windows 11 môžete na nájdenie procesov použiť funkciu vyhľadávania v Správcovi úloh.

Ukončite proces StartMenuExperienceHost.exe
4. Kliknite pravým tlačidlom myši na každý proces a vyberte možnosť Ukončiť úlohu .
5. V Správcovi úloh kliknite na položku Spustiť novú úlohu . V systéme Windows 10 a starších verziách kliknite na položku Súbor a vyberte možnosť Spustiť novú úlohu .

Spustite novú úlohu
6. V dialógovom okne Vytvoriť novú úlohu zadajte nasledujúcu cestu a kliknite na tlačidlo Prehľadávať .
%localappdata%\Packages\Microsoft.Windows.StartMenuExperienceHost_cw5n1h2txyewy
7. V okne Prieskumník odstráňte priečinok TempState .
8. Vráťte sa do Správcu úloh a kliknite na položku Spustiť novú úlohu .
9. Zadajte explorer.exe a vyberte možnosť Vytvoriť túto úlohu s oprávneniami správcu .
10. Po dokončení reštartujte počítač.
2. Znova zaregistrujte aplikáciu Microsoft Store
Aplikácie z obchodu Microsoft Store môžete znova zaregistrovať pomocou prostredia PowerShell, aby ste zabránili zobrazovaniu chýb pri používaní aplikácií od spoločnosti Microsoft. Ak tak urobíte, odstránia sa všetky zostávajúce položky zobrazené v ponuke Štart po aktualizácii.
Počkajte na dokončenie procesu. Tento proces môže trvať niekoľko minút, pretože príkaz sa pokúsi znova zaregistrovať všetky aplikácie vrátane existujúcich. Po dokončení procesu reštartujte počítač a skontrolujte prípadné vylepšenia.
3. Skontrolujte aktualizácie aplikácií v obchode Microsoft Store
Ak sa systém Windows neúspešne pokúsi nainštalovať aplikáciu, môžete vidieť položku „ms-resource:Appname/Text“. Ak chcete problém vyriešiť, skontrolujte, či sú pre aplikáciu v obchode Microsoft Store k dispozícii nejaké aktualizácie.
Ak chcete nájsť názov aplikácie, kliknite na položku aplikácie a skontrolujte, či nenájdete nejaké informácie o aplikácii. Ak nie, kliknite pravým tlačidlom myši na položku aplikácie v ponuke Štart a vyberte možnosť Otvoriť umiestnenie súboru .

Otvorte priečinok shell.apps
Okrem toho môžete zobraziť priečinok aplikácie pre nainštalované aplikácie. Stlačením klávesov Win + R otvorte Spustiť , zadajte príkaz shell:appsfolder a kliknite na tlačidlo OK. Otvorí sa priečinok Aplikácie . Prezrite si aplikácie a zistite, či môžete nájsť aplikáciu s názvom ms-resource:Appname/Text alebo podobnú položku ponuky Štart.
Keď máte názov aplikácie, otvorte Microsoft Store. Vyhľadajte aplikáciu a skontrolujte, či sú k dispozícii nejaké aktualizácie. Kliknutím na Aktualizovať stiahnete a nainštalujete aktualizáciu. Po inštalácii reštartujte počítač a skontrolujte prípadné vylepšenia.
Čo ak sa pri spustení aplikácie zobrazí chyba „Ms-resource:Appname/Text“?
Niekedy sa táto chyba môže vyskytnúť pri otváraní vstavanej aplikácie Microsoft Store. V takom prípade môžete problém vyriešiť spustením nástroja na riešenie problémov s aplikáciou Microsoft Store. Nižšie sú uvedené niektoré ďalšie kroky na riešenie problémov na odstránenie tejto chyby pri spustení aplikácie.
4. Spustite nástroj na riešenie problémov s aplikáciami v obchode Microsoft Store

Spustite nástroj na riešenie problémov s aplikáciami v obchode Microsoft Store
Na riešenie problémov s aplikáciami v obchode môžete použiť vstavaný nástroj na riešenie problémov s aplikáciami v obchode Microsoft Store. Tu je návod, ako na to.
- Stlačením Win + I otvorte Nastavenia.
- Na karte Systém posuňte zobrazenie nadol a kliknite na položku Riešenie problémov .
- Ďalej kliknite na položku Ďalšie nástroje na riešenie problémov .
- Kliknite na tlačidlo Spustiť pre aplikácie Windows Store . Počkajte na spustenie nástroja na riešenie problémov a postupujte podľa pokynov na obrazovke. Skontroluje váš systém na základe bežných problémov s aplikáciou Microsoft Store. Použite všetky odporúčané opravy a reštartujte počítač, aby ste zistili, či sa problém vyriešil.
Ak sa vám možnosť riešenia problémov s aplikáciami v obchode Microsoft Store nezobrazuje, možno používate novšiu verziu operačného systému, ktorá túto možnosť nemá. V takom prípade skúste opraviť aplikáciu Microsoft Store.
5. Opravte aplikáciu Microsoft Store

Oprava Microsoft Store Windows 11
Ak nástroj na riešenie problémov s aplikáciami Windows Store Apps chýba alebo nepomôže, skúste opraviť aplikáciu Microsoft Store. Pomocou vstavanej možnosti opravy môžete nájsť a opraviť bežné problémy v oficiálnom obchode s aplikáciami.
Ak chcete opraviť aplikácie Microsoft Store:
- Stlačením Win + I otvorte aplikáciu Nastavenia.
- Otvorte kartu Aplikácie a kliknite na položku Nainštalované aplikácie .
- Vyhľadajte a kliknite na trojbodkovú ponuku vedľa aplikácie Microsoft Store.
- Vyberte položku Rozšírené možnosti .
- Posuňte zobrazenie nadol do časti Obnoviť .
- Kliknite na tlačidlo Opraviť , počkajte na dokončenie procesu a zobrazte značku začiarknutia. Ak je oprava úspešná, reštartujte počítač.
6. Ďalšie kroky na riešenie problémov, ktoré môžete vyskúšať
Ak problém pretrváva, môžete postupovať podľa niekoľkých ďalších krokov na riešenie problémov:
- Vytvoriť nový používateľský účet – Skúste vytvoriť nový lokálny používateľský účet, aby ste zistili, či sa v novom účte nevyskytujú chyby. Toto je užitočné riešenie pre novo nastavené počítače so systémom Windows.
- Vykonajte preinštalovanie Windowsu 11 – Windows 11 môžete preinštalovať bez odstránenia aplikácií a súborov. Toto je preinštalovanie aktualizácie a opraví všetky problémy spôsobené problémami so systémovými súbormi.
- Vykonajte reset – ak lokálna inovácia nefunguje, zvážte obnovenie továrenských nastavení. Môžete vykonať úplný reset, keď sa rozhodnete ponechať svoje súbory, ale všetky aplikácie budú odstránené.
- Čistá inštalácia – Vykonaním čistej inštalácie systému Windows sa vymaže všetko na vašom počítači a preinštaluje sa systém Windows 11 od začiatku. Pred pokusom o čistú inštaláciu nezabudnite zálohovať dôležité údaje.