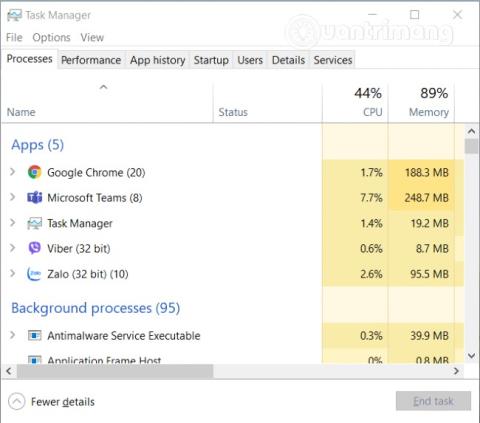Microsoft Teams je aplikácia, ktorá podporuje online vzdelávanie a prácu. Pretože poskytuje vysokú kvalitu obrazu a zvuku, táto aplikácia sťažuje reakciu počítačov nižšej kategórie.
V tomto článku vás Quantrimang prevedie, aby ste pochopili, prečo Microsoft Teams spotrebuje veľa pamäte RAM a CPU a ako tento problém vyriešiť v systéme Windows 10.

Opravte chybu Microsoft Teams, ktorá spotrebúva veľa pamäte RAM a CPU v systéme Windows 10
Prečo Microsoft Teams spotrebuje veľa pamäte RAM a CPU?
Tu je niekoľko dôvodov, prečo Microsoft Teams spotrebuje veľa pamäte RAM a CPU na počítačoch so systémom Windows 10:
- Microsoft Teams je postavený na platforme Electron. Preto často načítava veľké množstvo knižníc. Mnoho ľudí verí, že to je dôvod, prečo Teams potrebuje toľko pamäte RAM.
- Microsoft Teams používa model správy pamäte Chromium ako súčasť platformy Electron. Používa ho tímy na vytváranie používateľských rozhraní a textu. Keďže ide o aplikáciu na videohovory s vysokou kvalitou obrazu, je potrebné zvládnuť veľa úloh vykresľovania obrázkov, takže Teams vyžaduje veľa výkonu procesora a pamäte RAM.
- Okrem toho musí Teams spúšťať mnoho interaktívnych procesov kompatibilných s iným softvérom, takže využíva veľa výkonu procesora. Typickým príkladom je integračná funkcia Microsoft Teams Meeting pre Office v systéme Windows 10.
Ako znížiť spotrebu RAM a procesora Microsoft Teams
Tu je niekoľko riešení, ktoré vám pomôžu znížiť spotrebu pamäte RAM a procesora Microsoft Teams v systéme Windows 10:
1. Zakážte hardvérovú akceleráciu v Teams

- Otvorte Microsoft Teams, potom kliknite na ikonu účtu a vyberte Nastavenia
- V časti Všeobecné zrušte začiarknutie políčka Hardvérová akcelerácia GPU
- Kliknite na ikonu Teams na systémovej lište a zatvorte aplikáciu
- Reštartujte Teams a skontrolujte, či sa problém nezlepšil
- V niektorých prípadoch problém pomôže vyriešiť aj odstránenie aplikácie Teams ako četovacej aplikácie pre Office. Ak to chcete urobiť, vráťte sa do sekcie Všeobecné v nastaveniach tímov a zrušte začiarknutie políčka Registrovať tímy ako četovaciu aplikáciu pre Office.
2. Vypnite funkciu Potvrdenia o prečítaní

Môžete tiež znížiť spotrebu RAM a procesora Teams vypnutím potvrdení o prečítaní
- Otvorte Microsoft Teams, potom kliknite na ikonu účtu a vyberte Nastavenia
- Nájdite sekciu Ochrana osobných údajov a vypnite Potvrdenia o prečítaní
- Zatvorte Teams a reštartujte
3. Vymažte vyrovnávaciu pamäť pre Teams

Niekedy Microsoft Teams náhodne pristupuje k súborom uloženým v priečinku vyrovnávacej pamäte. Aby ste tomu zabránili, musíte vymazať vyrovnávaciu pamäť pre Teams.
- Stlačením kombinácie klávesov Windows + R otvorte okno Spustiť
- Vyplňte
%appdata%Run a stlačte Enter
- Prístup
C:\Users\UserName\AppData\Roaming\Microsoft\Teams
- Odstráňte súbory v nasledujúcich priečinkoch: priečinok tmp, blob_storage, cache, GPUcache, databázy a lokálne úložisko
- V priečinku IndexedDB vymažte iba súbory s príponou .db
- Zatvorte Teams a reštartujte
4. Zakážte doplnok Teams Outlook
- Otvorte Outlook a vyberte Možnosti
- Kliknite na položku Doplnky
- Zrušte začiarknutie časti Microsoft Teams Meeting Add-in pre Microsoft Office
- Uložte zmeny a reštartujte Outlook
5. Zatvorte aplikácie na pozadí

Namiesto vylaďovania Teams môžete zvážiť vypnutie aplikácií na pozadí, aby ste Teams poskytli čo najviac zdrojov.
- Otvorte Správcu úloh a prejdite na kartu Procesy
- Kliknite pravým tlačidlom myši na aplikáciu, ktorú nepotrebujete, a vyberte možnosť Ukončiť úlohu
6. Upravte vizuálne efekty

- Stlačením tlačidla Windows otvorte ponuku Štart a potom vstúpte
adjust performance
- Kliknite na položku Upraviť vzhľad a výkon systému Windows
- Vyberte položku Vizuálne efekty
- Vyberte možnosť Upraviť pre najlepší výkon . Systém automaticky vypne video animácie a efekty
- Reštartujte počítač
7. Zvýšte veľkosť súboru stránky

Hodnotu súboru stránky môžete upraviť manuálne, aby ste zlepšili výkon procesora.
- Stlačením tlačidla Windows otvorte ponuku Štart a potom vstúpte
SystemPropertiesAdvanced
- Kliknite na položku Nastavenia v časti Výkon
- Ďalej kliknite na Rozšírené
- V časti Virtuálna pamäť kliknite na tlačidlo Zmeniť
- Zrušte začiarknutie políčka Automaticky spravovať veľkosť stránkovacieho súboru pre všetky jednotky
- Vyberte možnosť Vlastná veľkosť a nastavte súbor stránky manuálne
- 16 GB je najoptimálnejšia hodnota
Kliknite na Nastaviť, potom kliknite na Použiť/OK, aby ste uložili zmeny, potom reštartujte Teams, aby ste zistili, či je problém vyriešený.
8. Odinštalujte a znova nainštalujte Microsoft Teams

Ak vám žiadne z týchto riešení nepomôže, Quantrimang navrhuje, aby ste skúsili odinštalovať a znova nainštalovať Microsoft Teams. Prejdite do časti Nastavenia > Aplikácia a funkcie, nájdite Microsoft Teams a kliknite na položku Odinštalovať .
Prajeme vám úspech a pozývame vás, aby ste si prečítali ďalšie skvelé tipy o Microsoft Teams: