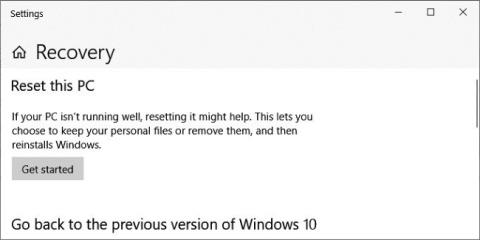Po prijatí správ od používateľov spoločnosť Microsoft vykonala vyšetrovanie a oficiálne potvrdila, že niektoré počítače so systémom Windows 10 mali chybu, ktorá spôsobila, že funkcia „Reset this PC“ nefungovala. Okrem toho spoločnosť Microsoft ponúka aj dočasné riešenie pre používateľov.
Funkcia „Reset this PC“ je dostupná vo všetkých verziách Windowsu 10. Umožňuje používateľom preinštalovať operačný systém z lokálneho záložného súboru alebo z najnovších verzií Windowsu 10 na serveroch Microsoftu.
Pri preinštalovaní počítača sa používatelia môžu rozhodnúť ponechať súbory a aplikácie alebo všetko odstrániť.

Ako opraviť chybu, ktorá spôsobuje, že "Obnoviť tento počítač" v systéme Windows 10 nefunguje
Tu si môžete prečítať, ako používať "Obnoviť tento počítač":
Podľa Microsoftu sa zdá, že tento problém majú iba počítače so systémom Windows 10 2004. „Na niektorých počítačoch so systémom Windows 10 2004 sa používateľom pri použití funkcie „Reset this PC“ zobrazí chybové hlásenie: Pri preinštalovaní počítača sa vyskytol problém. Neboli vykonané žiadne zmeny,“ zdieľa Microsoft.
Na vyriešenie problému spoločnosť Microsoft odporúča, aby používatelia používali nástroj príkazového riadka DISM (Deployment Image Servicing and Management). DISM sa používa na prípravu záložných súborov vo formáte obrazu Windows (.wim) alebo virtuálneho pevného disku (.vhd alebo .vhdx) pre Windows PE, Windows Recovery Environment (Windows RE) a Windows Setup.
Podľa odporúčania spoločnosti Microsoft musia používatelia použiť DISM na opravu online obrazu systému Windows, ktorý sa používa na resetovanie počítača, predtým, ako sa znova pokúsia použiť funkciu „Obnoviť tento počítač“.
Nižšie je uvedený úplný proces opravy, ktorý spoločnosť Microsoft ponúka:
- Otvorte zvýšené príkazové okno. Ak to chcete urobiť, kliknite na tlačidlo Štart a do poľa Hľadať zadajte príkazový riadok alebo cmd . Potom kliknite pravým tlačidlom myši na príkazový riadok a vyberte možnosť Spustiť ako správca . Ak sa zobrazí výzva na zadanie hesla správcu, zadajte heslo alebo kliknite na tlačidlo Povoliť .
- V príkazovom okne zadajte nasledujúci príkaz a stlačte kláves Enter: dism /online /cleanup-image /restorehealth
- Reštartujte počítač a znova vyskúšajte funkciu „Obnoviť tento počítač“.