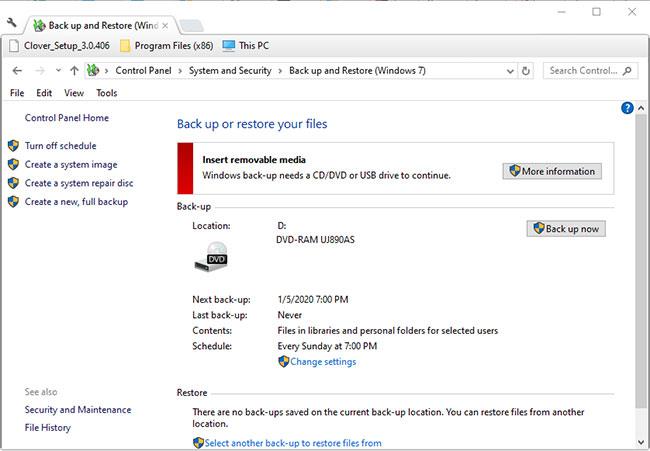Niektorí používatelia systému Windows hlásili, že nemôžu ukončiť režim Diagnostic PC. Po niekoľkých hodinách čakania sa niektorí dotknutí používatelia pokúsili reštartovať a ukončiť tento režim, ale ich počítač stmavol, zobrazilo sa logo a potom sa znova zobrazila obrazovka Diagnostic PC. Problém sa vyskytuje v systémoch Windows 7, Windows 8.1 a Windows 10.
Chyba "Diagnostika počítača" Windows 10 - Príčiny a riešenia
Čo spôsobuje problém „Diagnostický počítač“?
Na základe rôznych používateľských správ a testovania rôznych metód opráv navrhovaných niektorými dotknutými používateľmi existuje niekoľko dôvodov, prečo sa počítač zasekne na obrazovke Diagnostika počítača .

Počítač sa zasekol na obrazovke Diagnostika počítača
Nižšie je uvedený zoznam situácií, ktoré môžu spôsobiť tento problém:
- Nedostatočná kapacita systému - Ako sa ukazuje, tento konkrétny problém sa môže vyskytnúť aj v prípadoch, keď systém nemá dostatočnú kapacitu na načítanie všetkých procesov a služieb potrebných na bootovanie. V tomto prípade môžete problém vyriešiť spustením počítača v núdzovom režime a uvoľnením miesta, aby sa operácia mohla dokončiť bez problémov.
- Chyba systémového súboru - Chyba systémového súboru môže byť tiež príčinou objavenia sa nástroja Diagnostika systému pri každom spustení systému. Ak je miniaplikácia ovplyvnená problémom, zasekne sa v slučke. Ak narazíte na túto situáciu, mali by ste byť schopní vyriešiť problém spustením opravných pomôcok, ako sú DISM a SFC, alebo obnovením inštalácie systému Windows do zdravého stavu pomocou nástroja Obnovovanie systému.
- Nefunkčná pomôcka automatickej opravy - Ako uvádza niekoľko rôznych používateľov, tento problém môže byť spôsobený aj niektorými neznámymi problémami súvisiacimi so systémovou jednotkou. V takom prípade sa pomôcka Automatická oprava pokúsi otvoriť pri každom spustení, aby sa pokúsila vyriešiť problém, ale nedokáže identifikovať vinníka. Jedným zo spôsobov, ako sa vyhnúť tomuto problému, je obísť obrazovku Automatická oprava vypnutím pomôcky v okne CMD s právami správcu.
- Poškodené údaje BCD - V závažnejších prípadoch sa tento problém môže vyskytnúť aj v dôsledku poškodených prípadov zavádzacích údajov, ktoré bránia dokončeniu procesu zavádzania. V tomto prípade môžete obnoviť všetky súčasti operačného systému vrátane zavádzacích údajov vykonaním opravnej inštalácie alebo čistej inštalácie.
Ak sa momentálne snažíte nájsť spôsob, ako opraviť chybu „Diagnostika počítača“, tento článok vám poskytne niekoľko rôznych spôsobov riešenia problémov.
Najlepšie výsledky dosiahnete, ak opravy vykonáte v presnom poradí, v akom sú usporiadané v článku.
Začnime!
Ako opraviť chybu „Diagnostika počítača“ v systéme Windows 10
Metóda 1: Spustite systém v núdzovom režime a uvoľnite miesto

Spustite systém v núdzovom režime
Ako uviedli niektorí používatelia, tento konkrétny problém sa môže vyskytnúť aj v situáciách, keď systém nemá dostatok miesta na spustenie, pričom počas spúšťania je naplánované načítanie všetkých procesov a služieb tretích strán. Ak sa systém Windows pokúsi načítať všetko počas spúšťania a zlyhá, automaticky sa spustí do diagnostického režimu, aby sa pokúsil zistiť, ktorý komponent zlyhá.
Avšak v situáciách, keď nie je možné uvoľniť požadované miesto, počítač uviazne v slučke diagnostického režimu. Niektorým používateľom v podobných situáciách sa nakoniec podarilo vyriešiť problém spustením počítača v núdzovom režime a uvoľnením miesta .
Metóda 2: Spustite skenovanie SFC a DISM
Ako sa ukázalo, tento problém je pravdepodobne spôsobený aj určitou úrovňou poškodenia systémových súborov, ktorá bráni dokončeniu procesu zavádzania. Za normálnych okolností musíte otvoriť okno CMD s právami správcu a spustiť dva nástroje: SFC a DISM.
Keďže sa však nemôžete dostať cez obrazovku Diagnostics, budete musieť vykonať skenovanie pred sekvenciou zavádzania. Podrobnosti o tom, ako to urobiť, nájdete v nasledujúcich 2 článkoch:
Metóda 3: Spustite pomôcku Obnovovanie systému

Spustite pomôcku Obnovovanie systému
Ak vám vyššie uvedené metódy nepomôžu vyriešiť problém, s najväčšou pravdepodobnosťou máte čo do činenia s vážnym problémom, ktorý sa nedá vyriešiť bežným spôsobom.
Obnovenie systému dokáže vyriešiť väčšinu problémov so zavádzaním spôsobených poškodenými systémovými súbormi obnovením počítača do zdravého stavu, v ktorom všetky súčasti fungujú normálne.
Ďalšie podrobnosti nájdete v článku: Pokyny na používanie nástroja Obnovovanie systému v systéme Windows .
Metóda 4: Zakážte automatickú opravu
Ak ste sa dostali k tomuto kroku bez výsledkov, potom máte zjavne problémy so systémovou jednotkou. Vždy, keď sa to stane, pomôcka Automatic Startup Repair sa otvorí pri každom spustení systému. Ak však pomôcka nefunguje správne, môže vám zabrániť dostať sa cez obrazovku zavádzania.
Niektorí používatelia Windows 7 a Windows 10 sa v tejto situácii pokúsili vyriešiť problém vypnutím pomôcky Automatic Startup Repair , aby sa vyhli obrazovke „Diagnosing your PC“ .
Aby ste to však urobili, musíte najprv spustiť systém v núdzovom režime, aby ste sa dostali cez obrazovku s chybou a deaktivovali funkciu automatickej opravy:
1. Hneď ako sa zobrazí úvodná obrazovka, opakovane stláčajte kláves F8 . Ak to urobíte, nakoniec sa dostanete do ponuky Rozšírené možnosti spustenia .
2. Keď sa nachádzate v ponuke Rozšírené možnosti spustenia , vyberte položku Núdzový režim so sieťou stlačením príslušného klávesu ( F5 ) alebo klávesov so šípkami.
3. Keď je sekvencia zavádzania dokončená, stlačením klávesov Win + R otvorte dialógové okno Spustiť . Do textového poľa zadajte „cmd“ a stlačením Ctrl + Shift + Enter otvorte príkazový riadok s právami správcu. Keď sa zobrazí výzva UAC (Kontrola používateľských účtov) , kliknite na tlačidlo Áno , aby ste udelili oprávnenia správcu.
4. Keď sa nachádzate v príkazovom riadku , zadajte nasledujúci príkaz a stlačte kláves Enter , aby ste deaktivovali pomôcku Automatic Repair zo sekvencie zavádzania:
bcdedit /set recoveryenabled NO
5. Po úspešnom spracovaní príkazu reštartujte počítač, aby sa zaviedol ako zvyčajne. Pri ďalšej sekvencii zavádzania už neuvidíte slučku automatickej opravy.
Metóda 5: Vykonajte opravnú inštaláciu alebo čistú inštaláciu
Ak vám žiadna z vyššie uvedených stratégií opravy neumožňuje vyriešiť problém, potom máte s najväčšou pravdepodobnosťou vážne zlyhanie systému, ktoré nemožno vyriešiť bežným spôsobom. V tomto prípade je najlepším spôsobom, ako problém vyriešiť, resetovať všetky súčasti systému Windows vrátane všetkých procesov súvisiacich so zavádzaním, ktoré môžu spôsobiť cykly automatickej opravy .
Vždy môžete spustiť čistú inštaláciu, ale majte na pamäti, že ak sa tak rozhodnete, stratíte všetky údaje, ktoré sú momentálne uložené vo vašej inštalácii systému Windows. Ak vykonáte čistú inštaláciu, osobné súbory, aplikácie, hry, dokumenty a akýkoľvek iný typ mediálneho obsahu sa stratia.
Lepším riešením by bolo vykonať opravnú inštaláciu (in-place upgrade). Týmto sa tiež resetujú všetky súčasti operačného systému vrátane zavádzacích údajov, no neovplyvní to vaše súbory. Aplikácie, hry, osobný mediálny obsah a dokonca aj niektoré používateľské preferencie zostanú nedotknuté.