Ako opraviť chybu BlueStacks nefunguje v systéme Windows 10

Ak BlueStacks na vašom počítači nefunguje, nasledujúcich 9 opráv vám pomôže znova správne fungovať.

BlueStacks je jedným z najpopulárnejších emulátorov Androidu dostupných pre Windows . Vďaka ľahko ovládateľnému používateľskému rozhraniu a najlepšiemu výkonu si BlueStacks obľúbili milióny hráčov na celom svete.
Aj keď je neustále aktualizovaný, z času na čas stále padá. V niektorých prípadoch sa niektoré hry nedajú hrať s BlueStacks, hra začne zaostávať alebo sa automaticky vypína atď. Ak BlueStacks na vašom počítači nefunguje, nasledujúcich 9 opráv vám pomôže obnoviť normálne fungovanie programu.
Spĺňa váš počítač minimálne systémové požiadavky?
Pred spustením opráv by ste mali skontrolovať, či váš počítač spĺňa systémové požiadavky. Môžete si ich pozrieť na oficiálnej webovej stránke Bluestacks, kde sú vysvetlené minimálne a odporúčané požiadavky.
Ak počítač nespĺňa tieto požiadavky, budete musieť aktualizovať svoj počítač. Ak je však existujúci systém robustnejší, ako sa vyžaduje, implementujte nasledujúce opravy.
1. Skontrolujte, či BlueStacks funguje alebo nie
Prvým krokom je zabezpečiť, aby backend BlueStacks nezaznamenal výpadky. Pre istotu navštívte oficiálnu stránku updownradar.com a skontrolujte stav aplikácie, ako aj prípadné nahlásené chyby.
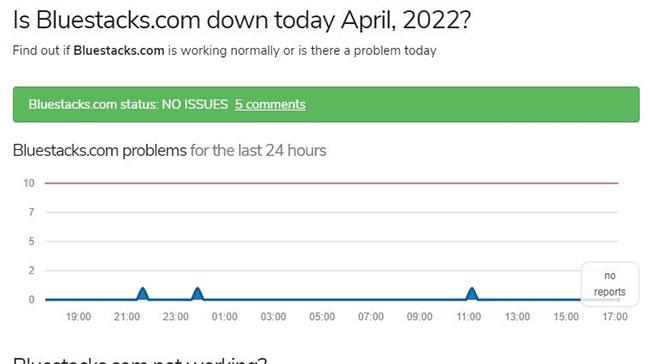
Na webovej stránke Updownradar neboli nájdené žiadne problémy s Bluestacks
Ak je problém v backende BlueStacks, počkajte, kým problém sám nezmizne. Avšak. Ak je všetko v poriadku, problém môže byť vo vašom počítači a vyžaduje si bližší pohľad.
2. Vypnite antivírusový softvér
V závislosti od toho, ako nastavíte svoj antivírus, môže byť BlueStacks interpretovaný ako hrozba pre systém, ktorá bráni spusteniu aplikácie. Preto ho prosím dočasne vypnite, aby antivírusový softvér nezasahoval do prevádzky Bluestacks.
Okrem toho môžete dočasne vypnúť bránu Windows Defender Firewall , aby ste sa uistili, že brána firewall nebude zasahovať do spúšťania aplikácií. Ak je príčinou brána firewall, pridajte BlueStacks do zoznamu vylúčení podľa pokynov podpory spoločnosti Microsoft.
3. Reštartujte zariadenie a BlueStacks
Ak ani jedna z prvých dvoch opráv problém nevyrieši, skúste reštartovať BlueStacks a zistite, či to funguje. Ak to nefunguje, môžete reštartovať počítač, aby ste sa uistili, že problém nespôsobuje dočasná chyba.
Ak reštartovanie počítača a aplikácií problém nevyrieši, je čas uistiť sa, že BlueStacks má dostatok pamäte na vykonanie svojej úlohy.
4. Zatvorte paralelne bežiace procesy náročné na zdroje
Každý proces, ktorý spustíte na počítači, vyvíja tlak na pamäť vášho systému. Keď mnoho programov náročných na zdroje spotrebováva pamäť súčasne, nemusí byť dostatok zdrojov na to, aby ostatné počítačové programy fungovali efektívne.
S týmto problémom sa stretnete skôr, ak váš počítač nie je dostatočne výkonný. Preto je nevyhnutné ho najskôr vylúčiť. Ak to chcete urobiť, kliknite na ikonu Štart systému Windows a otvorte Správcu úloh .
Na karte Procesy skontrolujte percento v stĺpci Pamäť. Ak je 100% alebo sa k nej veľmi približuje, odfiltrujte všetky procesy, ktoré najviac prispievajú k využitiu pamäte a všetky ich zabite.
Každý proces môžete zatvoriť kliknutím pravým tlačidlom myši naň a výberom položky Ukončiť úlohu.
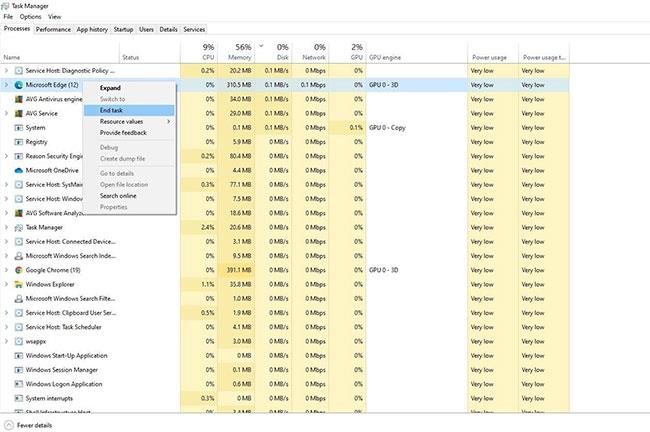
Zatvorte procesy náročné na zdroje v Správcovi úloh systému Windows
Okrem monitorovania využitia pamäte monitorujte využitie disku a procesora a odstraňovajte problémy s vysokým využitím procesora a disku, aby ste zabezpečili dostatok zdrojov na správne fungovanie BlueStacks.
Keď uvoľnenie pamäte nepomôže, mali by ste aktualizovať ovládač grafickej karty.
5. Aktualizujte grafický ovládač
Zastarané grafické ovládače môžu tiež zastaviť vykonávanie aplikácií. Preto pred pokračovaním nezabudnite aktualizovať ovládač grafickej karty. Predtým Quantrimang.com spomínal správnu aktualizáciu grafických ovládačov, ak neviete, ako na to.
6. Povoliť virtualizáciu
BlueStacks odporúča, aby ste povolili virtualizáciu CPU, aby program fungoval efektívne. V závislosti od typu procesora, ktorý máte, budete musieť povoliť virtualizáciu rôznymi spôsobmi.
Pozrite si túto komplexnú príručku od Quantrimang.com pre BlueStacks, kde sa dozviete viac o povolení virtualizácie pre procesory Intel a AMD .
7. Spustite skenovanie SFC
Ak povolenie virtualizácie nič nezmení, spustite kontrolu SFC , aby ste sa uistili, že problém nespôsobujú žiadne poškodené alebo poškodené súbory systému Windows.
8. Upgrade alebo downgrade operačného systému Windows
Staré operačné systémy môžu tiež spôsobovať problémy s kompatibilitou s aplikáciami. Ak je BlueStacks aktualizovaný na najnovšiu verziu, musí byť plne aktualizovaný aj Windows .
Ak však BlueStacks začne po aktualizácii počítača na najnovšiu verziu chybovať, možno budete chcieť aktualizáciu vrátiť späť.
Ak potrebujete pomoc, tu je postup, ako vrátiť aktualizáciu systému Windows na staršiu verziu .
9. Odinštalujte a znova nainštalujte BlueStacks
Ak vykonanie všetkých opráv v zozname problém nevyrieši, ako poslednú možnosť by ste mali preinštalovať BlueStacks. Predtým, ako to urobíte, odinštalujte existujúcu inštaláciu BlueStacks. Ak to chcete urobiť, postupujte takto:
Krok 1: Prejdite na Ovládací panel systému Windows .
Krok 2: Prejdite do časti Programy > Programy a funkcie .
Krok 3: Kliknite pravým tlačidlom myši na program BlueStacks a kliknite na položku Odinštalovať.

Odinštalujte starú verziu BlueStacks
Odstráňte BlueStacks z počítača, potom si stiahnite novú kópiu programu a nainštalujte ju.
Dúfajme, že s novou inštaláciou môžete vyriešiť problém, ktorý máte, a akékoľvek skryté problémy v programových súboroch.
Opravy v zozname vrátia BlueStacks späť na trať a umožnia vám znova spustiť vaše obľúbené aplikácie. Ak tieto opravy problém nevyriešia, môžete zvážiť jednorazové resetovanie počítača.
Ak to však nefunguje, je najlepšie dočasne prejsť na alternatívu BlueStacks. Andy, NoxPlayer a Phoenix OS sú jedny z najlepších alternatív k BlueStacks.
Windows 10 máj 2019 sa dodáva s predvolenou vietnamskou klávesnicou Telex, ktorá pomáha písať vietnamčinu v systéme Windows bez potreby inštalácie ďalšieho softvéru tretej strany. Nie všetci používatelia však majú tento telexový vstup povolený. Ak ste v systéme Windows 10 (1903) nenašli perkusie Telex, aktivujte ich podľa pokynov nižšie.
Prezeranie moderných aplikácií systému Windows 10, známych aj ako aplikácie UWP (Universal Windows Platform) na celej obrazovke, môže byť pre niektorých používateľov trochu náročné. Ako to teda urobiť? Prečítajte si prosím nasledujúci článok, aby ste vedeli, ako na to!
Pri nastavovaní systému Windows sa zobrazí výzva na vytvorenie používateľského účtu. Táto príručka vám ukáže, ako rýchlo zistiť, či má používateľ vo vašom počítači administrátorský alebo štandardný účet v systéme Windows 10.
Ak máte pocit, že funkcia automatickej aktualizácie systému Windows 10 ruší vašu prácu. Prečo sa nerozhodnete dočasne vypnúť túto funkciu? Ak chcete v určitom okamihu aktualizovať, môžete túto funkciu znova povoliť.
Ak omylom odinštalujete jednu alebo niekoľko predvolených aplikácií v ponuke Štart systému Windows 10, nemusíte sa príliš obávať. Pomocou niekoľkých jednoduchých krokov nižšie môžete všetko úplne vrátiť do pôvodného stavu.
Cortana je virtuálna asistentka spoločnosti Microsoft a ak chcete, „ona“ je vždy pripravená pomôcť vám nájsť čokoľvek na vašom počítači so systémom Windows 10, poskytnúť predpovede počasia a zabezpečiť, aby ste nezmeškali žiadne dôležité úlohy.
Spoločnosť Microsoft oznámila dostupnosť aktualizácie Windows 10 Creators Update verzie 1703 pre všetky kompatibilné zariadenia so systémom Windows 10. Okrem toho spoločnosť zmenila aj niektoré programy vydávania. Sledujte nás a získajte ďalšie informácie!
Ak máte radi ukazovatele myši Mac, môžete ich nainštalovať aj do systému Windows 10. Nižšie sú uvedené kroky, ktoré by ste mali vykonať pri inštalácii ukazovateľov Mac vo Windowse 10.
Niekedy môže byť potrebné odstrániť službu. Napríklad, keď sa nainštalovaný softvér neodinštaluje správne a ponechá svoju službu v zozname služieb. Táto príručka vám ukáže, ako odstrániť služby v systéme Windows 7, Windows 8 a Windows 10.
Táto príručka vám ukáže, ako povoliť alebo zakázať zobrazenie zvýraznených farieb na Štart, Panel úloh a Centrum akcií v systéme Windows 10.









