Ako opraviť chybu Bad System Config Info v systéme Windows 10

Bad System Config Info je bežná chyba pri kontrole chýb v systémoch Windows 10. Pozrime sa na niekoľko spôsobov, ako tento problém vyriešiť.

"Bad System Config Info" je bežná chyba pri kontrole chýb v systémoch Windows 10. Hlavnou príčinou sú poškodené systémové súbory, súbory registra alebo poradia zavádzania v konfiguračných údajoch zavádzania (BCD) alebo staré súbory. Vyskytne sa konflikt s novými, stabilnejší súbor. Táto chyba je bežne známa ako chyba modrej obrazovky smrti (BSoD).
Chyby pri kontrole chýb môžu byť spôsobené aj:
Tu je niekoľko spôsobov, ako opraviť chybu „Bad System Config Info“ v systéme Windows 10.
Ako opraviť chybu Bad System Config Info
Prvá oprava je vždy najjednoduchšia: Reštartujte počítač. Vypnutím a opätovným zapnutím počítača sa vyriešia mnohé problémy. Skôr než začnete vykonávať ďalšie opravy, reštartujte počítač a skontrolujte, či sa tým odstráni chyba „Bad System Config Info“.
Niektorým sa môže zdať skľučujúce dostať sa do počítača a začať sa motať s fyzickými komponentmi. Túto chybu však môže spôsobiť poškodený hardvér, napríklad RAM alebo pevný disk.

Vaša pamäť RAM bude vyzerať asi takto. Uistite sa, že sú v poriadku a zodpovedajú svojej polohe
Ak vám vyhovuje otváranie počítača, môžete sa pozrieť dovnútra a uistiť sa, že pamäť RAM je správne nainštalovaná v slotoch a či je správne pripojený aj kábel SATA pevného disku. Tieto kontroly by nemali trvať dlhšie ako niekoľko minút.
Za predpokladu, že vaša RAM a pevný disk sú nainštalované správne, mali by ste skontrolovať stav pamäte RAM a pevného disku. Quantriman.com má podrobné pokyny pre oba typy testov. Zainteresovaní čitatelia sa môžu obrátiť na:
Ak máte zlé výsledky oboch testov, je to pravdepodobne príčina chyby a najlepším riešením na vyriešenie tohto problému je výmena hardvéru.
Niektorí používatelia uviedli, že chyba BAD_SYSTEM_CONFIG_INFO sa objavila po nainštalovaní nových aplikácií alebo aktualizácii systému Windows . V tomto prípade je najlepším spôsobom vyriešiť problém s nekompatibilitou. Ak chcete túto chybu vyriešiť, odinštalujte problematickú aplikáciu alebo aktualizáciu .
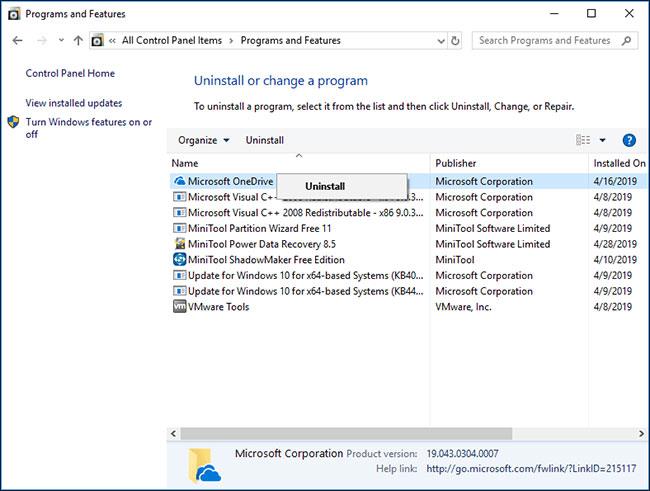
Odinštalujte problematické aplikácie a aktualizácie
Nekompatibilné alebo neaktualizované ovládače môžu spôsobiť veľa problémov, ako napríklad zabrániť používateľom používať určitý hardvér. Spôsobuje dokonca chyby na modrej obrazovke, ako napríklad „Bad System Config Info“.
Ak chcete tento problém vyriešiť, mali by ste pravidelne aktualizovať ovládače , aby ste zabezpečili, že hlavné komponenty budú používať najnovšie ovládače.
Poznámka: Na úspešné vyriešenie problému musíte nainštalovať a aktualizovať požadovaný ovládač.
Nesprávna konfigurácia systému alebo pamäť a procesor v konfiguračnom súbore prijímajúce nesprávne hodnoty môžu tiež spôsobiť chyby „Bad System Config Info“, ktoré znemožňujú prístup k systému Windows 10.
Ak chcete túto chybu opraviť, aktivujte systém Windows 10, aby ste sa dostali do ponuky Rozšírené spustenie:
Krok 1 . Kliknite na tlačidlo Štart .
Krok 2 . Kliknite na tlačidlo napájania.
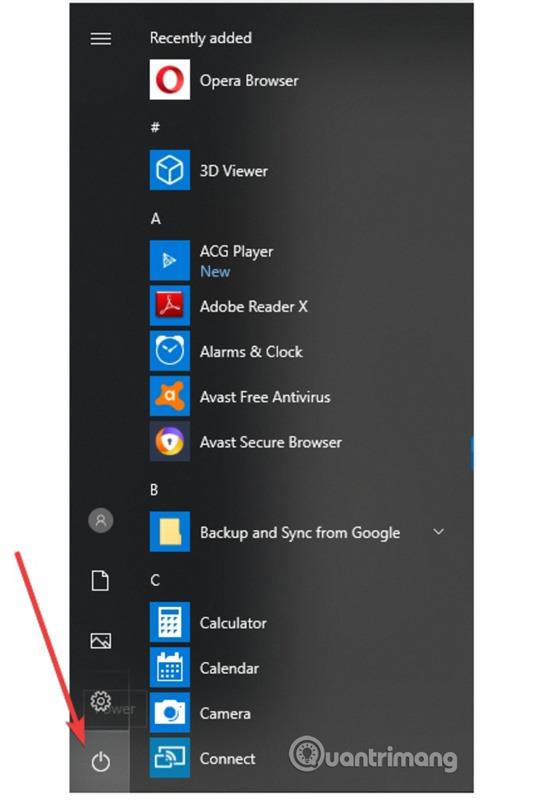
Krok 3 . Stlačte a podržte kláves Shift a potom kliknite na Reštartovať .
Krok 4 . Zobrazí sa obrazovka Vyberte možnosť , vyberte položku Riešenie problémov .
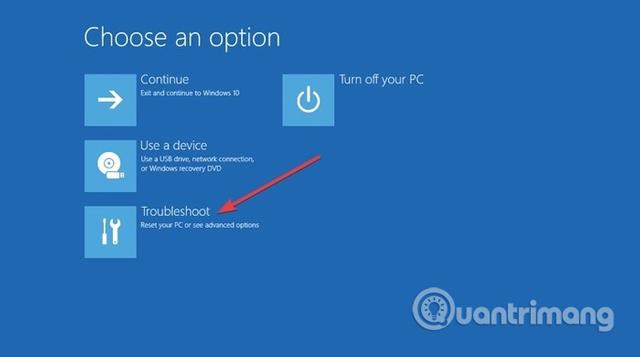
Krok 5 . V okne Riešenie problémov vyberte položku Rozšírené možnosti .
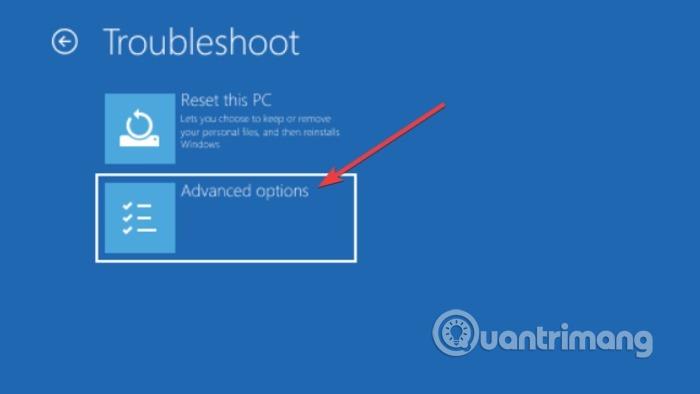
Krok 6 . V okne Rozšírené možnosti vyberte položku Príkazový riadok .
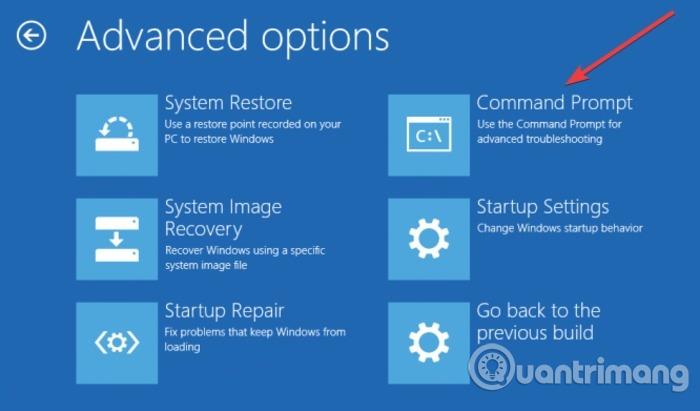
Krok 7 . Počítač sa reštartuje a potom sa zobrazí modrá obrazovka príkazového riadka. Ak chcete pokračovať, vyberte účet, potom stlačte kláves Enter a zadajte heslo účtu.
Krok 8 . Do príkazového riadka zadajte nasledujúci riadok.
bcdedit/deletevalue {predvolené} numproc bcdedit/deletevalue {predvolené} skrátená pamäť
Krok 9 . Zatvorte príkazový riadok.
Krok 10 . Spustite systém Windows 10.
Pretrvávajúca chyba „Bad System Config Info“ môže naznačovať, že systém súborov je poškodený. Niekedy sa dôležité systémové súbory systému Windows môžu poškodiť a spôsobiť problémy. Kontrola systémových súborov systému Windows (SFC) je vstavaný systémový nástroj systému Windows, ktorý môžete použiť na kontrolu chýb.
Pred spustením príkazu SFC je však dôležité skontrolovať, či funguje správne. Na tento účel sa v článku používa nástroj DISM (Deployment Image Servicing and Management).
Podobne ako SFC, aj DISM je vstavaný nástroj Windows so širokou škálou funkcií. V tomto prípade príkaz DISM Restorehealth zaistí, že ďalší krok opravy bude fungovať správne. Odkaz: Skontrolujte a opravte chyby pevného disku pomocou príkazu chkdsk v systéme Windows, kde nájdete podrobnosti o tom, ako to urobiť.
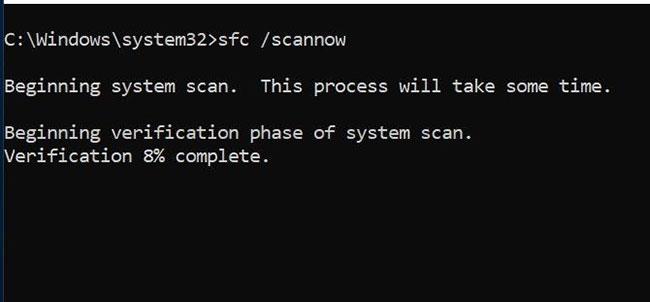
Spustite SFC a CHKDSK
Ako opraviť nefunkčnú inštaláciu systému Windows 10
Systémové chyby sú to najhoršie, čo sa môže stať pri inštalácii systému Windows. Tento článok vám ukáže, ako obnoviť normálnu prevádzku systému Windows 10 po BSOD, chybe ovládača alebo iných nevysvetliteľných problémoch.
Nasleduj tieto kroky.
Krok 1: Otvorte príkazový riadok s právami správcu .
Krok 2: Zadajte nasledujúci príkaz a stlačte Enter :
DISM /online /cleanup-image /restorehealthKrok 3: Počkajte na dokončenie príkazu. Tento proces môže trvať až 20 minút v závislosti od stavu vášho systému. Môže sa zdať, že sa tento proces v určitých časoch zastaví, ale buďte trpezliví a počkajte, kým sa dokončí.
Krok 4: Po dokončení procesu zadajte nasledujúci príkaz a stlačte kláves Enter.
sfc /scannowAk je súbor BCD poškodený, môže to spôsobiť chybu „Bad System Config Info“ a zakázať prístup do núdzového režimu, ako aj do systému Windows 10.
Na opravu tejto chyby potrebujete zavádzaciu jednotku USB so systémom Windows 10 alebo inštalačné DVD. Ak nemáte zavádzaciu jednotku USB, môžete použiť nástroj Media Creation Tool. Keď máte bootovacie USB, postupujte takto:
Krok 1 . Zapojte USB boot do počítača a spustite ho odtiaľ.
Krok 2 . Spustí sa proces nastavenia systému Windows 10.
Krok 3 . Kliknite na tlačidlo Ďalej .
Krok 4 . Kliknite na položku Opraviť počítač .
Krok 5 . Vyberte položku Riešenie problémov > Rozšírené možnosti > Príkazový riadok .
Krok 6 . Do príkazového riadka zadajte nasledujúci riadok. (Pre vykonanie príkazu stlačte Enter po každom riadku).
bootrec /repairbcd bootrec /osscan bootrec /repairmbr
Krok 7 . Zatvorte príkazový riadok.
Krok 8 . Reštartujte počítač.
Poznámka: Posledný príkaz, ktorý zadáte, odstráni a znovu vytvorí hlavné zavádzacie záznamy, pri jeho používaní buďte opatrní.
Túto chybu môžu spôsobiť niektoré problémy s registrom. Chybu opravte podľa krokov uvedených nižšie.
Krok 1 . Spustite systém z inštalačného disku DVD systému Windows 10.
Krok 2 . Vyberte položku Riešenie problémov > Rozšírené možnosti > Príkazový riadok .
Krok 3 . Do príkazového riadka zadajte nasledujúci riadok. (Stlačte Enter po každom riadku na vykonanie príkazu)
CD C:\Windows\System32\config ren C:\Windows\System32\config\DEFAULT DEFAULT.old ren C:\Windows\System32\config\SAM SAM.old ren C:\Windows\System32\config\SECURITY SECURITY. staré ren C:\Windows\System32\config\SOFTWARE SOFTWARE.old ren C:\Windows\System32\config\SYSTEM SYSTEM.old
Poznámka: Priečinok každého z týchto príkazov sa po stlačení klávesu Enter premenuje a po dokončení ich systém Windows 10 nebude znova používať. Dá sa vymazať, preto by ste ho mali premenovať v prípade, že chcete obnoviť systém.
Krok 4 . Ďalej zadajte nasledujúci riadok do príkazového riadka.
skopírujte C:\Windows\System32\config\RegBack\DEFAULT C:\Windows\System32\config\ skopírujte C:\Windows\System32\config\RegBack\SAM C:\Windows\System32\config\ skopírujte C:\Windows\ System32\config\RegBack\SECURITY C:\Windows\System32\config\ copy C:\Windows\System32\config\RegBack\SYSTEM C:\Windows\System32\config\ copy C:\Windows\System32\config\RegBack\ SOFTVÉR C:\Windows\System32\config\
Tieto príkazy skopírujú zálohy registra a nahradia staré súbory. Po spustení príkazu zatvorte príkazový riadok a reštartujte počítač.
Chyba „Bad System Config Info“ môže súvisieť aj s problémami s registrom Windows. Register Windows je v podstate obrovská interná databáza obsahujúca dôležité informácie špecifické pre stroj, ktoré sa týkajú takmer všetkého v systéme:
Obnovením databázy Registry systému Windows zo zálohy sa odstránia všetky chyby. S touto opravou je však problém. Od verzie Windows 10 1803 neexistuje automatické zálohovanie databázy Registry systému Windows. Pred verziou 1803 systém Windows zálohoval register každých 10 dní prostredníctvom služby RegIdleBackup.
Spoločnosť Microsoft zastavila automatické zálohovanie, aby znížila nároky na systém Windows 10. Spoločnosť Microsoft preto odporúča, aby ste na opravu poškodeného registra použili bod obnovenia systému. Pred opravou tejto chyby môžete skontrolovať, či máte zálohu databázy Registry systému Windows na obnovenie.
Prejdite na C:\Windows\System32\config\RegBack. Tento priečinok obsahuje zálohy databázy Registry systému Windows. Ak je zobrazená veľkosť súboru 0, nemôžete použiť túto metódu zálohovania a mali by ste prejsť na ďalšiu časť.
Ak nie, čítajte ďalej a zistite, ako manuálne obnoviť register systému Windows .
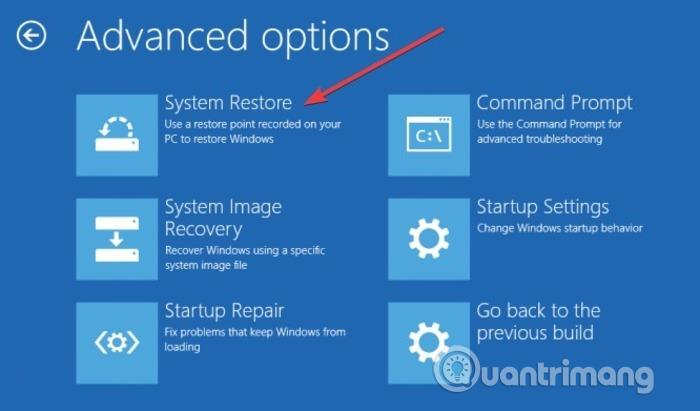
Ak vyššie uvedené metódy problém nevyriešia, skúste obnoviť systém. Informácie o obnove nájdete v článku Pokyny na obnovenie systému v systéme Windows .
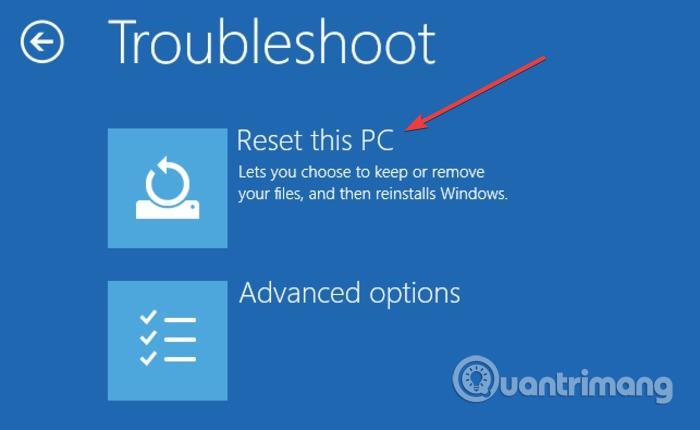
Toto je pravdepodobne posledná metóda na opravu chyby „Bad System Config Info“, ak vyššie uvedené metódy nefungujú. Pred resetovaním vytvorte zálohu, pretože tento proces odstráni všetky súbory na jednotke C. Informácie o tom, ako to urobiť, nájdete v článku Súhrn niekoľkých jednoduchých spôsobov resetovania systému Windows 10 .
Ako nájdem takéto kódy Windows Stop a opravím ich?
Existujú aplikácie tretích strán, ktoré vám môžu pomôcť nájsť stop kódy v programovaní vášho systému. BlueScreenView je najpozoruhodnejšia možnosť.
BlueScreenView je užitočná, bezplatná, prenosná aplikácia, ktorá vám umožňuje prezerať minidump súbory vytvorené pri zastavení systému Windows a zobrazení modrej obrazovky s chybou smrti. Program zobrazí každý jednotlivý minidump s informáciami, ako je názov súboru minidumpu, dátum/čas výskytu problému a proces vytvorenia minidumpu. Zobrazí tiež základné informácie o problémoch, ako je kód kontroly chýb a 4 parametre. Podrobnosti o ovládači alebo module, ktorý môže spôsobovať nahlásený problém; To zahŕňa názov súboru, názov produktu, popis súboru a verziu súboru ovládača/modulu.
Program nie je potrebné inštalovať do systému. Po stiahnutí všetko, čo používateľ musí urobiť, je extrahovať súbory programu a potom spustiť spustiteľný súbor. Keďže je prenosný, program je možné použiť z USB. Program môže tiež exportovať informácie o minidump do textového súboru, ktorý možno použiť na fórach na pomoc pri diagnostike chýb modrej obrazovky.
Ako spustiť systém v núdzovom režime?
Niekedy chyby BSoD sťažujú vykonanie ktorejkoľvek z opráv navrhnutých v tomto článku. V takom prípade môžete skúsiť zaviesť systém v núdzovom režime podržaním klávesu F8 pri spúšťaní systému Windows. Potom pred dokončením načítania systému prepnite do núdzového režimu.
Dokáže systém Windows automaticky opraviť chyby nesprávnej konfigurácie systému?
Vždy, keď má systém Windows problémy so správnym spustením, spustí sa nástroj na automatickú opravu systému Windows ako spôsob opravy chyby. Bohužiaľ to nie je vždy užitočné riešenie pre chyby BSoD.
Prajem vám úspech!
Režim Kiosk v systéme Windows 10 je režim na používanie iba 1 aplikácie alebo prístup iba k 1 webovej lokalite s hosťami.
Táto príručka vám ukáže, ako zmeniť alebo obnoviť predvolené umiestnenie priečinka Camera Roll v systéme Windows 10.
Úprava súboru hosts môže spôsobiť, že nebudete môcť pristupovať na internet, ak súbor nie je správne upravený. Nasledujúci článok vás prevedie úpravou súboru hosts v systéme Windows 10.
Zmenšenie veľkosti a kapacity fotografií vám uľahčí ich zdieľanie alebo odosielanie komukoľvek. Najmä v systéme Windows 10 môžete hromadne meniť veľkosť fotografií pomocou niekoľkých jednoduchých krokov.
Ak nepotrebujete zobrazovať nedávno navštívené položky a miesta z bezpečnostných dôvodov alebo z dôvodov ochrany osobných údajov, môžete to jednoducho vypnúť.
Spoločnosť Microsoft práve vydala aktualizáciu Windows 10 Anniversary Update s mnohými vylepšeniami a novými funkciami. V tejto novej aktualizácii uvidíte veľa zmien. Od podpory stylusu Windows Ink až po podporu rozšírenia prehliadača Microsoft Edge sa výrazne zlepšila ponuka Štart a Cortana.
Jedno miesto na ovládanie mnohých operácií priamo na systémovej lište.
V systéme Windows 10 si môžete stiahnuť a nainštalovať šablóny skupinovej politiky na správu nastavení Microsoft Edge a táto príručka vám ukáže tento proces.
Tmavý režim je rozhranie s tmavým pozadím v systéme Windows 10, ktoré pomáha počítaču šetriť energiu batérie a znižovať vplyv na oči používateľa.
Panel úloh má obmedzený priestor a ak pravidelne pracujete s viacerými aplikáciami, môže sa stať, že vám rýchlo dôjde miesto na pripnutie ďalších obľúbených aplikácií.









