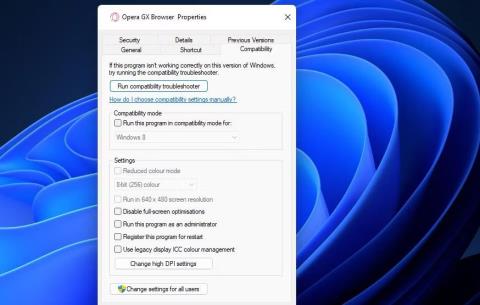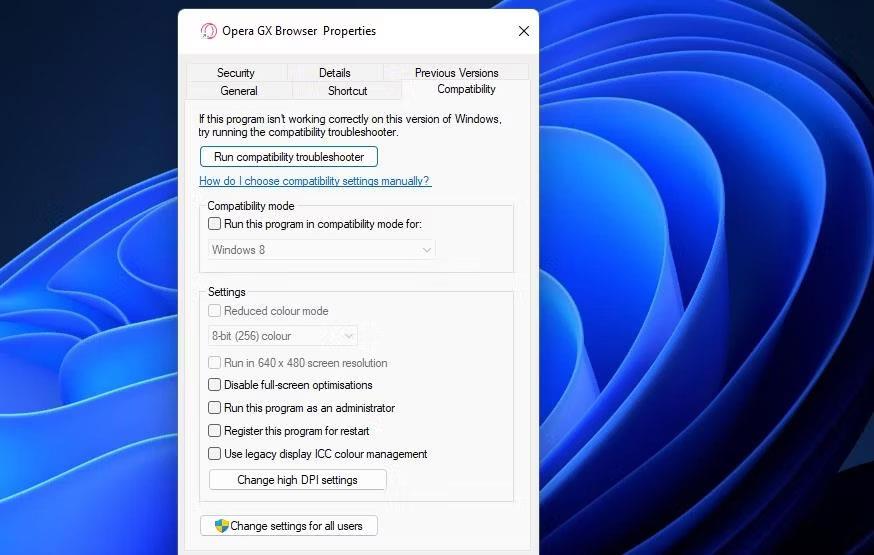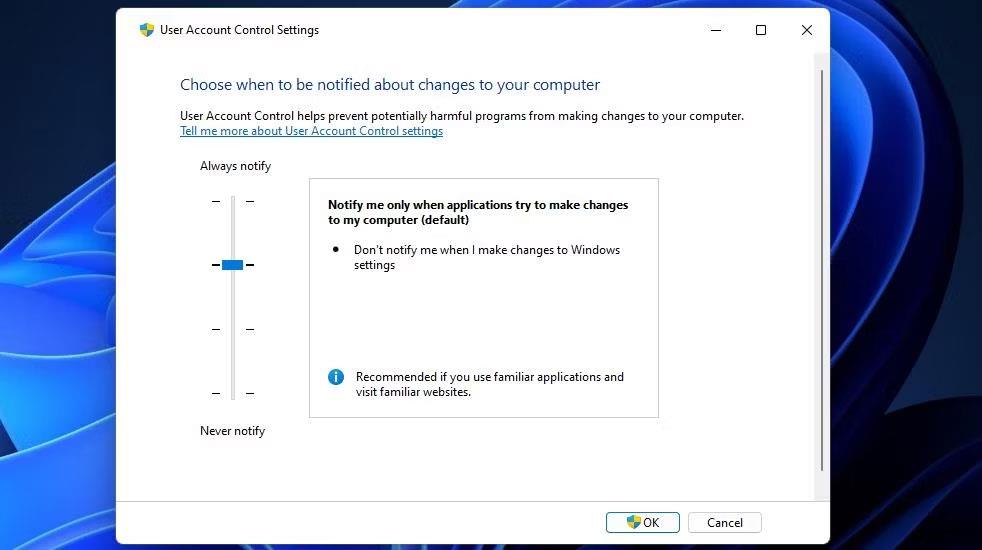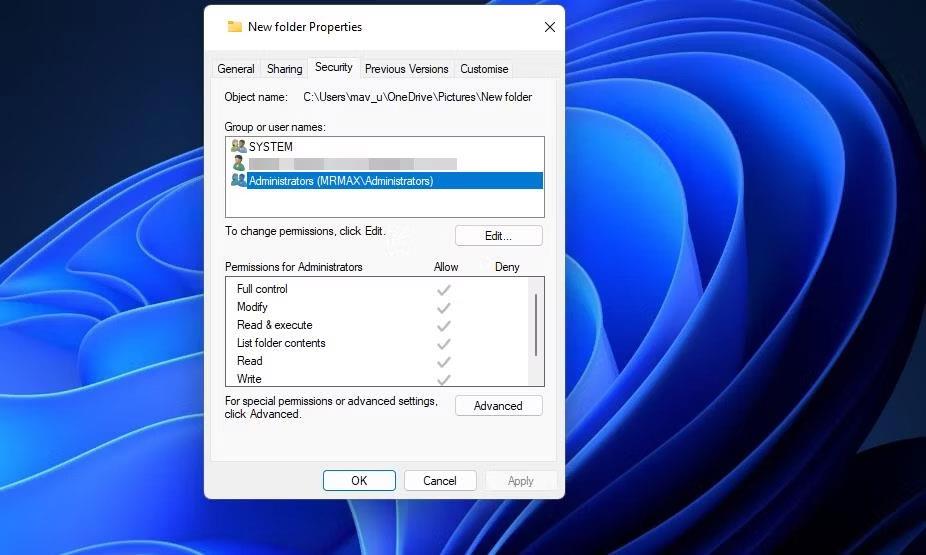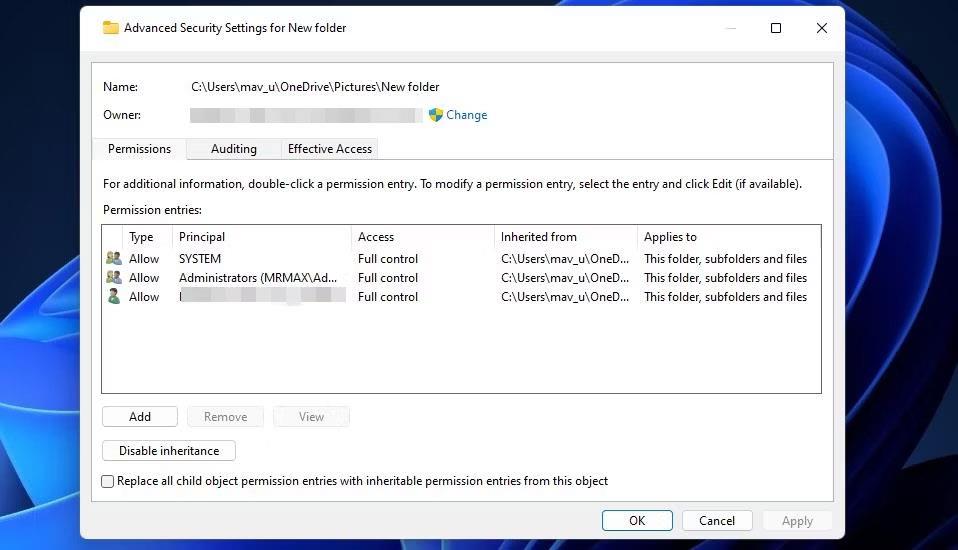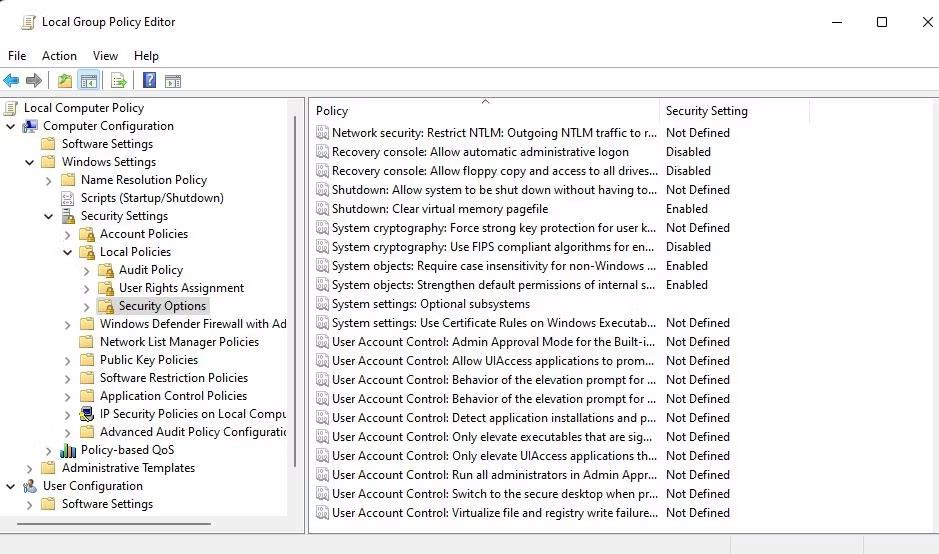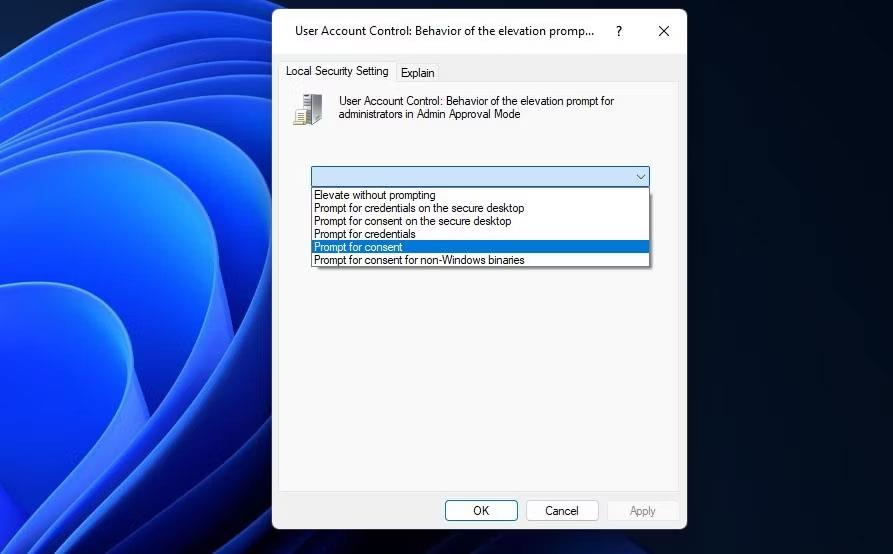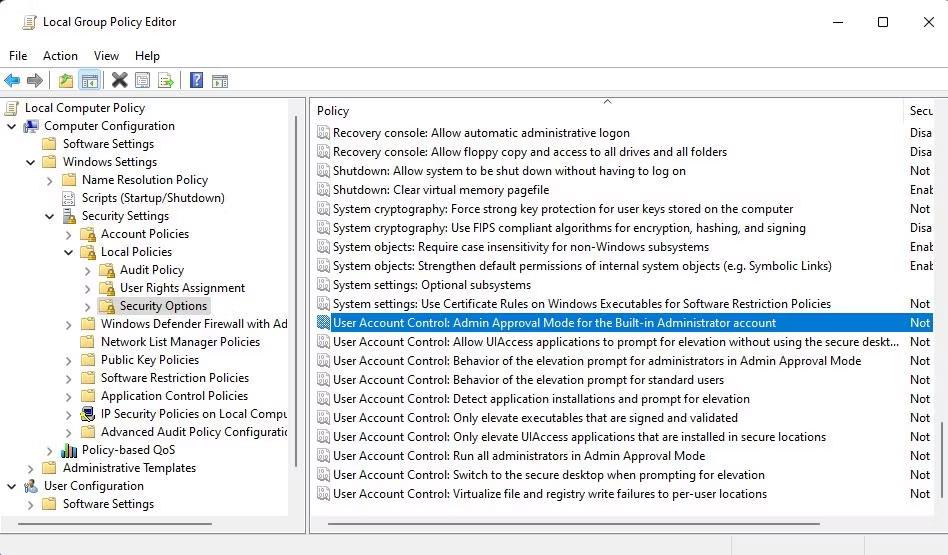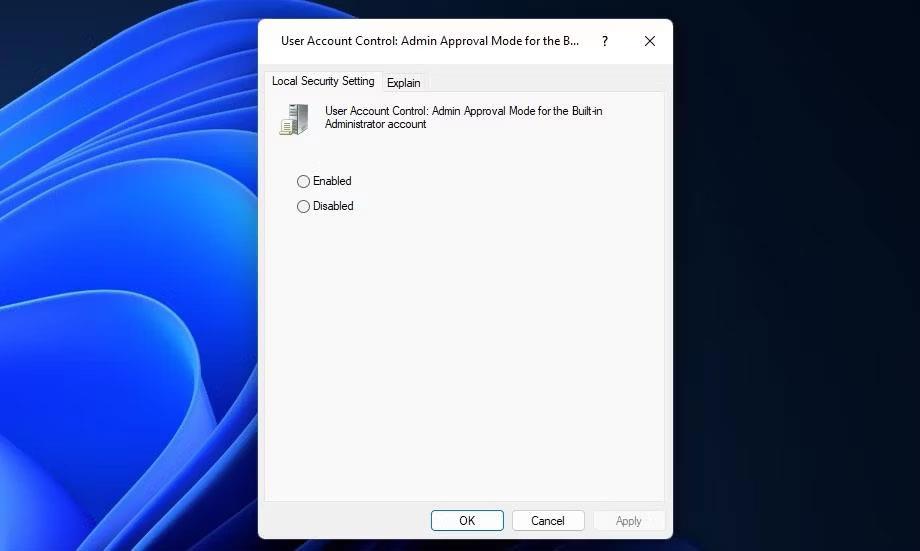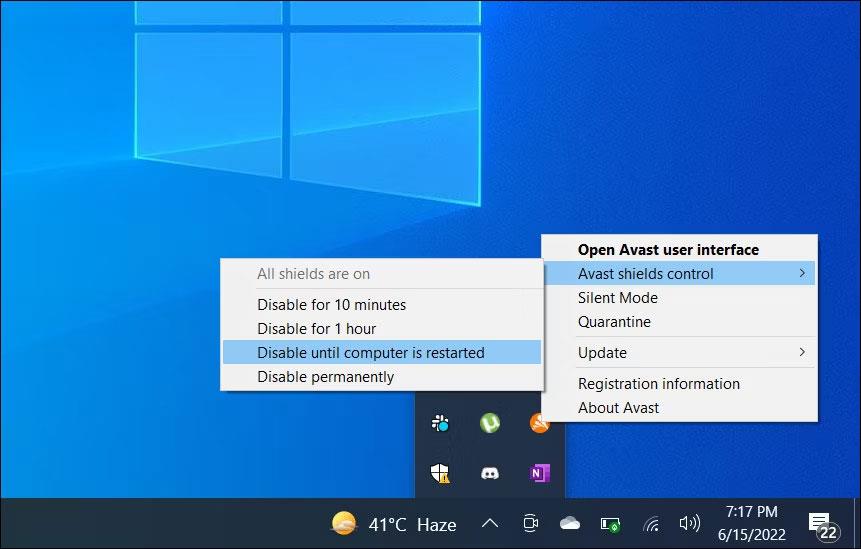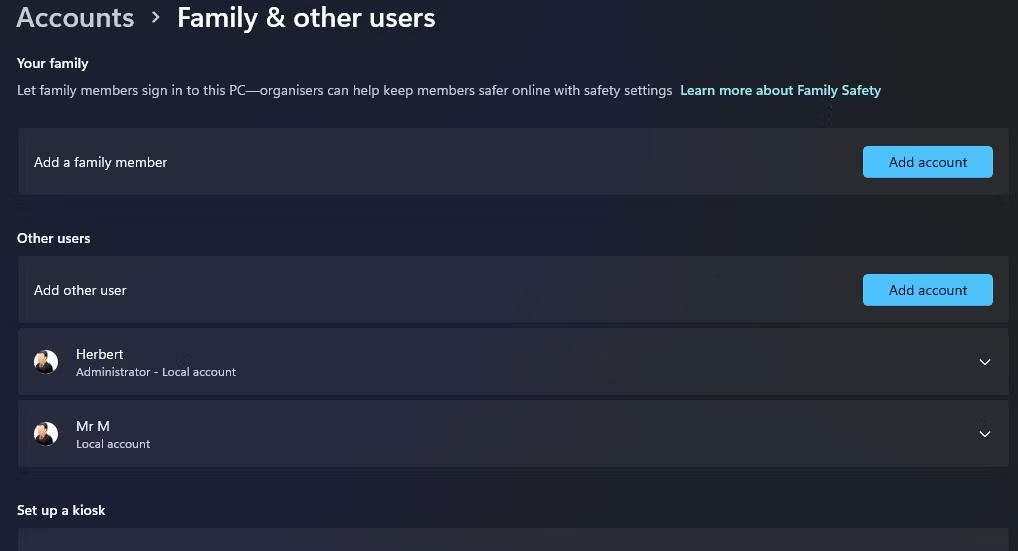Niektorí používatelia nahlásili v príspevkoch fóra podpory, že pri pokuse o spustenie programov alebo prístup k priečinkom na počítačoch so systémom Windows sa vyskytne chyba 740. Chybové hlásenie 740 hovorí: "Požadovaná operácia vyžaduje nadmorskú výšku". Používateľ nemá prístup k softvéru, priečinku alebo súboru Vyskytla sa chyba 740.
Takto môžete opraviť chybu 740 v systéme Windows 10 a 11.
1. Spustite dotknuté programy s právami správcu
Chybové hlásenie 740 odkazuje na potrebu zvýšeného výkonu. Odporúčame vám skúsiť spustiť postihnuté programy s právami správcu. V tejto príručke nájdete aplikácie, ktoré sa vždy spúšťajú s právami správcu, aby ste nastavili ovplyvnené súbory EXE na spustenie s právami správcu.
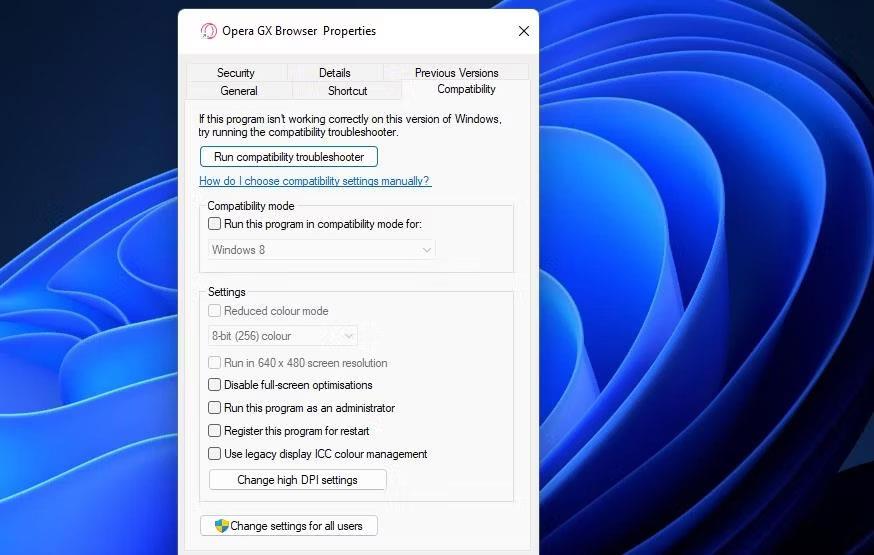
Zaškrtávacie políčko na spustenie programu s právami správcu
2. Nastavte program na spustenie v režime kompatibility
Mali by ste tiež nastaviť, aby sa staré programy spúšťali v režime kompatibility. Ak tak urobíte, môže sa vyriešiť problém s kompatibilitou spôsobujúci chybu 740. Ovplyvnený program môžete nastaviť na spustenie v režime kompatibility takto:
1. Otvorte nastavenia príslušného softvéru v Prieskumníkovi súborov.
2. Kliknite pravým tlačidlom myši na EXE príslušného programu (súbor aplikácie) a vyberte Vlastnosti > Kompatibilita .
3. Vyberte možnosť Spustiť tento program v režime kompatibility pre a v rozbaľovacej ponuke vyberte platformu Windows 8 alebo staršiu. Najlepšie je vybrať platformu Windows, na ktorej vydavateľ pôvodne vydal softvér.

Rozbaľovacia ponuka Spustite tento program v režime kompatibility
4. Kliknutím na tlačidlá Použiť > OK upravte nastavenia režimu kompatibility.
3. Vypnite funkciu Kontrola používateľských kont
Kontrola používateľských kont je bezpečnostná funkcia, ktorá poskytuje upozornenia, keď sa programy pokúsia vykonať zmeny. UAC môže byť potenciálnou príčinou chyby 740, keď je nastavená na veľmi vysokú úroveň. Skúste teda pred spustením dotknutých aplikácií vypnúť UAC .
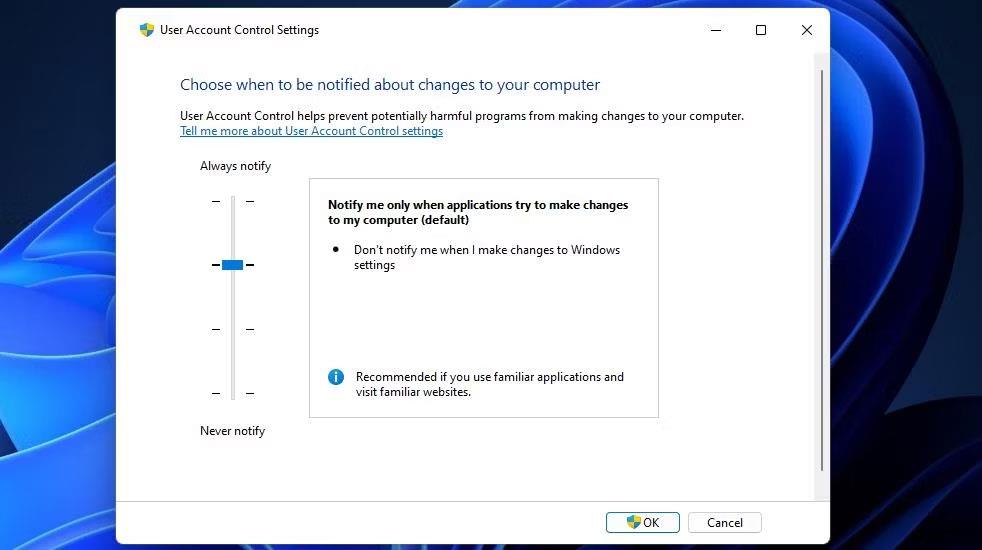
Okno nastavení kontroly používateľských kont
4. Upravte nastavenia povolení priečinka
Toto potenciálne riešenie sa odporúča pre používateľov, ktorí nemajú prístup ku konkrétnym priečinkom v dôsledku chyby 740. V takom prípade môže byť touto chybou problém s povoleniami priečinka, pri ktorom sa dá vyriešiť výberom možnosti Nahradiť všetky položky povolení podriadených objektov .
Skúste vybrať nastavenie povolenia Nahradiť všetky podriadené objekty pre ovplyvnený priečinok takto:
1. Stlačte Win + E na zobrazenie Prieskumníka súborov .
2. Otvorte ľubovoľný priečinok obsahujúci priečinok, v ktorom sa vyskytla chyba 740.
3. Kliknite pravým tlačidlom myši na príslušný priečinok a vyberte možnosť Vlastnosti tohto priečinka .
4. Vyberte položku Zabezpečenie na lište kariet okna.
5. Kliknutím na položku Rozšírené získate prístup k ďalším nastaveniam zabezpečenia.
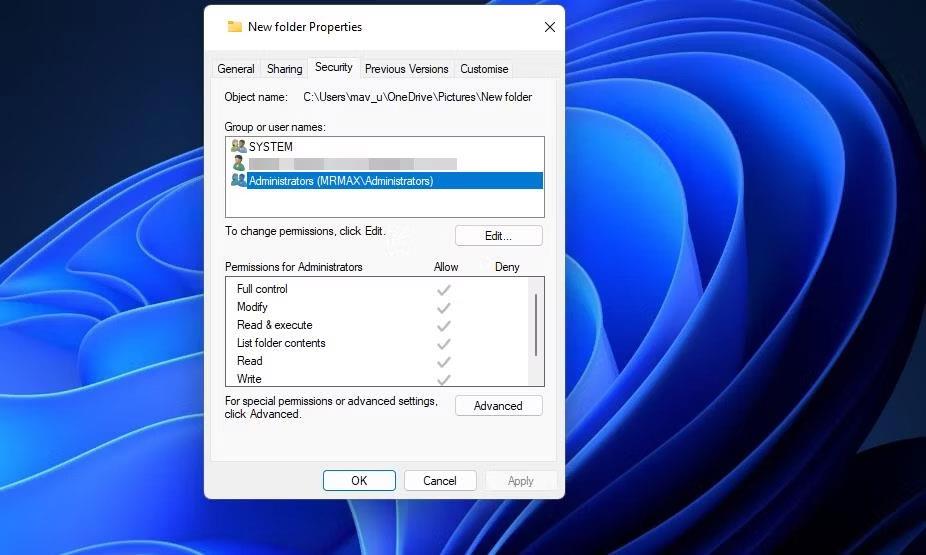
Karta Zabezpečenie a tlačidlo Rozšírené
6. Začiarknite políčko Nahradiť všetky položky oprávnení podriadených objektov položkami oprávnení zdedených z tohto objektu .
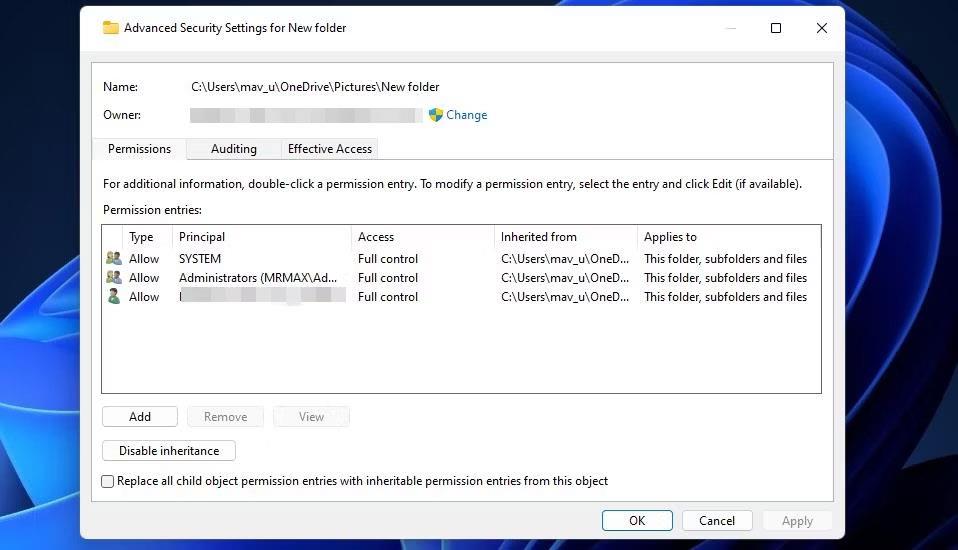
Začiarkavacie políčko Nahradiť všetky položky povolení podriadených objektov
7. Kliknite na tlačidlo Použiť v okne Rozšírené nastavenia zabezpečenia.
8. Keď sa zobrazí výzva na pokračovanie, vyberte možnosť Áno .
9. Zatvorte okno vlastností priečinka a reštartujte počítač.
5. Upravte správanie výzvy na povolenie správcu UAC
Ak má váš počítač so systémom Windows Editor zásad skupiny, skúste zmeniť správanie príkazu správcu UAC pomocou tohto nástroja. Výber nastavenia Zvýšiť bez zobrazenia výzvy pre položku Kontrola používateľských kont: Správanie môže pre niektorých používateľov opraviť chybu 740.
Túto možnosť môžete vybrať vo vydaniach Windows Enterprise a Pro takto:
1. Otvorte Editor miestnej politiky skupiny .
2. Potom dvakrát kliknite na položku Konfigurácia počítača , aby ste rozbalili možnosti navigácie na bočnom paneli.
3. Dvakrát kliknite na položku Nastavenia systému Windows a vyberte položku Nastavenia zabezpečenia .
4. Potom prejdite na položku Miestne zásady a možnosti zabezpečenia , aby ste získali prístup k nastaveniam zásad kontroly používateľských kont.
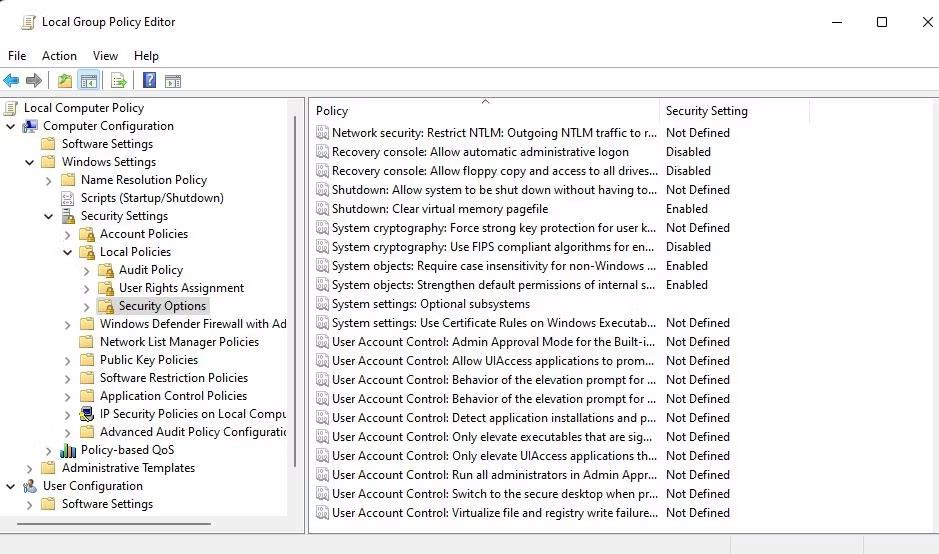
Možnosti zabezpečenia v Editore zásad skupiny
5. Dvakrát kliknite na politiku Kontrola používateľských kont: Správanie sa pri výzve na zvýšenie pre správcov v režime schválenia správcu .
6. V rozbaľovacej ponuke vyberte možnosť Zvýšiť bez výzvy .
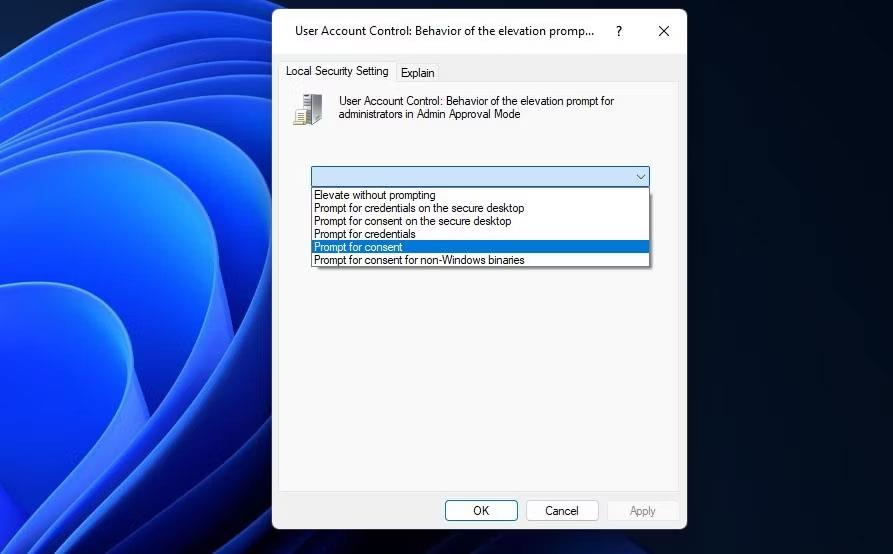
Možnosť zvýšiť bez výzvy
7. Kliknutím na tlačidlo Použiť nastavíte politiku Elevate bez výzvy .
8. Výberom OK zatvorte okno nastavení politiky.
9. Po zatvorení Editora zásad skupiny reštartujte systém Windows.
6. Vypnite režim schválenia správcu
Keď je režim schválenia správcom povolený, vyzve správcov používateľov na povolenia úloh. Ide o prísnu bezpečnostnú politiku Editora zásad skupiny, ktorá môže potenciálne spôsobiť problémy s právami správcu. Ak chcete vypnúť režim schvaľovania správcu, postupujte podľa týchto krokov.
1. Prejdite na Možnosti zabezpečenia v Editore zásad skupiny podľa krokov 1 až 4 riešenia 5.
2. Dvakrát kliknite na položku Kontrola používateľských kont: Režim schválenia správcu pre nastavenie politiky konta vstavaného správcu .
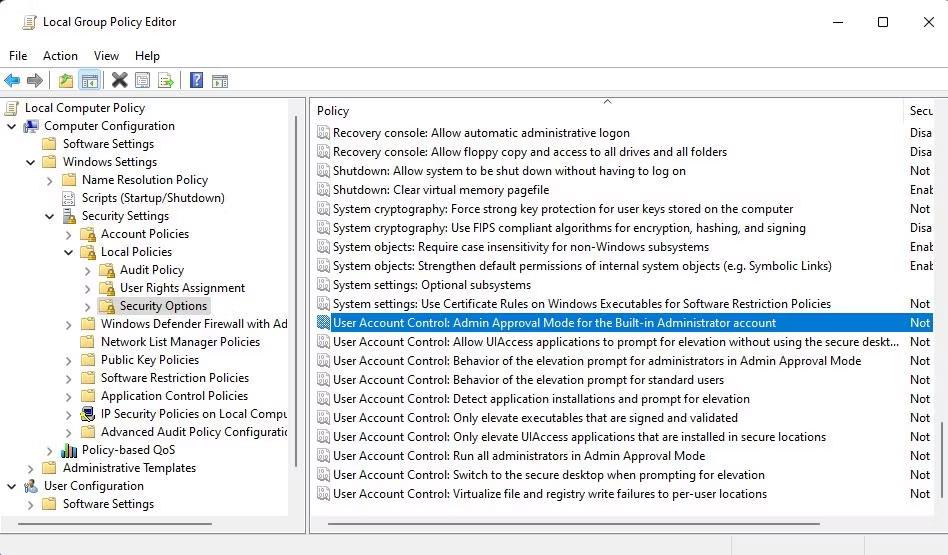
Režim schválenia správcom pravidiel
3. Ak je táto politika povolená, kliknite na tlačidlo Zakázané .
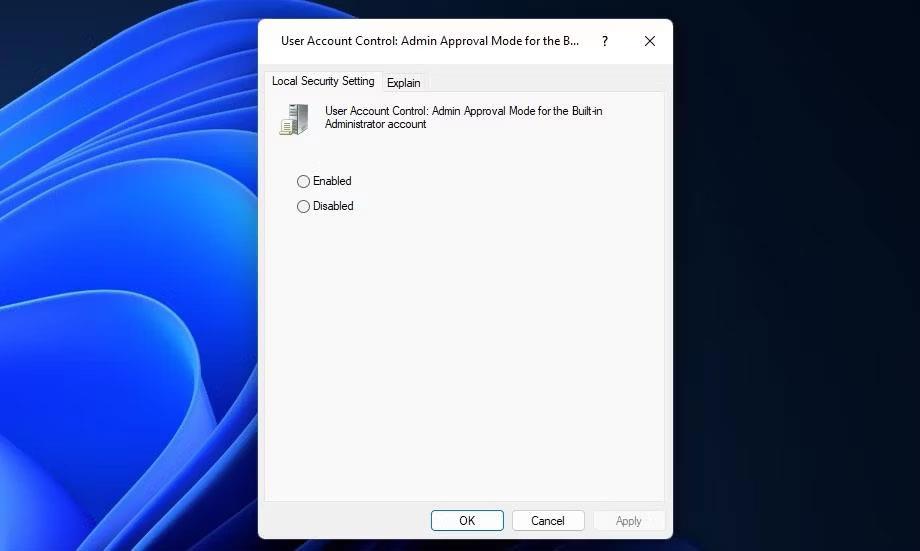
Kliknite na tlačidlo Vypnuté
4. Výberom možnosti Použiť vypnete režim schválenia správcu.
5. Ak chcete zatvoriť okno politiky, vyberte možnosť OK.
7. Zakážte antivírusové softvérové balíky tretích strán
Máte v počítači nainštalovanú antivírusovú alebo bezpečnostnú aplikáciu tretej strany? Ak áno, váš bezpečnostný softvér tretej strany môže spôsobovať chybu 740 blokovaním súboru EXE, ktorý sa pokúšate spustiť. To sa môže stať, keď antivírusový softvér označí súbory aplikácie ako škodlivé.
V tomto prípade je potenciálnym riešením dočasné vypnutie antivírusového softvéru tretích strán pred pokusom o spustenie ovplyvnených programov. Nájdite a vyberte možnosť vypnúť antivírusový štít kliknutím pravým tlačidlom myši na ikonu antivírusového softvéru na paneli úloh. Ak sú k dispozícii časové možnosti, vyberte možnosť vypnúť ochranu v reálnom čase na približne hodinu.
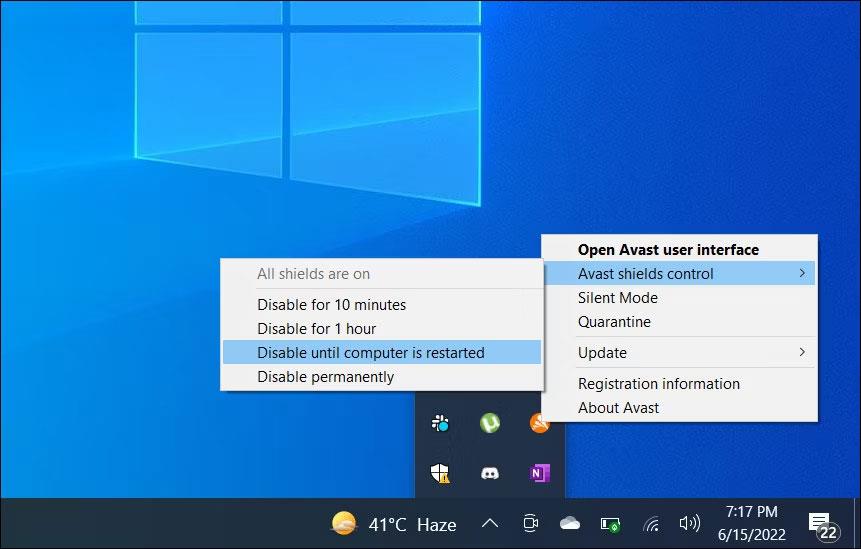
Dočasne vypnite antivírusový softvér
Ak vypnutie bezpečnostného softvéru funguje, nemusíte nevyhnutne vypínať bezpečnostný softvér zakaždým, keď chcete spustiť súbor aplikácie. Váš antivírusový softvér bude pravdepodobne obsahovať zoznam vylúčení, do ktorého môžete pridať výnimky pre súbory dôveryhodných programov. Pridajte tam dotknutý súbor EXE, aby ste ho vylúčili z antivírusovej ochrany.
8. Prepnite na nový používateľský účet správcu
Ak chyba „Požadovaná operácia vyžaduje zvýšenie“ pretrváva aj po vyskúšaní iných riešení, váš používateľský účet môže byť poškodený. Potom možno budete musieť vytvoriť a použiť nový účet správcu na vyriešenie tohto problému. Do tohto účtu môžete migrovať skopírovaním súborov zo starého používateľského účtu do nového účtu.
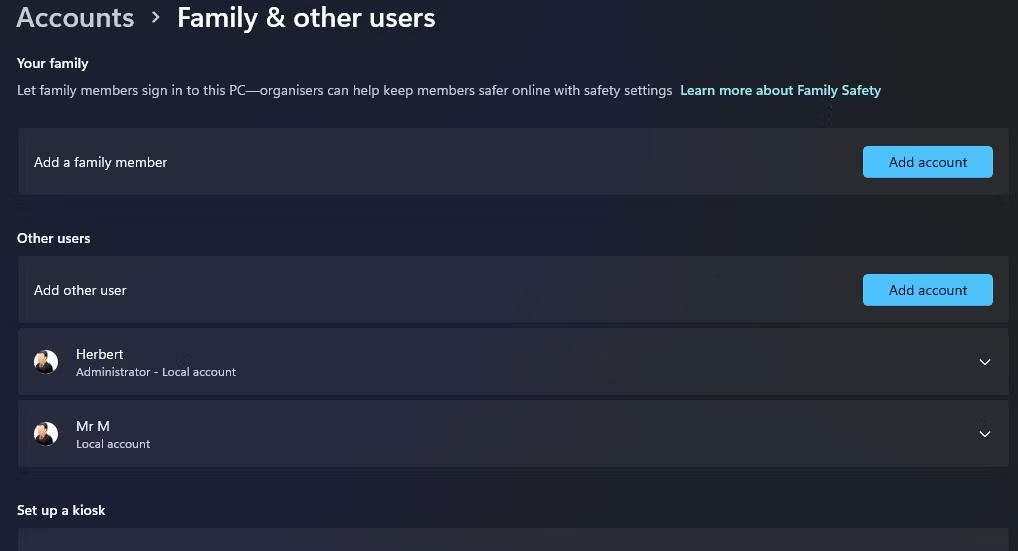
Pridať možnosť účtu
Ak chcete použiť túto metódu riešenia problémov pre chybu „Požadovaná operácia vyžaduje zvýšenie“, postupujte podľa pokynov v tomto článku o riešení problémov so systémom Windows vytvorením nového používateľského konta . Najprv musíte nastaviť a prihlásiť sa do nového účtu správcu, aby ste zistili, či sa tam chyba nevyskytla. Ak nie, preneste používateľské súbory do nového účtu.