Ako opraviť chybu „Zariadenie nie je migrované“ v systéme Windows 10

Ak sa počas procesu aktualizácie zastaví alebo preruší proces migrácie ovládača, zobrazí sa chyba Zariadenie nie je migrované.

Niekedy môže jedno z vašich externých zariadení náhle prestať fungovať bez varovania. Ak ste sa pokúsili znova pripojiť zariadenie, použiť iný port USB alebo dokonca pripojiť zariadenie k inému počítaču bez vyriešenia chyby, je pravdepodobné, že zariadenie nebolo presunuté.
Na počítačoch so systémom Windows zariadenia „migrujú“ na najnovšiu nainštalovanú aktualizáciu. Ak sa počas procesu aktualizácie migrácia ovládača zastaví alebo preruší, zobrazí sa chyba „Device Not Migrated“. Tu je návod, ako to opraviť.
Ako skontrolovať, či bolo zariadenie presunuté
Na rozdiel od väčšiny chýb systému Windows sa nezobrazuje na obrazovke a budete ho musieť vyhľadať v Správcovi zariadení .
Kliknite pravým tlačidlom myši na tlačidlo Štart a otvorte Správcu zariadení . Potom kliknite pravým tlačidlom myši na problematický ovládač zariadenia a vyberte Vlastnosti. Otvorte kartu Udalosti a skontrolujte, či sa nevyskytla chyba „Zariadenie nebolo migrované“.
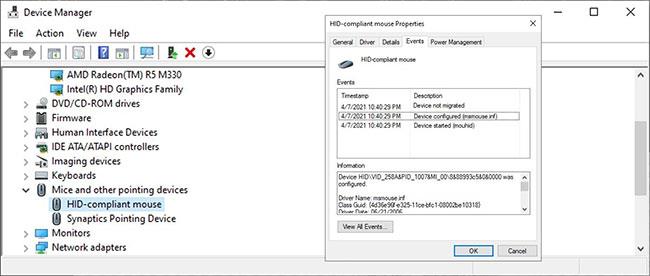
Chyba migrácie zariadenia
Po aktualizácii systému sa zvyčajne vyskytnú chyby. S rovnakým problémom sa však stretnete aj vtedy, ak sú ovládače periférnych zariadení systému momentálne podporované systémom Windows, ovládače zariadení sú poškodené alebo ak máte nainštalované dva operačné systémy.
Ak ste na svojom počítači objavili chybu, tu je návod, ako ju opraviť.
Ako opraviť chybu „Zariadenie nie je migrované“ v systéme Windows 10
1. Reštartujte počítač
Pri odstraňovaní problémov s počítačom by ste mali začať proces odstraňovania problémov reštartovaním systému. Chyba „Zariadenie nebolo migrované“ môže byť dočasným problémom, ktorý po reštarte zmizne.
2. Aktualizujte systém Windows
Spoločnosť Microsoft neustále vydáva nové aktualizácie, aby systém Windows fungoval hladko. Ak sa zobrazí chyba „Zariadenie sa nemigrovalo“, problém môže vyriešiť aktualizácia operačného systému.
3. Aktualizujte alebo resetujte cyklus ovládača zariadenia
Ak sa vaše zariadenie po aktualizácii stále nepohlo, môžete skúsiť aktualizovať ovládač manuálne. Pritom sa uistite, že ste si stiahli a nainštalovali správnu verziu z webovej stránky výrobcu. Ak si chcete túto úlohu uľahčiť, môžete použiť bezplatný nástroj na aktualizáciu ovládačov .
Ďalším trikom ovládača na vyriešenie chyby „Zariadenie nie je migrované“ je vypnutie a opätovné zapnutie zariadenia. Otvorte Správcu zariadení, kliknite pravým tlačidlom myši na problematický ovládač a vyberte možnosť Zakázať zariadenie. Počkajte niekoľko minút, kliknite pravým tlačidlom myši na deaktivované zariadenie a vyberte možnosť Povoliť.

Aktualizujte alebo resetujte cykly ovládača zariadenia
Ak systém Windows stále zobrazuje na karte Udalosti chybu, že zariadenie nebolo presunuté , môžete zálohovať a obnoviť ovládače zariadení so systémom Windows 10 .
Jedno z vašich zariadení sa možno nebude môcť pohybovať v dôsledku poškodených systémových súborov. V tomto prípade by ste mali použiť Kontrola systémových súborov.

Spustite skenovanie SFC
SFC automaticky nájde a nahradí všetky poškodené súbory v systéme. Ako dlho trvá overenie závisí od vašich systémových prostriedkov. Po dokončení procesu reštartujte počítač a skontrolujte, či chyba nezmizla.
5. Resetujte BIOS
Ak nič nefunguje, môžete resetovať BIOS na výrobné nastavenia. Pokyny na resetovanie systému BIOS sa líšia v závislosti od výrobcu základnej dosky. Presné informácie nájdete na stránke výrobcu alebo v návode na použitie. Ak sa reset pokazí kvôli nesprávnym informáciám, váš počítač sa poškodí. Uistite sa teda, že získate pokyny z dôveryhodných zdrojov alebo si prečítajte článok: 3 jednoduché spôsoby obnovenia nastavení systému BIOS .
Vyššie uvedené tipy vám pomôžu opraviť chybu „Zariadenie nie je migrované“. Ak sa chcete vyhnúť tomu, aby ste sa znova stretli s rovnakým problémom, mali by ste aktualizovať svoj systém.
Ak nechcete neustále kontrolovať dostupné aktualizácie, môžete prispôsobiť spôsob, akým systém Windows inštaluje budúce aktualizácie.
Ak sa počas procesu aktualizácie zastaví alebo preruší proces migrácie ovládača, zobrazí sa chyba Zariadenie nie je migrované.
Microsoft hovorí, že DXGI_ERROR_DEVICE_HUNG je problém s komunikáciou príkazov medzi hardvérom systému a hrou.
Režim Kiosk v systéme Windows 10 je režim na používanie iba 1 aplikácie alebo prístup iba k 1 webovej lokalite s hosťami.
Táto príručka vám ukáže, ako zmeniť alebo obnoviť predvolené umiestnenie priečinka Camera Roll v systéme Windows 10.
Úprava súboru hosts môže spôsobiť, že nebudete môcť pristupovať na internet, ak súbor nie je správne upravený. Nasledujúci článok vás prevedie úpravou súboru hosts v systéme Windows 10.
Zmenšenie veľkosti a kapacity fotografií vám uľahčí ich zdieľanie alebo odosielanie komukoľvek. Najmä v systéme Windows 10 môžete hromadne meniť veľkosť fotografií pomocou niekoľkých jednoduchých krokov.
Ak nepotrebujete zobrazovať nedávno navštívené položky a miesta z bezpečnostných dôvodov alebo z dôvodov ochrany osobných údajov, môžete to jednoducho vypnúť.
Spoločnosť Microsoft práve vydala aktualizáciu Windows 10 Anniversary Update s mnohými vylepšeniami a novými funkciami. V tejto novej aktualizácii uvidíte veľa zmien. Od podpory stylusu Windows Ink až po podporu rozšírenia prehliadača Microsoft Edge sa výrazne zlepšila ponuka Štart a Cortana.
Jedno miesto na ovládanie mnohých operácií priamo na systémovej lište.
V systéme Windows 10 si môžete stiahnuť a nainštalovať šablóny skupinovej politiky na správu nastavení Microsoft Edge a táto príručka vám ukáže tento proces.
Tmavý režim je rozhranie s tmavým pozadím v systéme Windows 10, ktoré pomáha počítaču šetriť energiu batérie a znižovať vplyv na oči používateľa.
Panel úloh má obmedzený priestor a ak pravidelne pracujete s viacerými aplikáciami, môže sa stať, že vám rýchlo dôjde miesto na pripnutie ďalších obľúbených aplikácií.










