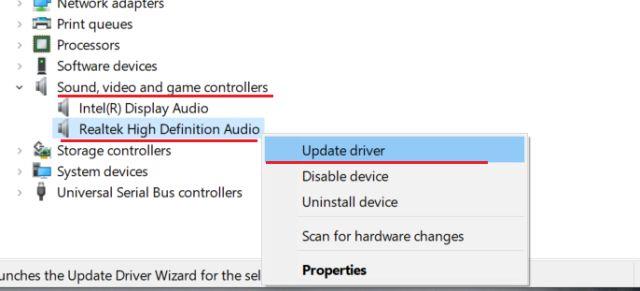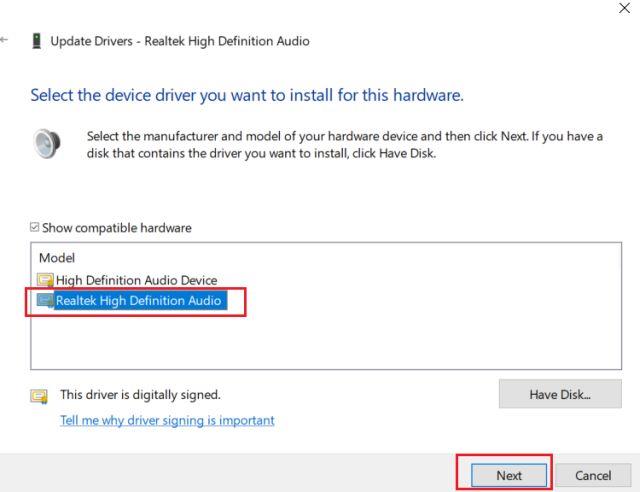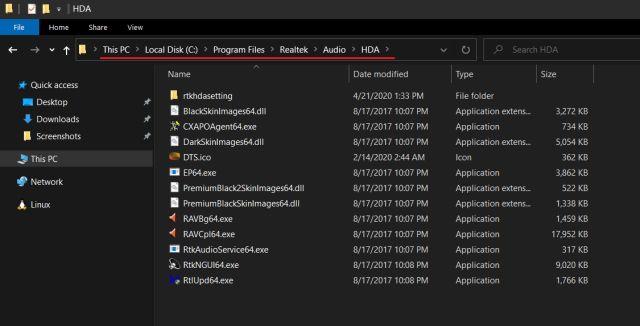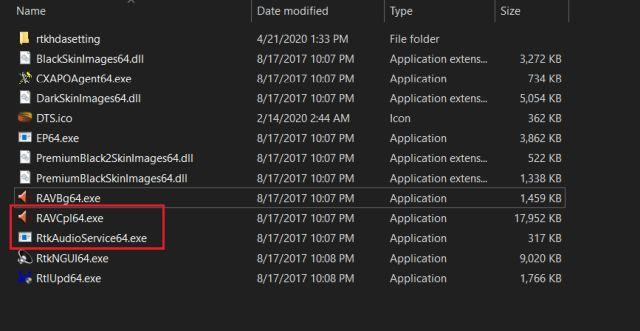Zatiaľ čo spoločnosť Intel zlepšila svoje kodeky High Definition Audio, väčšina počítačov so systémom Windows stále poskytuje Realtek HD Audio Manager a súvisiace ovládače. Okrem toho vstavané zvukové karty na počítačoch so systémom Windows väčšinou vyrába spoločnosť Realtek, takže má zmysel použiť nástroj prvej strany na lepší zvukový výstup.
Mnohí používatelia však nahlásili chybu Realtek HD Audio Manager chýbajúcu v systéme Windows 10. Tento nástroj sa nezobrazuje na systémovej lište ani na ovládacom paneli . V tomto článku sa čitatelia dozvedia, ako vyriešiť chýbajúci problém v Správcovi zvuku Realtek HD v systéme Windows 10.
Opravte chýbajúcu chybu Realtek HD Audio Manager v systéme Windows 10
Ako vždy, najprv budete musieť aktualizovať ovládač zvuku, aby ste vyriešili chýbajúci problém v Správcovi zvuku Realtek HD v systéme Windows 10. A ak to zlyhá, budete si musieť stiahnuť a nainštalovať najnovší kodek Realtek z oficiálnej webovej stránky ručne. Nasleduj tieto kroky:
Aktualizujte zvukový ovládač
1. Najprv kliknite pravým tlačidlom myši na ponuku Štart a otvorte Správcu zariadení.
2. Teraz prejdite nadol a rozbaľte ponuku Ovládače zvuku, videa a hier . Potom kliknite pravým tlačidlom myši na Realtek High Definition Audio a vyberte Aktualizovať ovládač.
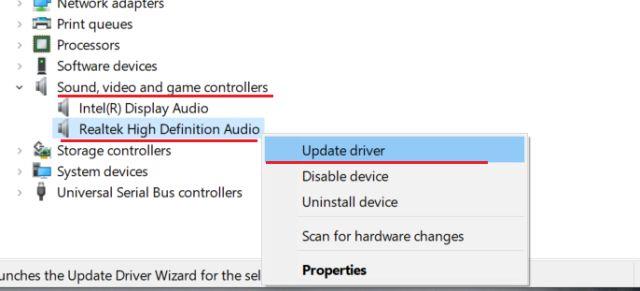
Kliknite pravým tlačidlom myši na Realtek High Definition Audio a vyberte Aktualizovať ovládač
3. Na ďalšej obrazovke kliknite na možnosť Automaticky vyhľadať ovládače . Tento proces si bude vyžadovať aktívne internetové pripojenie, preto sa uistite, že je počítač pripojený k hotspotu alebo prístupovému bodu WiFi.
4. Po nájdení a nainštalovaní najnovšieho ovládača Realtek sa môže zobraziť výzva na reštartovanie počítača so systémom Windows 10. Potom skontrolujte, či je na systémovej lište alebo v ovládacom paneli k dispozícii Správca zvuku Realtek HD. Ak nie je, prejdite na ďalší krok.

Skontrolujte, či je Realtek HD Audio Manager k dispozícii na systémovej lište alebo v ovládacom paneli
5. Tu znova nainštalujete ovládač Realtek, ale manuálne. Vyberte Aktualizovať ovládač a kliknite na Vyhľadať ovládače v mojom počítači .
6. Potom kliknite na položku Dovoľte mi vybrať zo zoznamu dostupných ovládačov v počítači .
7. Tu vyberte Realtek High Definition Audio a kliknite na Ďalej. Po inštalácii reštartujte počítač. Tentoraz už aplikácia Realtek HD Audio Manager nezmizne zo systémovej lišty.
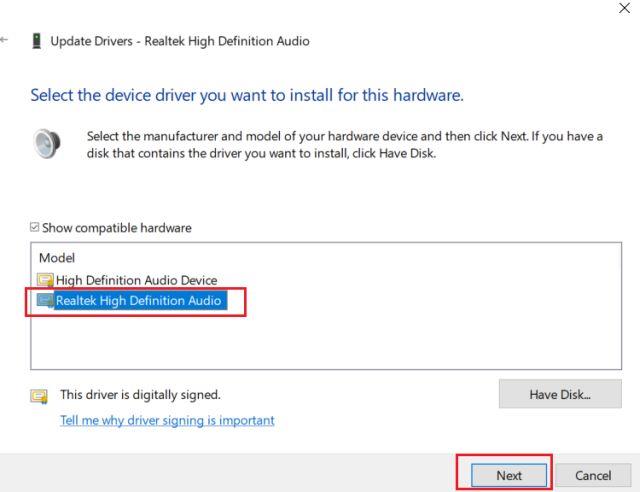
Vyberte Realtek High Definition Audio
Stiahnite si Realtek HD Audio Manager
Ak vyššie uvedená metóda nevyrieši problém s chýbajúcim Správcom zvuku Realtek HD v systéme Windows 10, postupujte podľa krokov v tejto časti. Tu si stiahnete najnovšiu verziu Realtek HD Audio Manager priamo z oficiálnej webovej stránky Realtek a potom ju nainštalujete.
1. Otvorte webovú stránku Realtek a stiahnite si 32-bitovú alebo 64-bitovú verziu Realtek HD Audio Manager . Ak chcete zistiť verziu systému Windows , kliknite pravým tlačidlom myši na položku Tento počítač a vyberte položku Typ systému .
2. Potom nainštalujte program do počítača so systémom Windows 10 a reštartujte počítač. Ďalej otvorte jednotku C a prejdite na Program Files > Realtek > Audio > HDA .
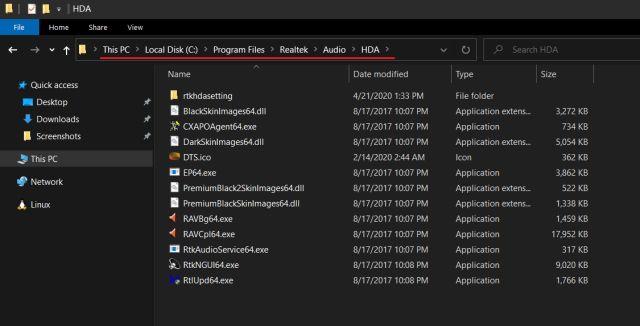
Prejdite do Program Files > Realtek > Audio > HDA
3. Tu nájdete sériu súborov súvisiacich s Realtek. Dvakrát kliknite na RtkNGUI64.exe a Realtek HD Audio Manager sa vráti do systému Windows 10. Upozorňujeme, že na niektorých prenosných počítačoch sa môže zobrazovať ako DTS alebo Dolby.
4. Existuje spôsob, ako manuálne otvoriť Realtek HD Audio Manager. Ak ho chcete zobraziť na systémovej lište, spustite RvkAudioService64.exe a RAVCpl64.exe.
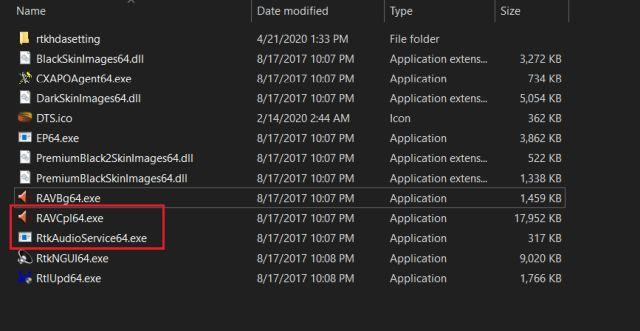
Spustite RvkAudioService64.exe a RAVCpl64.exe
5. V prípade, že sa Realtek HD Audio Manager stále nezobrazuje na systémovej lište, kliknite pravým tlačidlom myši na RtkNGUI64.exe a vyberte položku Odoslať. Tu vyberte Pracovná plocha (vytvoriť odkaz) . Teraz máte prístup k aplikácii Realtek HD Audio Manager priamo z pracovnej plochy, kedykoľvek budete chcieť.

Vyberte pracovnú plochu (vytvoriť odkaz)
Takto môžete vyriešiť chýbajúcu chybu Realtek HD Audio Manager v systéme Windows 10. V článku sú uvedené dve metódy a obe sú celkom jednoduché.
Dúfam, že budete úspešní.