Ako opraviť, aby sa panel úloh systému Windows 10 neskrýval, keď je obrazovka maximalizovaná

Tento článok vám ukáže, ako opraviť, aby sa panel úloh systému Windows 10 neskrýval v režime celej obrazovky.

Používateľský profil je súbor používateľských nastavení, ktoré určujú, ako počítač vyzerá a ako sa správa pre používateľské konto. Je uložený v priečinku C:\Users\ a obsahuje nastavenia pre tapetu pracovnej plochy , šetrič obrazovky , možnosti kurzora, nastavenia zvuku a ďalšie funkcie. Používateľské profily zaisťujú používanie osobných preferencií pri prihlasovaní do systému Windows.
Ak sa používateľ prihlási do svojho účtu a zobrazí sa mu správa Boli ste prihlásený/-á pomocou dočasného profilu , znamená to, že je namiesto toho prihlásený do dočasného profilu (napríklad C:\Users\TEMP), pretože profil je z priečinka C:\Users\. Zmeny, ktoré vykonáte v dočasnom profile, sa po odhlásení stratia.
Tento článok vám ukáže, ako opraviť chybu „Prihlásili ste sa pomocou dočasného profilu“ pre používateľské účty v systéme Windows 10.
Poznámka : Ako čítať informácie z denníka udalostí pre chyby služby profilu používateľa:
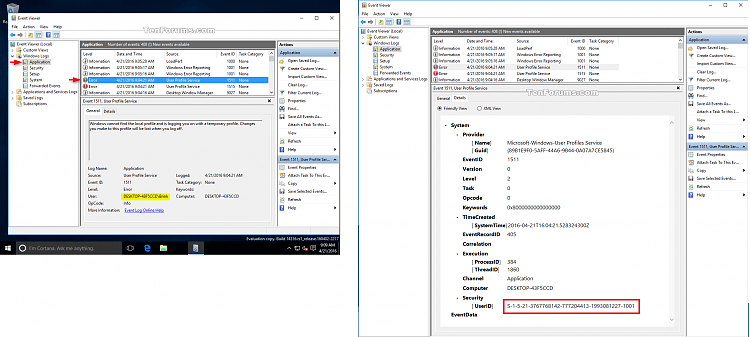
Upozornenie: Pre istotu by ste si mali pred vykonaním pokynov zálohovať obsah priečinka profilu C:\Users\(používateľské meno).
Príklad chybového hlásenia „Prihlásili ste sa pomocou dočasného profilu“:
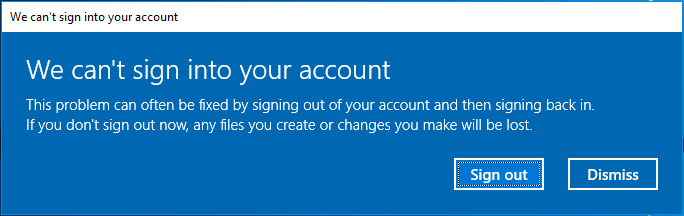
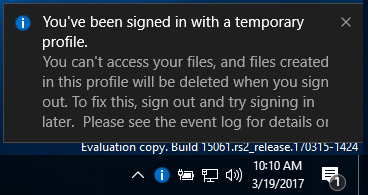
Ako opraviť chybu „Prihlásili ste sa pomocou dočasného profilu“ v systéme Windows 10
Krok 1. Pri prihlásení do účtu pomocou dočasného profilu otvorte príkazový riadok .
Krok 2 . Do príkazového riadka zadajte nasledujúci príkaz a stlačte kláves Enter .
whoami /userKrok 3. Zadajte číslo SID (identifikátor zabezpečenia) pre bežný účet. V ďalšom kroku budete pre svoj účet potrebovať číslo SID (napr. S-1-5-21-....-1001).
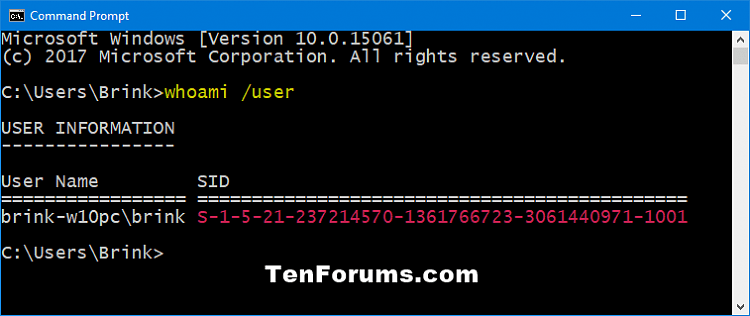
Krok 4 . Ak je tento účet štandardným používateľom, budete sa musieť odhlásiť a prihlásiť pomocou účtu správcu, aby ste mohli pokračovať podľa krokov nižšie.
Poznámka: Ak je tento účet správcom, môžete pokračovať ďalšími krokmi.
Ak nemáte konto správcu, spustite Windows 10 v núdzovom režime , povoľte vstavaný systémový účet správcu, odhláste sa a prihláste sa do konta správcu.
Krok 5 . Stlačením tlačidla Win+ Rotvorte Spustiť , zadajte príkaz regedit a kliknutím na tlačidlo OK otvorte Editor databázy Registry .
Krok 6. V oznámení UAC kliknite na Áno .
Krok 7 . Prejdite na kľúč ProfileList na nižšie uvedenej adrese v ľavom paneli Editora databázy Registry.
HKEY_LOCAL_MACHINE\SOFTWARE\Microsoft\Windows NT\CurrentVersion\ProfileList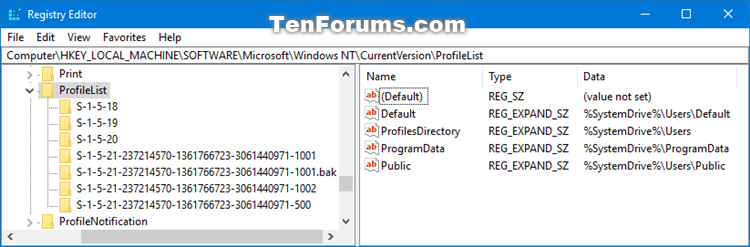
Krok 8 . V ľavom paneli pod rozbaleným kľúčom ProfileList uvidíte kľúč SID z kroku 3 vyššie uvedený s .bak (napr. S-1-5-21-....-1001.bak) a/alebo bez .bak ( napr.S-1-5-21-....-1001) na konci.
Krok 9 . Vykonajte krok 10 (SID bez .bak), krok 11 (SID s .bak) alebo krok 12 (SID bez a s .bak) nižšie v závislosti od SID v kroku 8 vyššie.
Krok 10 . Ak nájdený kľúč SID nemá na konci .bak
V pravej časti kľúča SID (napríklad: S-1-5-21-....-1001) dvakrát kliknite na hodnotu ProfileImagePath , ktorú chcete upraviť.
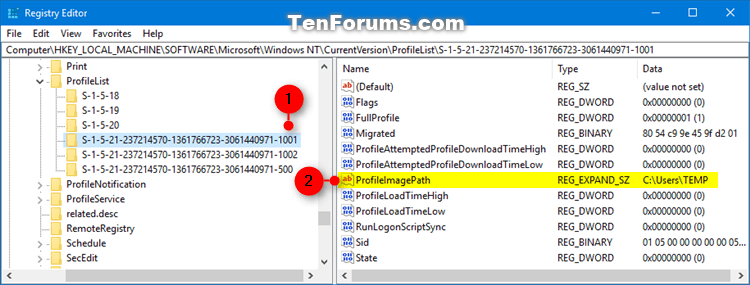
Zadajte správnu cestu (napríklad: C:\Users\Brink) priečinka profilu používateľa a kliknite na tlačidlo Ok .
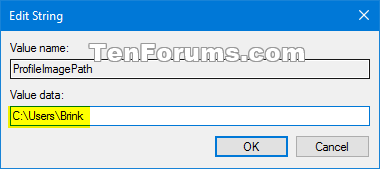
Poznámka: Názov priečinka používateľského profilu môžete vidieť v priečinku C:\Users. Za normálnych okolností bude mať priečinok používateľského profilu rovnaký názov ako názov účtu.
Ak sa priečinok používateľského profilu pre daný účet už nenachádza (napr. je odstránený), môžete odstrániť kľúč SID, aby ste vytvorili nový priečinok profilu a prejdite na krok 13 . Nový priečinok profilu sa spustí s novým účtom.
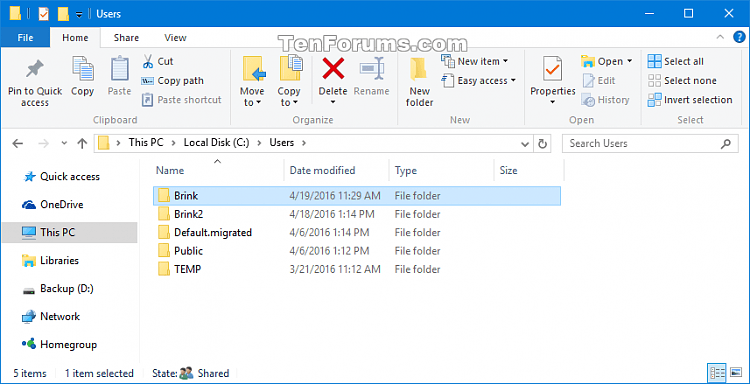
V pravej časti kľúča SID (napríklad S-1-5-21-....-1001) zadajte hodnotu údajov State DWORD ako 0 (číslo 0) a prejdite na krok 13 .
Poznámka: Ak stav DWORD nie je nastavený na 0, dvakrát kliknite na Stav DWORD a upravte ho, zmeňte hodnotu na 0 a kliknite na OK .
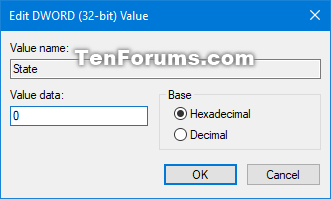
Krok 11 . Ak nájdený kľúč SID má na konci .bak
Kliknite pravým tlačidlom myši na kľúč SID (napr.: S-1-5-21-....-1001.bak), kliknite na položku Premenovať a odstrániť .bak (napr.: S-1-5-21-... .- 1001) na konci názvu kľúča.
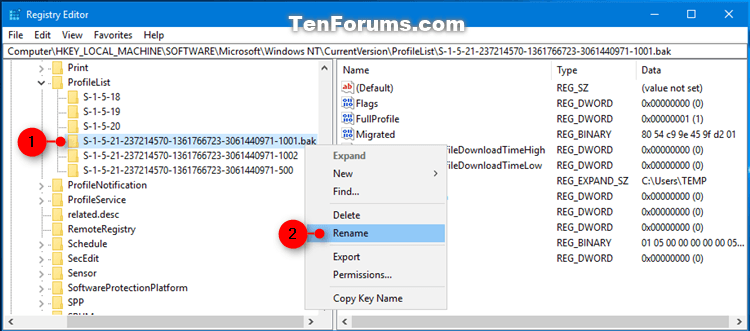
V pravej časti kľúča SID (napr. S-1-5-21-....-1001) teraz na konci nie je .bak, dvakrát kliknite na názov hodnoty ProfileImagePath a upravte ho. Zadajte správnu cestu k priečinku profilu používateľa a kliknite na tlačidlo OK .
V pravej časti kľúča SID (napríklad: S-1-5-21-....-1001) zadajte Údaj hodnoty stavu DWORD ako 0, prejdite na krok 13 .
Poznámka: Ak stav DWORD nie je nastavený na 0, dvakrát kliknite na Stav DWORD a upravte ho, zmeňte hodnotu na 0 a kliknite na OK .
Krok 12 . Ak je SID kľúč prítomný a nemá na konci .bak
Kliknite pravým tlačidlom myši na kľúč SID bez súboru .bak a kliknite na položku Odstrániť .
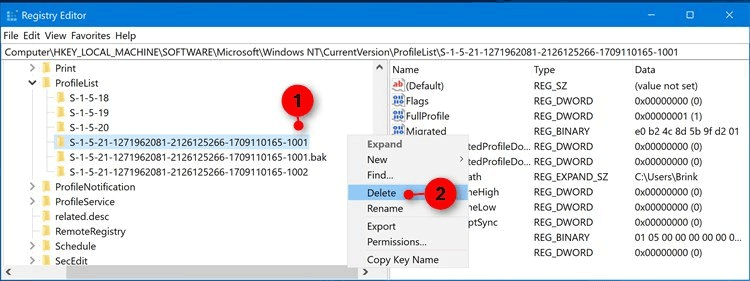
Potvrďte kliknutím na Áno , prejdite na krok 13 .
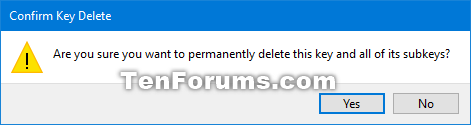
Kliknite pravým tlačidlom myši na kľúč SID s príponou .bak, kliknite na položku Premenovať a odstráňte časť .bak na konci kľúča. V pravom paneli kľúča SID momentálne nie je na konci žiadny súbor .bak, kliknutím na názov hodnoty ProfileImagePath ho upravte. Zadajte správnu cestu k priečinku profilu používateľa a kliknite na tlačidlo OK .
V pravej časti kľúča SID (napríklad: S-1-5-21-....-1001) zadajte Údaj hodnoty stavu DWORD ako 0, prejdite na krok 13 . Ak stav DWORD nie je nastavený na 0, dvakrát kliknite na stav DWORD, ktorý chcete upraviť, zmeňte hodnotu na 0 a kliknite na tlačidlo OK .
Krok 13 . Zatvorte Editor databázy Registry.
Krok 14 . Reštartujte počítač a prihláste sa do účtu, ktorý dostal dočasnú chybu profilu, aby ste zistili, či sa chyba stále vyskytuje.
Poznámka : Ak sa pri prihlasovaní do daného účtu stále zobrazuje chybové hlásenie, znova postupujte podľa týchto pokynov a uistite sa, že cesta k hodnote ProfileImagePath je správna pre priečinok používateľského profilu účtu.
Prajem vám úspech!
Tento článok vám ukáže, ako opraviť, aby sa panel úloh systému Windows 10 neskrýval v režime celej obrazovky.
Tento článok vám ukáže, ako opraviť chybu Boli ste prihlásení pomocou dočasného profilu pre používateľské účty v systéme Windows 10.
Režim Kiosk v systéme Windows 10 je režim na používanie iba 1 aplikácie alebo prístup iba k 1 webovej lokalite s hosťami.
Táto príručka vám ukáže, ako zmeniť alebo obnoviť predvolené umiestnenie priečinka Camera Roll v systéme Windows 10.
Úprava súboru hosts môže spôsobiť, že nebudete môcť pristupovať na internet, ak súbor nie je správne upravený. Nasledujúci článok vás prevedie úpravou súboru hosts v systéme Windows 10.
Zmenšenie veľkosti a kapacity fotografií vám uľahčí ich zdieľanie alebo odosielanie komukoľvek. Najmä v systéme Windows 10 môžete hromadne meniť veľkosť fotografií pomocou niekoľkých jednoduchých krokov.
Ak nepotrebujete zobrazovať nedávno navštívené položky a miesta z bezpečnostných dôvodov alebo z dôvodov ochrany osobných údajov, môžete to jednoducho vypnúť.
Spoločnosť Microsoft práve vydala aktualizáciu Windows 10 Anniversary Update s mnohými vylepšeniami a novými funkciami. V tejto novej aktualizácii uvidíte veľa zmien. Od podpory stylusu Windows Ink až po podporu rozšírenia prehliadača Microsoft Edge sa výrazne zlepšila ponuka Štart a Cortana.
Jedno miesto na ovládanie mnohých operácií priamo na systémovej lište.
V systéme Windows 10 si môžete stiahnuť a nainštalovať šablóny skupinovej politiky na správu nastavení Microsoft Edge a táto príručka vám ukáže tento proces.
Tmavý režim je rozhranie s tmavým pozadím v systéme Windows 10, ktoré pomáha počítaču šetriť energiu batérie a znižovať vplyv na oči používateľa.
Panel úloh má obmedzený priestor a ak pravidelne pracujete s viacerými aplikáciami, môže sa stať, že vám rýchlo dôjde miesto na pripnutie ďalších obľúbených aplikácií.









