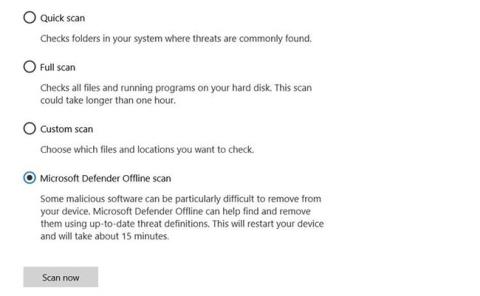Microsoft Defender je výkonný antivírusový softvér, ktorý ponúka celý rad dôležitých funkcií zabezpečenia. Okrem štandardnej antivírusovej ochrany vám Microsoft Defender ponúka aj celkom šikovné doplnky, ktoré chýbajú v iných najlepšie hodnotených antivírusoch .
Dnes Quantrimang.com s čitateľmi preskúma funkciu offline skenovania programu Microsoft Defender a spôsob, akým môžete túto funkciu použiť na odstránenie škodlivého softvéru z Windowsu 10.
Kedy by ste mali používať offline skenovanie v programe Microsoft Defender?
Microsoft spôsobil revolúciu v programe Microsoft Defender (predtým Windows Defender) pre Windows 10. Teraz je to najpokročilejšia bezpečnostná platforma typu všetko v jednom pre používateľov Windowsu. Offline skenovanie je jednou z mnohých nových funkcií, ktoré Microsoft postupne integroval do programu Microsoft Defender.
Takže, čo presne robí túto funkciu offline skenovania tak výkonnou?
Microsoft Defender Offline vykoná hĺbkovú offline kontrolu vášho počítača. Offline kontrola hľadá vírusy, trójske kone a iný malvér, ktorý antivírusový softvér nemusí zistiť, keď je spustený systém Windows. Čisté prostredie bez ďalších programov a procesov umožňuje programu Microsoft Defender skenovať váš počítač a správne zistiť a odstrániť malvér.
Na pozadí beží veľa malvéru a niekedy ani ten najlepší antivírusový softvér nedokáže odhaliť vysoko odolný a problematický malvér. Rootkity skryté počas procesu zavádzania je možné zistiť aj pomocou offline skenovania. Offline skenovanie v programe Microsoft Defender robí skvelú prácu pri odstraňovaní škodlivého softvéru a pri ochrane počítača pred ďalším poškodením.
Ako používať Microsoft Defender Offline v systéme Windows 10
Offline skenovanie v systéme Windows 10 môžete spustiť len niekoľkými kliknutiami, no dokončenie celého skenovania trvá približne 15 minút. Pred spustením offline skenovania nezabudnite uložiť všetku svoju neuloženú prácu a dôležité súbory.
Metóda 1: Spustite kontrolu Microsoft Defender offline pomocou zabezpečenia systému Windows
Prvý spôsob, ako spustiť Microsoft Defender Offline Scan, je pomerne jednoduchý:
1. V ponuke Štart vyhľadajte položku Zabezpečenie systému Windows a vyberte najvhodnejší výsledok.
2. Prejdite na Ochrana pred vírusmi a hrozbami > Možnosti kontroly .
3. Vyberte možnosť Kontrola offline v programe Microsoft Defender a kliknite na tlačidlo Skenovať teraz.
4. V zobrazenom dialógovom okne kliknite na tlačidlo Skenovať.

Začnite skenovať Microsoft Defender Offline pomocou zabezpečenia systému Windows
Windows 10 sa potom reštartuje a počas spúšťania sa spustí offline skenovanie malvéru. Na obrazovke programu Windows Defender Antivirus a v okne príkazového riadka sa zobrazí priebeh offline kontroly.
Metóda 2: Spustite offline kontrolu programu Microsoft Defender pomocou prostredia PowerShell
PowerShell je multiplatformový riadiaci rámec integrovaný do operačného systému Windows. Microsoft Defender môžete jednoducho spravovať pomocou PowerShell a dokonca vykonávať offline kontroly jediným príkazom.

Spustite offline kontrolu programu Microsoft Defender pomocou prostredia PowerShell
Tu je návod, ako použiť PowerShell na vykonanie kontroly Microsoft Defender offline:
1. Do vyhľadávacieho panela ponuky Štart zadajte príkaz windows powershell .
2. Kliknite pravým tlačidlom myši na Windows PowerShell a vyberte Spustiť ako správca .
3. Zadajte nasledujúci príkaz do konzoly PowerShell a stlačte kláves Enter :
Start -MpWDOScan
Váš počítač sa potom reštartuje a prebehne offline kontrola.
Výsledky skenovania
Keď program Microsoft Defender dokončí kontrolu offline, môžete si výsledky kontroly zobraziť v časti Zabezpečenie systému Windows > Ochrana pred vírusmi a vláknami > História ochrany .
Ako používať offline skenovanie malvéru v systéme Windows 7/8.1
V systémoch Windows 7 a Windows 8.1 je proces spustenia offline kontroly úplne odlišný. Najprv si musíte stiahnuť Windows Defender Offline, vytvoriť bootovacie USB alebo CD/DVD a potom spustiť nástroj Windows Defender v počítači. Windows Defender Offline potom v „čistom“ prostredí vyhľadá váš počítač na prítomnosť škodlivého softvéru.
Spustite offline kontrolu malvéru v systéme Windows 7/8.1 takto:
1. Stiahnite si pomôcku Windows Defender Offline 32-bitovú alebo 64-bitovú v závislosti od vášho systému.
2. Spustite inštaláciu a vytvorte inštalačné médium na USB/CD/DVD.
3. Reštartujte počítač a spustite systém z vybratého média. Windows Defender Offline teraz skenuje a odstraňuje malvér z vášho počítača.
Odstráňte malvér pomocou programu Microsoft Defender Offline
Microsoft Defender Offline je užitočný nástroj, ktorý pomáha odstraňovať pretrvávajúci malvér z vášho počítača. Beží v dôveryhodnom prostredí, kde sa malvér nemôže skrývať za procesmi na pozadí alebo inými programami.
Použite Microsoft Defender Offline na ochranu vášho počítača pred nebezpečným malvérom, ktorý môže zničiť dáta a ovplyvniť hladké fungovanie vášho počítača!
Prajem vám úspech!