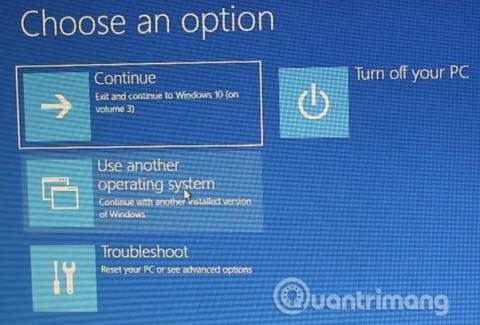Zaviedli ste niekedy iný operačný systém popri operačnom systéme Windows ? Duálne spustenie je skvelý spôsob, ako vyskúšať nový operačný systém bez ohrozenia vašej verzie systému Windows. Pomocou vstavaného správcu zavádzania si môžete vybrať medzi verziami operačného systému.
Po chvíli sa však rozhodnete, že druhý operačný systém už nechcete používať, tak čo robiť? Existuje jednoduchý spôsob, ako odstrániť pridaný záznam operačného systému zo správcu zavádzania, aby nespôsobil zmätok pri každom spustení počítača? Tento článok vám ukáže spôsoby, ako odstrániť staré možnosti zavádzania z ponuky zavádzania.
Čo je to Windows Boot Manager?
Windows Boot Manager je malý softvér, ktorý sa spúšťa počas spúšťania systému. Kód zavádzača sa načíta pri zavádzaní aktívneho systémového oddielu , niekedy je označený ako rezervovaný systémom , aby ste ho náhodou neprepísali. Správca spustenia pomáha pri spustení inštalácie systému Windows.
Ak je v správcovi zavádzania iba jedna verzia systému Windows, systém sa spustí do tohto operačného systému bez zobrazenia obrazovky výberu zavádzania. Keď však nainštalujete iný operačný systém, tento proces sa zmení, čo vám umožní spustiť operačný systém, ktorý chcete.
Údaje o konfigurácii zavádzania
Moderné verzie systému Windows ukladajú konfiguračné údaje zavádzania (BCD) do databázy podobnej registru. Predtým ste spravovali možnosti spúšťacej obrazovky pomocou malého súboru boot.ini (a zavádzača systému Windows NT, ntldr ). Nezabezpečený textový súbor je však zraniteľný voči útokom, takže toto bolo zmenené na univerzálnejšie, ale bezpečnejšie riešenie.
Okrem toho BCD poskytuje systémy založené na systéme BIOS aj EFI na úpravu konfiguračných údajov pomocou nástroja na úpravu možností zavádzania, ako je napríklad BCDEdit. Tu sú 4 spôsoby, ako odstrániť možnosti zavádzania z ponuky zavádzania.
Ako odstrániť možnosti zavádzania z ponuky zavádzania
1. Skryť možnosti
Toto prvé riešenie neodstráni úplne položku pri spustení, ale túto možnosť môžete skryť pomocou stavovej ponuky Windows Advanced.
Stlačením klávesu Windows + I otvorte panel Nastavenia , prejdite do časti Aktualizácia a zabezpečenie > Obnovenie a v časti Rozšírené spustenie vyberte možnosť Reštartovať teraz (alebo stlačte kláves Shift pri výbere možnosti Reštartovať v ponuke Štart . Upozorňujeme, že tým sa systém okamžite spustí, takže pred stlačením tohto tlačidla musíte uložiť dôležité dokumenty.

Vyberte položku Použiť iný operačný systém > Zmeniť predvolené nastavenia . Tu môžete nastaviť obrazovku časovača Windows Boot Manager , ako aj vybrať možnosť Vybrať predvolený operačný systém . Výberom predvoleného operačného systému sa neodstránia ďalšie nastavenia, ale Boot Manager nezobrazí tento operačný systém pri každom spustení systému.
Alternatívna metóda: Použite MSConfig
Rovnaký výsledok môžete dosiahnuť pomocou okna Konfigurácia systému Windows . Urobte to zadaním mscon do vyhľadávacieho panela ponuky Štart a výberom príslušného výsledku a potom otvorte kartu Zavedenie . Môžete nastaviť predvolený operačný systém, úvodnú obrazovku a ďalšie možnosti zavádzania. Prípadne môžete odstrániť starú položku z procesu spustenia, ale v skutočnosti sa tým neodstráni zo systému.

2. Pomocou BCDEdit odstráňte možnosť zavádzania v správcovi zavádzania
BCDEdit je vstavaný nástroj na úpravu zavádzacieho manažéra. Upozorňujeme, že vymazanie nesprávnej zavádzacej položky môže viesť k vážnym následkom, preto by ste mali pred stlačením klávesu Enter pozorne skontrolovať každú úpravu tu .
Do vyhľadávacieho panela ponuky Štart zadajte cmd , potom kliknite pravým tlačidlom myši na Príkazový riadok a vyberte možnosť Spustiť ako správca . Keď sa otvorí okno príkazového riadka, napíšte bcdedit /export c:\bcdbackup a vytvorte zálohu nastavení BCD. Ďalej zadajte bcdedit /v, aby ste zobrazili zoznam dostupných zavádzačov v systéme. Obrázok nižšie je výsledkom spustenia príkazu v systéme počítača.

Časť Správca zavádzania systému Windows popisuje umiestnenie správcu zavádzania spolu s ďalšími identifikátormi. Časť Windows Boot Loader popisuje zavádzač systému Windows 10 pre tento systém, jedinečný identifikátor, kde nájsť winload.exe , aby ste mohli pokračovať v hľadaní procesu zavádzania, či má oblasť povolenú obnovu a koreňový systémový adresár.
Ak máte nainštalovaných viacero operačných systémov Windows, tu nájdete informácie o zavádzači. Zobrazí sa typ operačného systému spolu s popisom. Okrem toho sa na samostatnom paneli zobrazí Legacy OS Loader .
Skopírujte identifikátor (dlhý reťazec alfanumerických znakov) zavádzača, ktorý chcete odstrániť. Teraz zadajte príkaz bcdedit /delete {identifikátor} . Dvakrát skontrolujte, či máte správny záznam, a potom stlačením klávesu Enter vymažte.
3. Použite Visual BCD Editor
Ak máte pocit, že príkazový riadok je pre vás príliš zložitý, môžete použiť Visual BCD Editor. Visual BCD Editor vykonáva sériu príkazov BCDEdit v intuitívnom a ľahko použiteľnom rozhraní. Získate rovnaké skúsenosti a funkcie ako pri používaní BCDEdit v príkazovom riadku, ale bez toho, aby ste sa museli starať o správne zadávanie príkazov.

Ak chcete odstrániť starú položku pri spustení, stiahnite a nainštalujte Visual BCD Editor a potom ho otvorte. Tento nástroj bude chvíľu trvať, kým prehľadá systém. V možnostiach vľavo uvidíte Bcdstore > Loaders > [vaše možnosti zavádzača] , vyberte bootloader, ktorý chcete odstrániť, a potom stlačte Delete v spodnej časti informačného panela vpravo.
4. Odstráňte možnosť správcu zavádzania EFI pomocou BCDEdit
Ak má EFI boot manager veľa starých linuxových bootovacích položiek (hoci nespôsobujú žiadne problémy, časom budú obťažovať používateľov), môžete tieto položky vymazať pomocou Use BCDEdit.
Booter EFI je súčasťou balíka na správu firmvéru UEFI. Tento zavádzač uvidíte, ak ste niekedy zavádzali z USB alebo alternatívneho média a zvyčajne sa k nemu dostanete stlačením funkčného klávesu počas procesu zavádzania.
Ak chcete odstrániť staré položky EFI, otvorte príkazový riadok ako správca, zadajte príkaz bcdedit /enum firmware a stlačte kláves Enter . Na rozdiel od príkazu používaného pre Windows Boot Manager príkaz „ enum firmware “ zobrazí zoznam všetkých objektov obsiahnutých v úložisku BCD, vrátane inštalácií Linuxu. Na obrázku nižšie je zoznam firmvéru prenosného počítača:

Existujú položky pre Ubuntu a openSUSE, ktoré sa už nepoužívajú. Skopírujte identifikátor položky firmvéru, ktorý chcete odstrániť, a spustite nasledujúci príkaz bcdedit /delete {identifikátor} .

Windows Boot Manager je teraz zbavený starých spúšťacích položiek.
Prajem vám úspech!
Pozrieť viac: