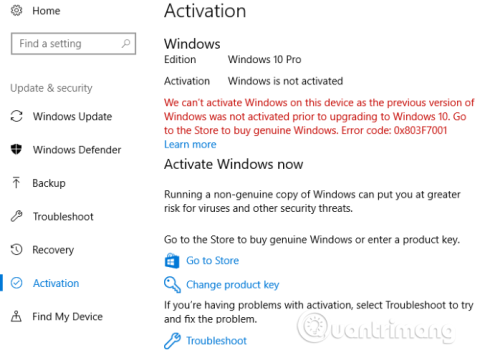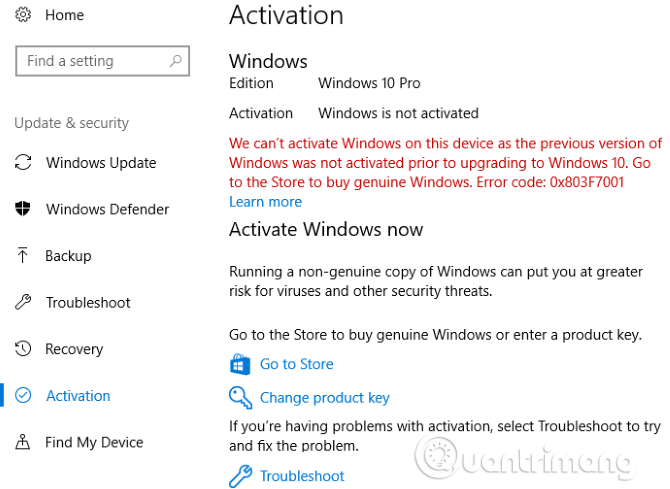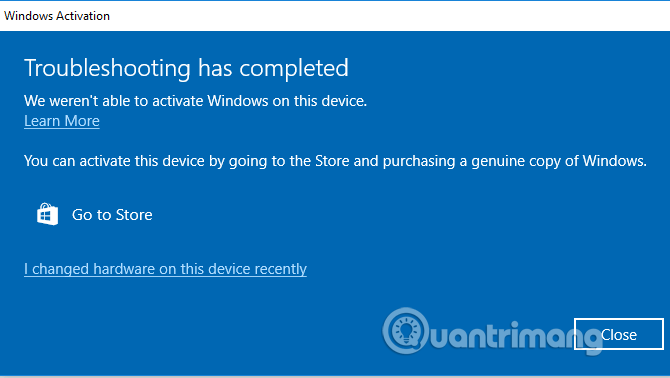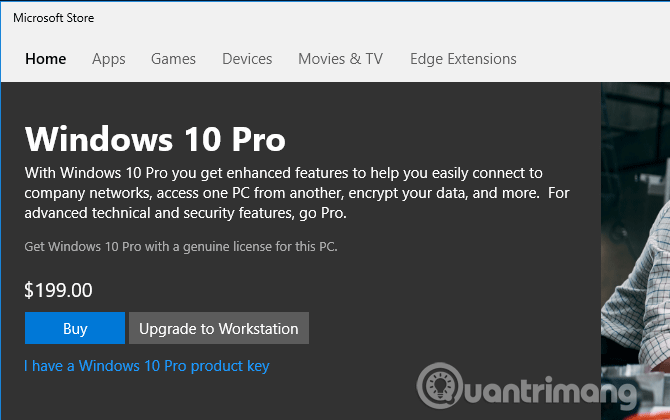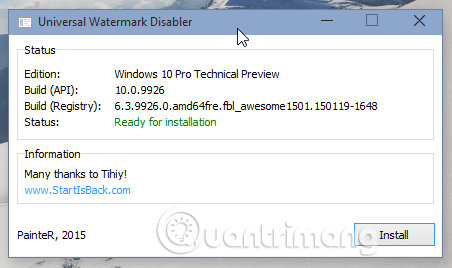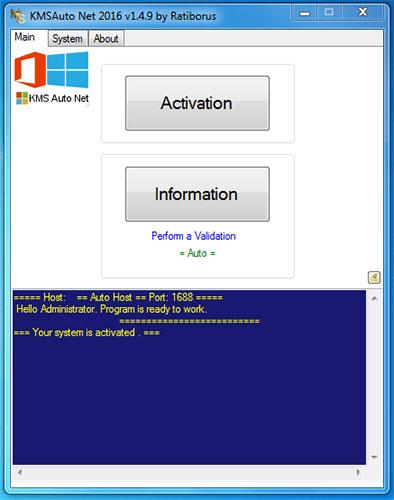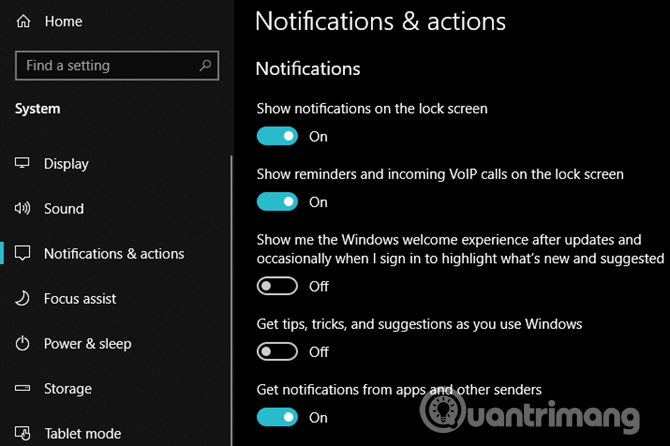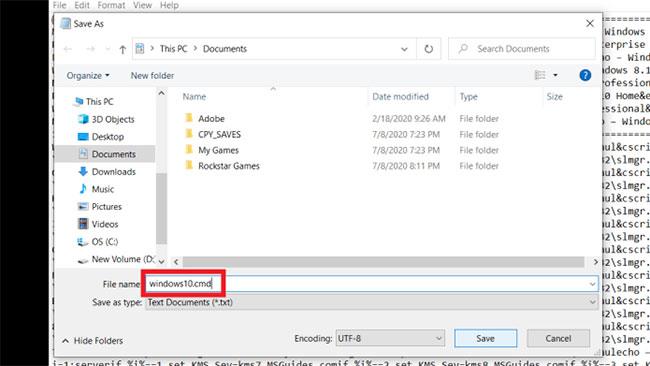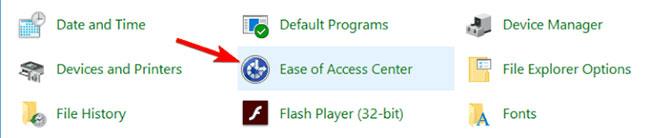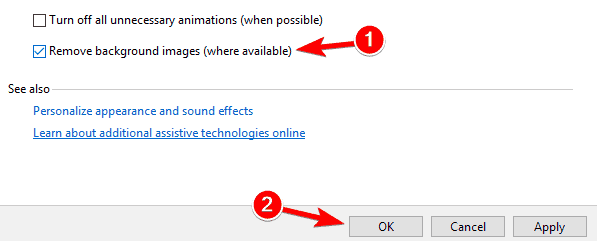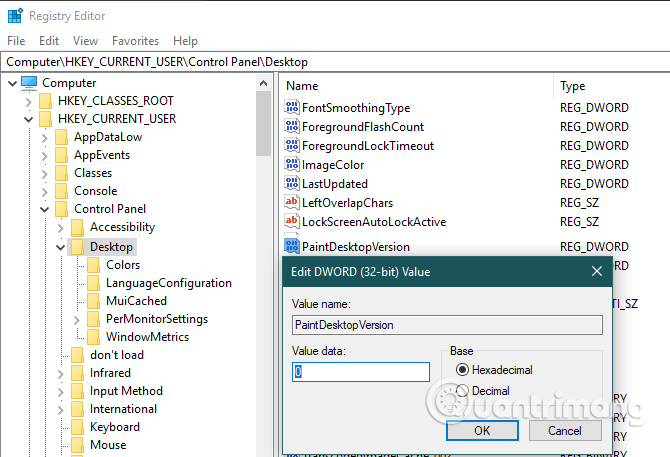Windows 10 môžete samozrejme používať aj bez aktivácie. Ak si neaktivujete Windows 10, niektoré funkcie, ako napríklad Prispôsobenie, budú v aplikácii Nastavenia zablokované. Okrem toho Windows 10 stále funguje dobre. V skutočnosti spoločnosť Microsoft ponúka všetky aktualizácie, aj keď vaša kópia systému Windows 10 nie je aktivovaná.
Ak ste si ho však ešte neaktivovali, vidíte v pravom rohu obrazovky upozornenie na aktiváciu systému Windows 10? Tento vodoznak je trvalý a často sa objavuje na obrazovke. Ide síce len o drobnú nepríjemnosť, ktorá sa občas objaví aj vtedy, keď je licencia Windowsu správne aktivovaná, no nepríjemná je aj pri práci. Tento článok vás prevedie tým, ako odstrániť oznámenie o žiadosti o autorské práva v systéme Windows 10.
Pokyny na odstránenie upozornení na žiadosti o autorské práva v systéme Windows 10
Čo je aktivácia systému Windows?
Predtým, ako budeme pokračovať, najprv stručne vysvetlíme aktiváciu systému Windows. Hoci Windows 10 môžete nainštalovať zadarmo na všetky počítače, bez aktivácie operačného systému. Povoľte kontrolu kópie systému Windows u spoločnosti Microsoft, aby ste sa uistili, že ide o originálnu verziu. Na aktiváciu systému Windows 10 budete mať dve možnosti: pomocou kódu Product Key alebo prostredníctvom digitálnej licencie.
Produktový kľúč získate, ak si zakúpite licenciu na Windows 10 od spoločnosti Microsoft alebo iných predajcov. Ak si kúpite počítač s predinštalovaným operačným systémom, budete mať k dispozícii aj produktový kľúč. V prípade, že používatelia inovujú systém Windows 10 z kópie systému Windows 7 alebo Windows 8.1, majú digitálny certifikát a na aktiváciu nepotrebujú kód Product Key.
Windows 10 umožňuje používateľom prepojiť digitálne certifikáty s účtami Microsoft , aby ich bolo možné v budúcnosti jednoducho znova aktivovať.
Používanie systému Windows 10 bez aktivácie
V podstate neaktivovaná kópia Windowsu 10 funguje takmer rovnako dobre ako aktivovaná verzia len s niekoľkými menšími obmedzeniami.
V pravom dolnom rohu obrazovky uvidíte slová Aktivovať Windows spolu s upozornením v Nastaveniach , ktoré vás upozorní, že systém Windows nebol aktivovaný. Okrem toho nemôžete používať položky v Prispôsobenie nastavení , ako napríklad nemožno zmeniť tapetu , farbu, panel úloh a iné podobné nastavenia.
Ak tieto vylepšenia nepotrebujete, neaktivovaný Windows 10 funguje skvele, stále získate aktualizácie systému.
Zobraziť stav aktivácie
Ak chcete zistiť, prečo sa v systéme zobrazuje správa so žiadosťou o autorské práva, prejdite do časti Nastavenia > Aktualizácia a zabezpečenie > Aktivácia .
Tu uvidíte stav vášho počítača a to, čo musíte urobiť, aby ste aktivovali alebo odstránili toto oznámenie o autorských právach. Pozrime sa na niekoľko bežných dôvodov a ako ich opraviť. Ak váš problém nie je uvedený v tomto článku, môžete vyhľadať konkrétne chybové kódy.
Ako aktivovať Windows 10
1. Zadajte platný kód Product Key
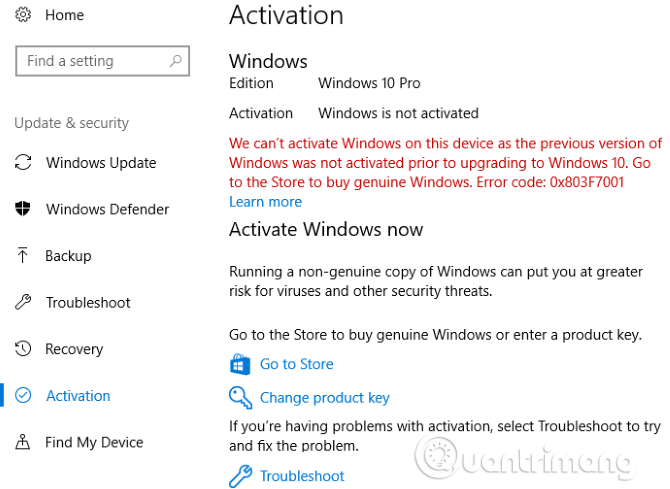
Na snímke obrazovky vyššie môžete vidieť, že systém Windows 10 nie je aktivovaný, pretože predchádzajúca verzia systému Windows tiež nie je aktivovaná. Tento systém Windows 10 bol inovovaný zo systému Windows 7 a počas inštalácie nezadal kód Product Key .
Preto systém Windows 10 nie je aktivovaný a zobrazuje toto upozornenie o autorských právach. Rovnaký problém sa vyskytne, ak si do počítača nainštalujete novú kópiu systému Windows a počas procesu inštalácie nezadáte kód Product Key.
Jednoduchým spôsobom, ako vyriešiť tento problém a odstrániť správu so žiadosťou o licenciu systému Windows 10, je zadať platný kód Product Key, ak je k dispozícii. Windows 10 akceptuje akýkoľvek platný kľúč Windows 7, Windows 8.1 alebo Windows 10. Ak stále máte kľúč na svojom starom počítači so systémom Windows 7, môžete aktivovať systém Windows 10.
Kliknite na Zmeniť kód Product Key a zadajte 25-miestny kód Product Key na aktiváciu systému Windows. Ak zadáte platný kľúč, ktorý nebol príliš veľakrát použitý, systém Windows 10 sa aktivuje a správa so žiadosťou o autorské práva už nebude k dispozícii.
Ak je váš počítač so systémom Windows 7 alebo Windows 8.1 aktivovaný, ale jeho kód Product Key nie je známy, prečítajte si, ako obnoviť kód Product Key systému Windows .
2. Spustite poradcu pri riešení problémov s aktiváciou
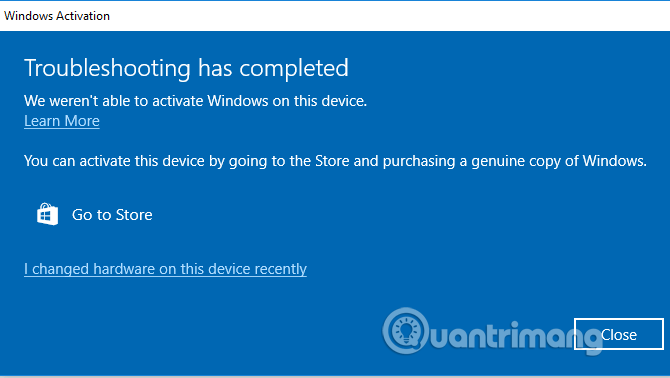
Ďalší bežný problém s aktiváciou sa vyskytuje pri inovácii počítača , ako je výmena základnej dosky . Windows 10 spája vašu digitálnu licenciu s komponentmi vášho počítača, takže keď vykoná veľké zmeny, už ho nerozpozná ako váš počítač.
Ak chcete tento problém vyriešiť, môžete spustiť poradcu pri riešení problémov s aktiváciou systému Windows, aby ste znova prepojili svoje konto systému Windows s počítačom a znova aktivovali systém Windows. Otvorte nástroj na riešenie problémov tak, že znova prejdete do časti Nastavenia > Aktualizácia a zabezpečenie > Aktivácia a kliknete na položku Riešenie problémov . Keď sa otvorí nástroj na riešenie problémov, kliknite na položku Nedávno som zmenil hardvér na tomto zariadení a prihláste sa do svojho konta Microsoft.
Ak pred vykonaním hardvérových zmien neprepojíte digitálny certifikát s kontom Microsoft, táto metóda nebude fungovať. Ak potrebujete pomoc, musíte kontaktovať podporu spoločnosti Microsoft.
3. Skontrolujte aktiváciu firmy
Ak bol systém Windows aktivovaný z podnikového servera a stratil kontakt s týmto serverom, zobrazí sa táto správa so žiadosťou o autorské práva. Toto je menej bežné, ale stále stojí za zmienku.
Pri prístupe do ponuky Aktivácia sa zobrazí správa, ako napríklad Nemôžeme aktivovať systém Windows na tomto zariadení, pretože sa nemôžeme pripojiť k aktivačnému serveru vašej organizácie. V takom prípade musíte počítač znova pripojiť k podnikovej sieti a znova ho aktivovať. Ak sa k nej nemôžete fyzicky pripojiť, mali by ste na to použiť firemnú sieť VPN.
4. Kúpte si nový kľúč Windows 10
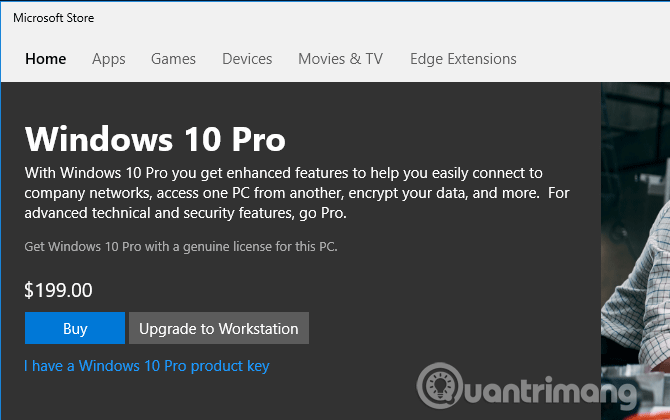
Ak nemáte platný kľúč Windows, nepripájate digitálnu licenciu k svojmu kontu Microsoft a váš problém nie je s aktiváciou firmy, potom vašou jedinou (legálnou) možnosťou je kúpiť si kľúč. Nový produkt pre Windows 10.
Kód Product Key si môžete zakúpiť v ponuke Aktivácia v Nastaveniach , kliknite na Prejsť do obchodu . Tu si môžete kúpiť produktový kľúč pre Windows 10 Home (3,2 milióna VND) alebo Windows 10 Pro (4,6 milióna VND) v závislosti od verzie, ktorú máte nainštalovanú.
Ak nechcete míňať toľko peňazí, môžete sa pozrieť online u iných predajcov. Napríklad Walmart má v čase písania OEM kópiu Windows 10 Home za 2,3 milióna VND. Ešte vyššie zľavy nájdete na weboch tretích strán, no dajte si pozor, aby ste si nekúpili falošné kľúče.
Pri aktivácii systému Windows 10 pomocou nového kľúča sa vráťte do ponuky Aktivácia a uistite sa, že máte prepojenie s účtom Microsoft. Ak stále nie je prepojený, kliknite na položku Pridať účet , prihláste sa do svojho účtu Microsoft, aby ste ho mohli v budúcnosti znova aktivovať.
Ďalšie problémy s aktiváciou systému Windows 10
Okrem vyššie uvedených problémov s aktiváciou sa stretávate aj s problémom nesprávneho kódu Product Key. Napríklad kláves Windows 10 Home nemôže aktivovať Windows 10 Pro.
Okrem toho spoločnosť Microsoft obmedzuje, koľkokrát si môžete zakúpiť kód Product Key na aktiváciu systému Windows. Ak ste predtým používali viacero kľúčov, je možné, že si nebudete môcť kúpiť nový kľúč.
Ako odstrániť oznámenie o žiadosti o autorské práva v systéme Windows 10
Ak vyššie uvedené spôsoby aktivácie nefungujú a nechcete si kúpiť licenciu, nižšie si môžete pozrieť, ako odstrániť aktivačnú správu systému Windows 10 bez toho, aby ste ju skutočne aktivovali.
Tento článok stručne uvedie niekoľko riešení tohto problému, ale mali by ste si uvedomiť, že táto metóda nezaručuje úplné vyriešenie problému.
5. Používajte nástroje tretích strán
Univerzálny deaktivátor vodoznaku
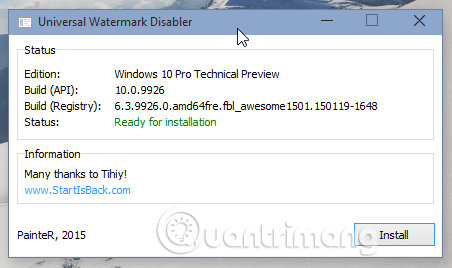
Winaero poskytuje nástroj s názvom Universal Watermark Disabler, ktorý je riešením na odstraňovanie nárokov na autorské práva v systéme Windows 10. Stačí si stiahnuť tento nástroj a otvoriť ho, potom v dialógovom okne vyberte možnosť Inštalovať a odhláste sa. Po opätovnom prihlásení upozornenie o aktivácii zmizlo.
https://winaero.com/download.php?view.1794
KMSAuto
Toto je dobrá alternatíva k falošným kľúčom produktu Windows. Môže sa použiť na aktiváciu nielen systému Windows, ale aj iných produktov spoločnosti Microsoft, ako je napríklad Office.
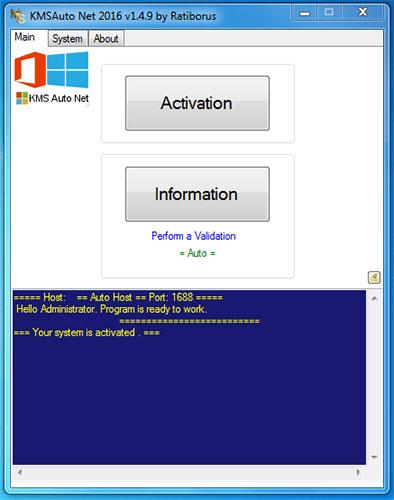
KMSAuto
- Stiahnite si KMSAuto a nainštalujte ho.
http://www.kmsauto.info/
- Otvorte program, kliknite na položku Aktivácia systému Windows.
- Po dokončení sa vaše zariadenie reštartuje.
Je to hotové! Keď sa znova prihlásite, systém Windows sa aktivuje a správa so žiadosťou o licenciu systému Windows zmizne.
6. Vypnite Windows 10 Tipy
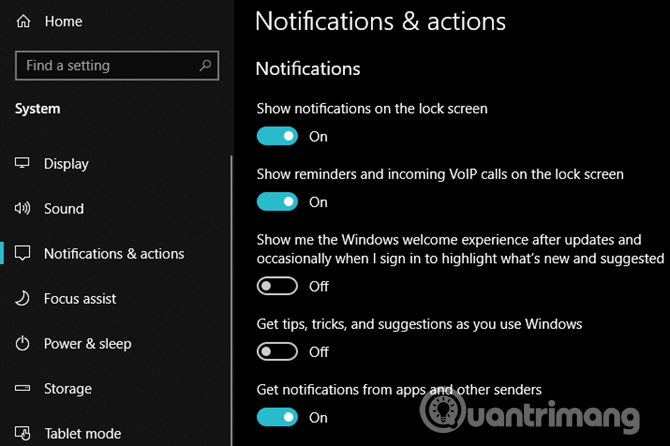
Niektorí ľudia nahlásili, že prejdením do časti Nastavenia > Systém > Upozornenia a akcie a zakázaním možnosti Ukázať uvítaciu skúsenosť systému Windows... a Získať tipy, triky a návrhy... sa po reštarte vypne text žiadosti o autorské práva systému Windows 10.
7. Odstráňte upozornenie o autorských právach pomocou prostredia Windows PowerShell
Táto metóda dočasne aktivuje systém Windows na 90 dní (3 mesiace), čo znamená, že počas 90 dní neuvidíte správu so žiadosťou o licenciu systému Windows. Po 90 dňoch však musíte túto metódu zopakovať. Tu je postup:
Krok 1 : Kliknite na Štart a zadajte PowerShell , kliknite pravým tlačidlom myši a vyberte Spustiť ako správca , čím otvoríte PowerShell s právami správcu . (Ak sa zobrazí výzva UAC, kliknite na tlačidlo Áno )
Krok 2 : V okne PowerShell zadajte príkaz nižšie a stlačte Enter :
slmgr /renew
Krok 3 : Teraz reštartujte svoje zariadenie a počas nasledujúcich 90 dní neuvidíte upozornenie na aktiváciu.
8. Vypnite upozornenie na aktiváciu systému Windows pomocou skriptu
Pomocou skriptu deaktivujte upozornenie na aktiváciu systému Windows takto:
Krok 1 : Otvorte Poznámkový blok na počítači.
Krok 2 : Skopírujte a prilepte text nižšie do poznámkového bloku :
@echo offtitle Activate Windows 7 / 8 / 8.1 / 10 for FREE!&cls&echo =====================================&echo #Copyright: MSGuides.com&echo =====================================&echo.&echo #Supported products:&echo – Windows 7 Professional&echo – Windows 7 Professional N&echo – Windows 7 Professional E&echo – Windows 7 Enterprise&echo – Windows 7 Enterprise N&echo – Windows 7 Enterprise E&echo – Windows 8 Core&echo – Windows 8 Core Single Language&echo – Windows 8 Professional&echo – Windows 8 Professional N&echo – Windows 8 Professional WMC&echo – Windows 8 Enterprise&echo – Windows 8 Enterprise N&echo – Windows 8.1 Core&echo – Windows 8.1 Core N&echo – Windows 8.1 Core Single Language&echo – Windows 8.1 Professional&echo – Windows 8.1 Professional N&echo – Windows 8.1 Professional WMC&echo – Windows 8.1 Enterprise&echo – Windows 8.1 Enterprise N&echo – Windows 10 Home&echo – Windows 10 Home N&echo – Windows 10 Home Single Language&echo – Windows 10 Home Country Specific&echo – Windows 10 Professional&echo – Windows 10 Professional N&echo – Windows 10 Education N&echo – Windows 10 Education N&echo – Windows 10 Enterprise&echo – Windows 10 Enterprise N&echo – Windows 10 Enterprise LTSB&echo – Windows 10 Enterprise LTSB N&echo.&echo.&echo ====================================&echo Activating your Windows… & cscript //nologo c:\windows\system32\slmgr.vbs /ipk FJ82H-XT6CR-J8D7P-XQJJ2-GPDD4 >nul&cscript //nologo c:\windows\system32\slmgr.vbs /ipk MRPKT-YTG23-K7D7T-X2JMM-QY7MG >nul&cscript //nologo c:\windows\system32\slmgr.vbs /ipk W82YF-2Q76Y-63HXB-FGJG9-GF7QX >nul&cscript //nologo c:\windows\system32\slmgr.vbs /ipk 33PXH-7Y6KF-2VJC9-XBBR8-HVTHH >nul&cscript //nologo c:\windows\system32\slmgr.vbs /ipk YDRBP-3D83W-TY26F-D46B2-XCKRJ >nul&cscript //nologo c:\windows\system32\slmgr.vbs /ipk C29WB-22CC8-VJ326-GHFJW-H9DH4 >nul&cscript //nologo c:\windows\system32\slmgr.vbs /ipk BN3D2-R7TKB-3YPBD-8DRP2-27GG4 >nul&cscript //nologo c:\windows\system32\slmgr.vbs /ipk 2WN2H-YGCQR-KFX6K-CD6TF-84YXQ >nul&cscript //nologo c:\windows\system32\slmgr.vbs /ipk NG4HW-VH26C-733KW-K6F98-J8CK4 >nul&cscript //nologo c:\windows\system32\slmgr.vbs /ipk XCVCF-2NXM9-723PB-MHCB7-2RYQQ >nul&cscript //nologo c:\windows\system32\slmgr.vbs /ipk GNBB8-YVD74-QJHX6-27H4K-8QHDG >nul&cscript //nologo c:\windows\system32\slmgr.vbs /ipk 32JNW-9KQ84-P47T8-D8GGY-CWCK7 >nul&cscript //nologo c:\windows\system32\slmgr.vbs /ipk JMNMF-RHW7P-DMY6X-RF3DR-X2BQT >nul&cscript //nologo c:\windows\system32\slmgr.vbs /ipk M9Q9P-WNJJT-6PXPY-DWX8H-6XWKK >nul&cscript //nologo c:\windows\system32\slmgr.vbs /ipk 7B9N3-D94CG-YTVHR-QBPX3-RJP64 >nul&cscript //nologo c:\windows\system32\slmgr.vbs /ipk BB6NG-PQ82V-VRDPW-8XVD2-V8P66 >nul&cscript //nologo c:\windows\system32\slmgr.vbs /ipk GCRJD-8NW9H-F2CDX-CCM8D-9D6T9 >nul&cscript //nologo c:\windows\system32\slmgr.vbs /ipk HMCNV-VVBFX-7HMBH-CTY9B-B4FXY >nul&cscript //nologo c:\windows\system32\slmgr.vbs /ipk 789NJ-TQK6T-6XTH8-J39CJ-J8D3P >nul&cscript //nologo c:\windows\system32\slmgr.vbs /ipk TX9XD-98N7V-6WMQ6-BX7FG-H8Q99 >nul&cscript //nologo c:\windows\system32\slmgr.vbs /ipk 3KHY7-WNT83-DGQKR-F7HPR-844BM >nul&cscript //nologo c:\windows\system32\slmgr.vbs /ipk 7HNRX-D7KGG-3K4RQ-4WPJ4-YTDFH >nul&cscript //nologo c:\windows\system32\slmgr.vbs /ipk PVMJN-6DFY6-9CCP6-7BKTT-D3WVR >nul&cscript //nologo c:\windows\system32\slmgr.vbs /ipk W269N-WFGWX-YVC9B-4J6C9-T83GX >nul&cscript //nologo c:\windows\system32\slmgr.vbs /ipk MH37W-N47XK-V7XM9-C7227-GCQG9 >nulecho ————————————&echo.&echo.&set i=1:serverif %i%==1 set KMS_Sev=kms7.MSGuides.comif %i%==2 set KMS_Sev=kms8.MSGuides.comif %i%==3 set KMS_Sev=kms9.MSGuides.comif %i%==4 goto notsupportedcscript //nologo c:\windows\system32\slmgr.vbs /skms %KMS_Sev% >nulcscript //nologo c:\windows\system32\slmgr.vbs /ato | find /i “successfully” && (echo.& echo ====================================== & echo. & choice /n /c YN /m “Would you like to visit my blog [Y,N]?” & if errorlevel 2 exit) || (echo The connection to the server failed! Trying to connect to another one… & echo Please wait… & echo. & echo. & set /a i+=1 & goto server)explorer “https://productkey.net”&goto halt:notsupportedecho ======================================&echo.&echo Sorry! Your version is not supported.:haltpause >nul
Krok 3 : V programe Poznámkový blok prejdite na Súbor a kliknite na položku Uložiť ako , potom pomenujte súbor windows10.cmd (je dôležité, aby názov súboru končil príponou .cmd) a uložte súbor na plochu.

Pomenujte súbor windows10.cmd
Krok 4 : Kliknite pravým tlačidlom myši na novovytvorený súbor windows10.cmd a kliknite na položku Spustiť ako správca .
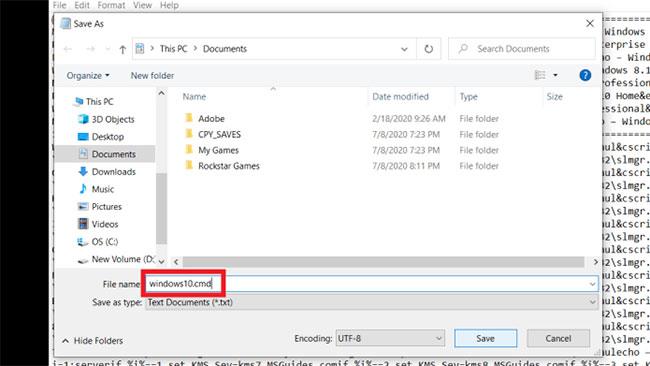
Spustite súbor windows10.cmd
Krok 5 : Reštartovaním počítača aktivujte systém Windows.
9. Vypnite nároky na autorské práva pomocou funkcie Zjednodušenie prístupu
Správu žiadosti o licenciu systému Windows môžete odstrániť pomocou možnosti zjednodušenia prístupu systému Windows 10. Tu je postup;
Krok 1 : Kliknite na ponuku Štart a vyhľadajte Ovládací panel a potom kliknite na túto aplikáciu.
Krok 2 : Prejdite do Centra zjednodušenia prístupu .
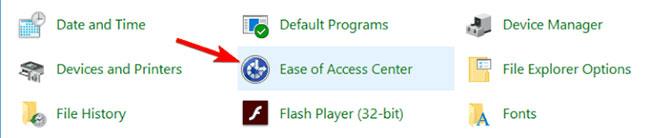
Prejdite do Centra zjednodušenia prístupu
Krok 3 : Na ďalšej obrazovke kliknite na položku Zjednodušiť viditeľnosť počítača .

Kliknite na položku Uľahčiť viditeľnosť počítača
Krok 4 : Teraz prejdite nadol do spodnej časti tejto obrazovky a začiarknite políčko Odstrániť obrázky na pozadí (ak je k dispozícii) .
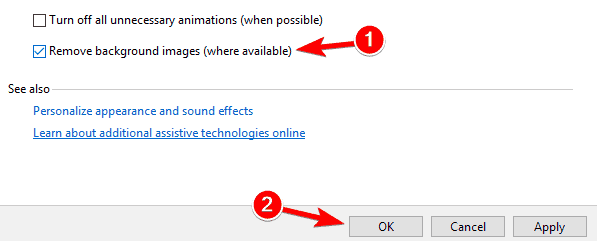
Začiarknite políčko Odstrániť obrázky na pozadí (ak sú k dispozícii)
Krok 5 : Kliknite na tlačidlo OK a reštartujte počítač.
10. Iné spôsoby odstránenia nárokov na autorské práva
Existujú dva ďalšie spôsoby odstránenia upozornenia na aktiváciu systému Windows 10, ktoré môžete vyskúšať podľa vyššie uvedených metód. Prvým spôsobom je spustiť dávkový príkaz, ktorý obsahuje príkaz taskkill /F /IM explorer.exe . Tento príkaz reštartuje Prieskumníka súborov a jeho proces. Táto metóda priamo nesúvisí s aktivačnou správou, ale môže ju na chvíľu stratiť, s najväčšou pravdepodobnosťou sa vráti.
Druhým spôsobom je úprava databázy Registry.
Možnosť 1:
Musíte nájsť kľúč s názvom PaintDesktopVersion a nastaviť ho na 0.
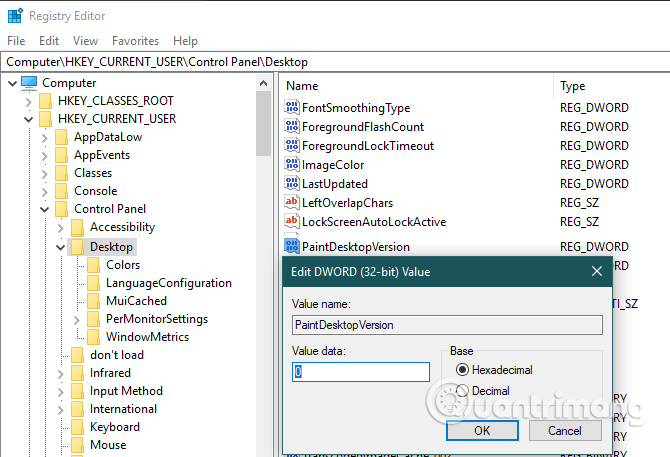
Plán 2:
Ak chcete odstrániť oznámenie o nároku na autorské práva systému Windows, nemusíte používať žiadny softvér tretej strany. Všetko, čo musíte urobiť, je upraviť hodnotu databázy Registry s názvom "Štart". Ako na to je celkom jednoduché. Pre istotu si zálohujte register a pokračujte podľa nižšie uvedených krokov.
Krok 1 : Stlačením tlačidla "Štart" otvorte ponuku Štart.
Krok 2 : Napíšte „Editor databázy Registry“ a kliknutím na výsledok otvorte Editor databázy Registry .
Krok 3 : Kliknite na „Áno“ vo vyskakovacom okne Kontrola prístupu používateľov (UAC) .
Krok 4 : Skopírujte nižšie uvedenú cestu registra.
Krok 5 : Vložte ho do panela s adresou a stlačte "Enter". Dostanete sa do priečinka "svsvc" v registri.
Krok 6 : Na pravej stránke nájdite a dvakrát kliknite na hodnotu „Štart“.

Nájdite a dvakrát kliknite na hodnotu "Štart".
Krok 7 : Do poľa „Údaje o hodnote“ zadajte „4“ .

Do poľa "Údaje o hodnote" zadajte "4".
Krok 8 : Kliknutím na tlačidlo OK uložte zmeny.
Krok 9 : Zatvorte Editor databázy Registry.
Krok 10 : Reštartujte Windows 10.
Po reštarte systému, ak všetko prebehne v poriadku, už na ploche neuvidíte vodoznak „Aktivovať Windows“.
Preto by ste sa mali vyhýbať sťahovaniu náhodného softvéru, ktorý tvrdí, že odstraňuje autorské práva alebo žiadosti o aktiváciu systému Windows, pretože môžu obsahovať škodlivý softvér . Buďte opatrní pri prijímaní ďalších opatrení, ktoré vyžadujú úpravu alebo vymazanie systémových súborov, pretože môžu viesť k problémom pre váš systém.
Vyššie sme sa pozreli na niekoľko spôsobov, ako odstrániť správu so žiadosťou o autorské práva v systéme Windows 10, ale najspoľahlivejším spôsobom, ako ju natrvalo odstrániť, je aktivácia operačného systému. A nemusíte si na to nevyhnutne kupovať nový kľúč, ako sme videli.
Aj keď tieto spôsoby vymazania upozornení bez aktivácie môžu byť na chvíľu užitočné, môžu sa vrátiť. Ak vám neprekáža nedostatok možností prispôsobenia, nechajte to tak.
Prajem vám úspech!