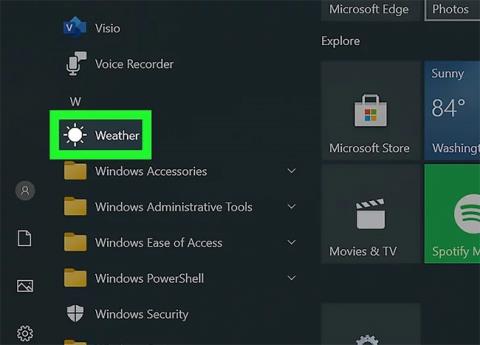Windows 10 predstavuje generáciu aplikácií postavenú na novej technológii. Tieto aplikácie sa nazývajú aplikácie Windows Store a tento článok vám ukáže rôzne spôsoby ich odinštalovania.
1. Použite ponuku Štart
Krok 1 : Spustite ponuku Štart . Kliknite na tlačidlo Štart , ktoré sa nachádza vľavo dole. Môžete tiež stlačiť kláves Windows na klávesnici.
Krok 2 : Nájdite aplikáciu, ktorú chcete odinštalovať, a kliknite na ňu pravým tlačidlom myši. Kliknite pravým tlačidlom myši na dlaždicu alebo aplikáciu v zozname Všetky aplikácie . Zobrazí sa kontextové menu.

Kliknite pravým tlačidlom myši na aplikáciu, ktorú chcete odinštalovať
Krok 3 : Odinštalujte aplikáciu. V kontextovej ponuke, ktorá sa zobrazí, kliknite na položku Odinštalovať .

Kliknite na položku Odinštalovať
Krok 4 : Potvrďte odinštalovanie aplikácie. Zobrazí sa malé dialógové okno s potvrdením. Kliknutím na tlačidlo Odinštalovať potvrďte, že chcete aplikáciu skutočne odinštalovať. Ak zmeníte názor, stačí kliknúť.

Potvrďte odinštalovanie aplikácie
Po vykonaní tohto kroku aplikácia zmizne zo zoznamu a bude odinštalovaná. Tento proces môže trvať až 30 sekúnd.
2. Použite funkciu Hľadať
Krok 1 : Spustite funkciu vyhľadávania . Kliknite na ikonu/vyhľadávací panel na paneli úloh. Môže sa zobraziť ako kruhová ikona Cortana.
Krok 2 : Vyhľadajte aplikáciu, ktorú chcete odinštalovať. Zadajte jej názov.

Vyhľadajte aplikáciu, ktorú chcete odinštalovať
Krok 3 : Kliknite pravým tlačidlom myši na aplikáciu z výsledkov. Tým sa zobrazí kontextová ponuka.

Kliknite pravým tlačidlom myši na aplikáciu
Krok 4 : Odinštalujte aplikáciu. V kontextovej ponuke, ktorá sa zobrazí, kliknite na položku Odinštalovať .

Kliknite na položku Odinštalovať
Krok 5 : Potvrďte odinštalovanie aplikácie. Zobrazí sa malé dialógové okno s potvrdením. Kliknutím na tlačidlo Odinštalovať potvrďte, že chcete aplikáciu skutočne odinštalovať. Ak zmeníte názor, stačí kliknúť.

Potvrďte odinštalovanie aplikácie
Po vykonaní tohto kroku aplikácia zmizne zo zoznamu a bude odinštalovaná. Tento proces môže trvať až 30 sekúnd.
3. Použite aplikáciu Nastavenia
Krok 1 : Otvorte aplikáciu Nastavenia . Kliknite na tlačidlo Štart a vyberte ozubené koliesko nastavení.
Krok 2 : Prejdite do kategórie Aplikácie . Ak túto možnosť nemáte (pravdepodobne preto, že používate starú verziu systému Windows 10), kliknite namiesto toho na položku Systém .

Prejdite do kategórie Aplikácie
Krok 3 : Nájdite aplikáciu, ktorú chcete odinštalovať. Ak chcete, nájdite konkrétnu aplikáciu pomocou vyhľadávacieho panela.
- Poradie zoznamu môžete zmeniť výberom iného poradia.
- Na vyhľadanie aplikácií môžete použiť aj panel vyhľadávania nad zoznamom aplikácií.

Nájdite aplikáciu, ktorú chcete odinštalovať
Krok 4 : Kliknite na zoznam aplikácií.

Kliknite na zoznam aplikácií
Krok 5 : Odinštalujte aplikáciu. Kliknite na položku Odinštalovať.

Kliknite na položku Odinštalovať
Krok 6 : Potvrďte odinštalovanie aplikácie. Zobrazí sa malé dialógové okno s potvrdením. Kliknutím na tlačidlo Odinštalovať potvrďte, že chcete aplikáciu skutočne odinštalovať. Ak zmeníte názor, stačí kliknúť.

Potvrďte odinštalovanie aplikácie
Po vykonaní tohto kroku aplikácia zmizne zo zoznamu a bude odinštalovaná. Tento proces môže trvať až 30 sekúnd.
Dúfam, že budete úspešní.