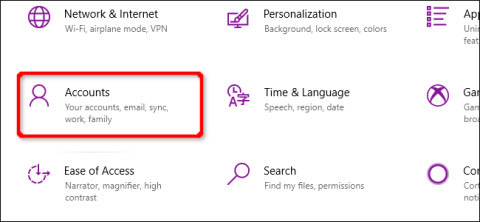Windows 10 sa môže pochváliť súborom bezpečnostných funkcií, ktoré udržia váš počítač v bezpečí. Čo ak však potrebujete odstrániť heslo alebo bezpečnostný kľúč? Tento článok vám ukáže, ako odstrániť kód PIN a ďalšie možnosti prihlásenia v systéme Windows 10.
Táto príručka tiež odstraňuje rozpoznávanie tváre, skenovanie odtlačkov prstov a bezpečnostné kľúče. Keďže nemôžete odstrániť heslo, tento článok obsahuje aj pokyny na odstránenie účtu z počítača so systémom Windows 10. Vždy si môžete vytvoriť ďalšie konto bez priradeného hesla.
Odstráňte PIN, rozpoznávanie tváre alebo odtlačok prsta
Kliknite na tlačidlo Windowsa potom výberom ikony ozubeného kolieska na ľavom okraji ponuky Štart otvorte aplikáciu Nastavenia .

V ďalšom okne kliknite na Účty .

V predvolenom nastavení sa v sekcii Účet otvoria Vaše informácie . Kliknite na položku Možnosti prihlásenia v ponuke a potom na položku Windows Hello PIN uvedený vpravo. Táto časť sa rozbalí a zobrazí tlačidlo Odstrániť . Kliknite naň.

Windows 10 zobrazí varovanie, potvrďte ho opätovným kliknutím na tlačidlo Odstrániť .

Tento krok odstráni rozpoznávanie tváre a odtlačkov prstov podobne ako pri odstránení PIN kódu. Stačí vybrať Window Hello Face alebo Windows Hello Finger a potom postupujte podľa vyššie uvedených krokov na odstránenie.
Odstrániť bezpečnostný kľúč
Kliknutím na tlačidlo Windowsa potom na ikonu ozubeného kolieska naľavo od ponuky Štart otvorte aplikáciu Nastavenia. V ďalšom okne kliknite na Účty .
Sekcia Účty predvolene otvára Vaše informácie. Kliknite na Možnosti prihlásenia v ponuke a potom sa vpravo zobrazí bezpečnostný kľúč . Keď rozbalíte túto sekciu, uvidíte tlačidlo Spravovať , kliknite naň.

Po zobrazení výzvy zadajte bezpečnostný kľúč do otvoreného portu USB a klepnite na blikajúcu ikonu kľúča. Keď Windows 10 overí kľúč, kliknite na tlačidlo Obnoviť > Zavrieť .

Odstrániť účet (správca)
Ak plánujete odstrániť jeden účet z počítača, nemôžete to urobiť. Musíte si vytvoriť lokálny používateľský účet , nastaviť ho ako administrátor, prihlásiť sa do tohto účtu a potom ho odstrániť. Prípadne môžete resetovať počítač .
Otvorte aplikáciu Nastavenia a v ďalšom okne kliknite na Účty .
Sekcia Účty predvolene otvorí Vaše informácie . V ponuke kliknite na položku Rodina a ďalší používatelia a potom vyberte tlačidlo + vedľa položky Pridať niekoho iného do tohto počítača v časti Ďalší používatelia napravo.

V ďalšom okne kliknite na odkaz Nemám prihlasovacie údaje tejto osoby .

Kliknite na možnosť Pridať používateľa bez konta Microsoft .

Zadajte používateľské meno, heslo (dvakrát), nastavte tri bezpečnostné otázky a potom kliknite na tlačidlo Ďalej .

Môžete si vytvoriť účet bez hesla, ale tento účet sa bude používať ako administratívny účet, takže nenastavovanie hesla je zlý nápad, pokiaľ nemáte v úmysle zariadenie predať alebo darovať. vypočítané pre niekoho iného. Úplný reset je aj tak lepšou voľbou.
Po dokončení uvidíte svoj nový miestny účet uvedený v časti Iní používatelia . Vyberte nový účet a kliknite na tlačidlo Zmeniť typ účtu .

V okne Zmeniť typ účtu , ktoré sa zobrazí, vyberte v rozbaľovacej ponuke položku Správca a kliknite na tlačidlo OK .

Potom kliknite na tlačidlo Windows, kliknite na ikonu svojho profilu a v rozbaľovacej ponuke vyberte nový účet, aby ste sa pomocou tohto účtu mohli prihlásiť do systému Windows 10.

Otvorte aplikáciu Nastavenia . V ďalšom okne kliknite na Účet .
Kliknite na Family & Other Users , vyberte účet uvedený vľavo v časti Other Users a rozbaľte účet. Kliknite na tlačidlo Odstrániť .

Prajem vám úspech!