Ako odstrániť históriu polohy v systéme Windows 11

Existujú dva spôsoby, ako vám pomôcť odstrániť históriu polohy v systéme Windows 11.

Ak chcete odstrániť históriu polohy v systéme Windows 11, Tips.BlogCafeIT vám pošle dva spôsoby, ako to urobiť. Prvý spôsob využíva nastavenia systému Windows a druhý spôsob je použitie aplikácie Windows Maps.
Jednou z najlepších vecí na systéme Windows 11 je, že ho môžete použiť ako mobilnú platformu. Môžete si napríklad nainštalovať a používať aplikácie pre Android, používať aplikáciu Windows Maps... Windows Maps je veľmi užitočná aplikácia, keď potrebujete vyhľadať miesto, chcete trasu z jedného miesta na druhé, sledovať dopravné informácie, čítať recenzie... .
Kedykoľvek hľadáte miesto v aplikácii Windows Maps, Windows 11 uloží tieto údaje do systému. To prináša výhody aj nevýhody. Výhodou je, že môžete rýchlo vyhľadať predtým vyhľadané miesta z vašej histórie. Nevýhodou je, že ostatní ľudia môžu vidieť, ktoré miesta ste hľadali v aplikácii Windows Mapy na vašom počítači.
Ak vás nevýhody otravujú viac ako výhody, môžete si vymazať históriu polohy v počítači.
Ako odstrániť históriu polohy v systéme Windows 11 pomocou Nastavenia
Ak chcete odstrániť históriu polohy v systéme Windows 11 pomocou Nastavenia, postupujte takto:
Krok 1 : Stlačením Win + I otvorte Nastavenia.
Krok 2 : Kliknutím na položku Súkromie a zabezpečenie na ľavom bočnom paneli získate prístup na stránku ochrany osobných údajov a zabezpečenia.
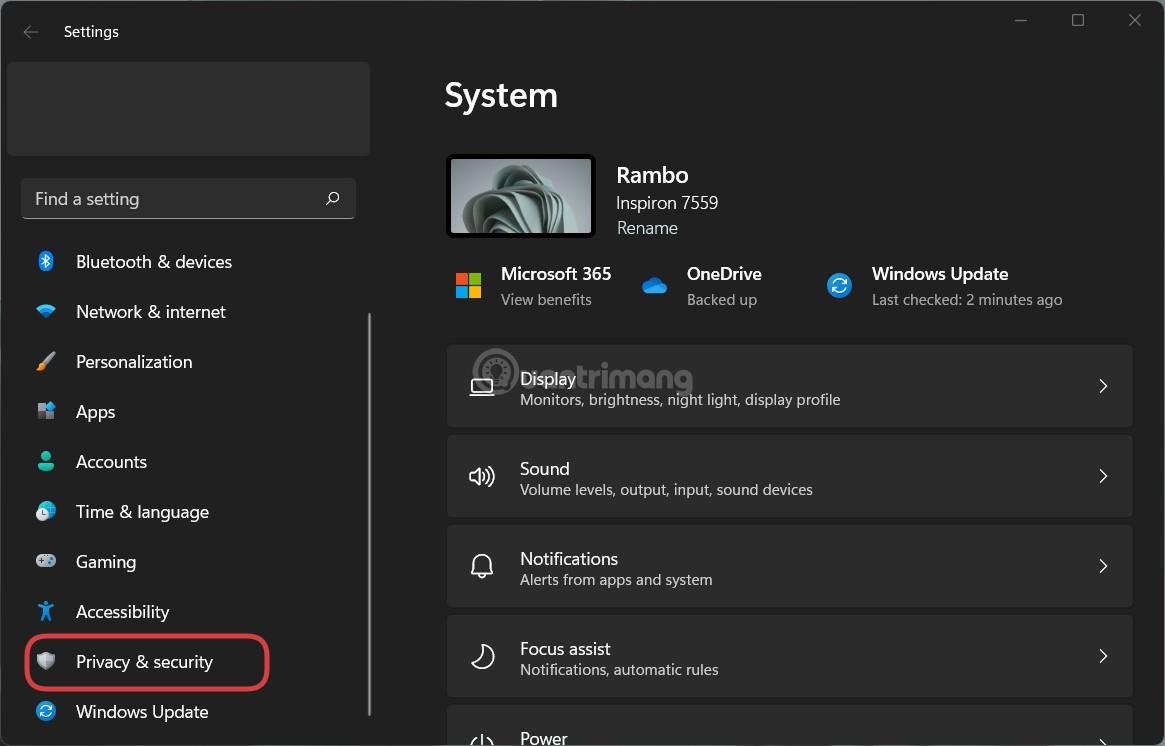
Krok 3 : Kliknite na položku Umiestnenie na pravom paneli.
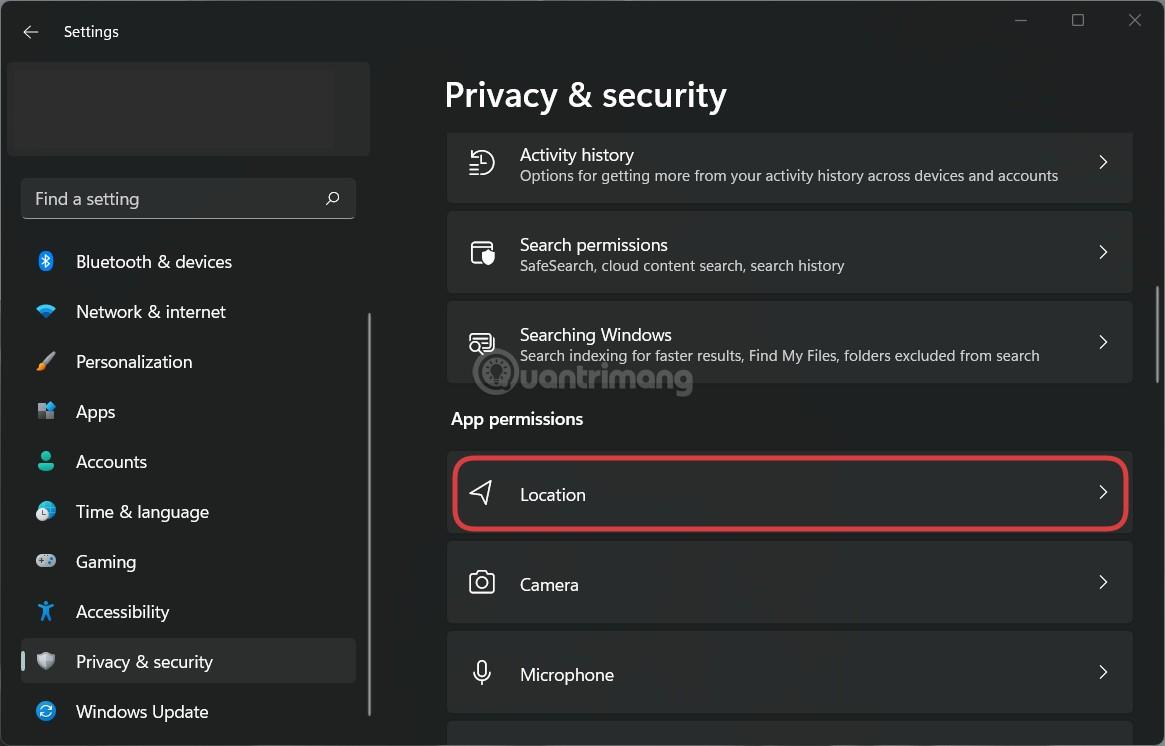
Krok 4 : Vyhľadajte možnosť História polohy .
Krok 5 : Kliknutím na tlačidlo Vymazať vymažete históriu polohy.
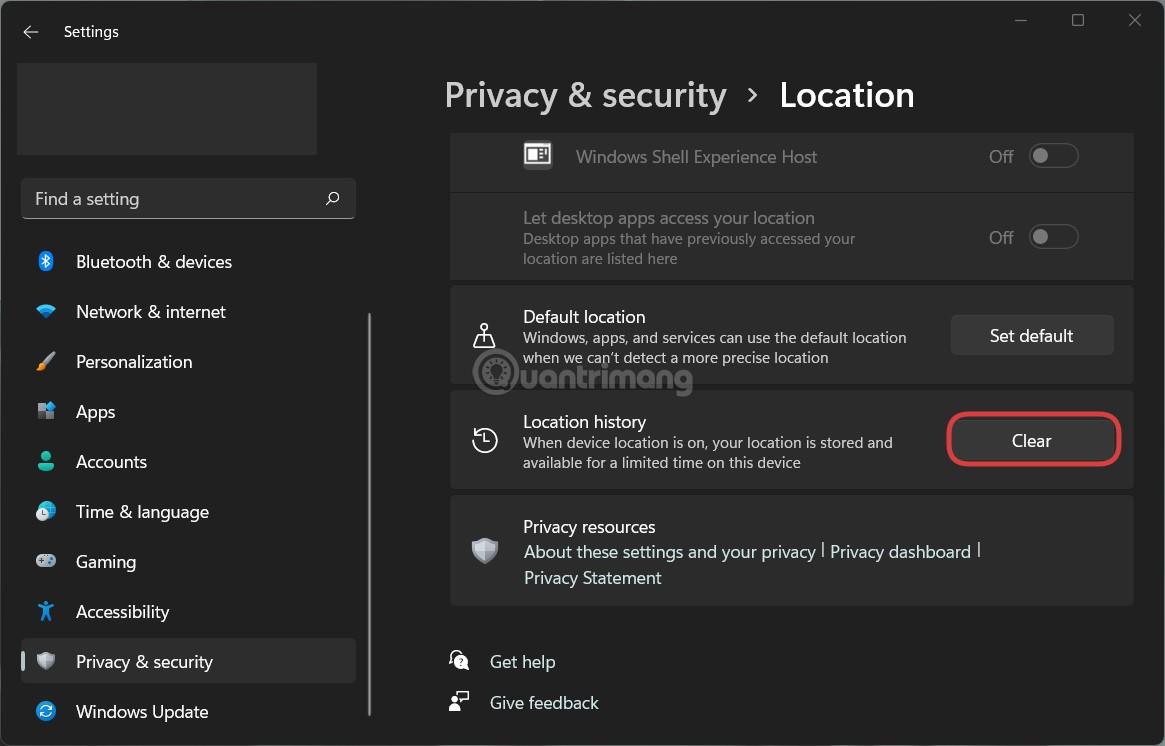
Najprv musíte v počítači otvoriť Nastavenia. Ak to chcete urobiť, musíte stlačiť kombináciu klávesov Win + I. Ďalej prejdite na kartu Ochrana osobných údajov a zabezpečenie .
Tu nájdete ponuku Poloha. Kliknite naň a potom nájdite možnosť História polohy . Uvidíte tlačidlo Vymazať a stačí naň klepnúť, aby ste vymazali históriu polohy.
Ako odstrániť históriu polohy v systéme Windows 11 pomocou aplikácie Windows Maps
Ak chcete odstrániť históriu polohy v systéme Windows 11 pomocou aplikácie Windows Maps, postupujte takto:
Krok 1 : Stlačením klávesov Win + S alebo Win + Q otvorte okno vyhľadávania v systéme Windows 11.
Krok 2 : Do vyhľadávacieho poľa zadajte Mapy .
Krok 3 : Kliknite na aplikáciu Mapy vo výsledkoch vyhľadávania.
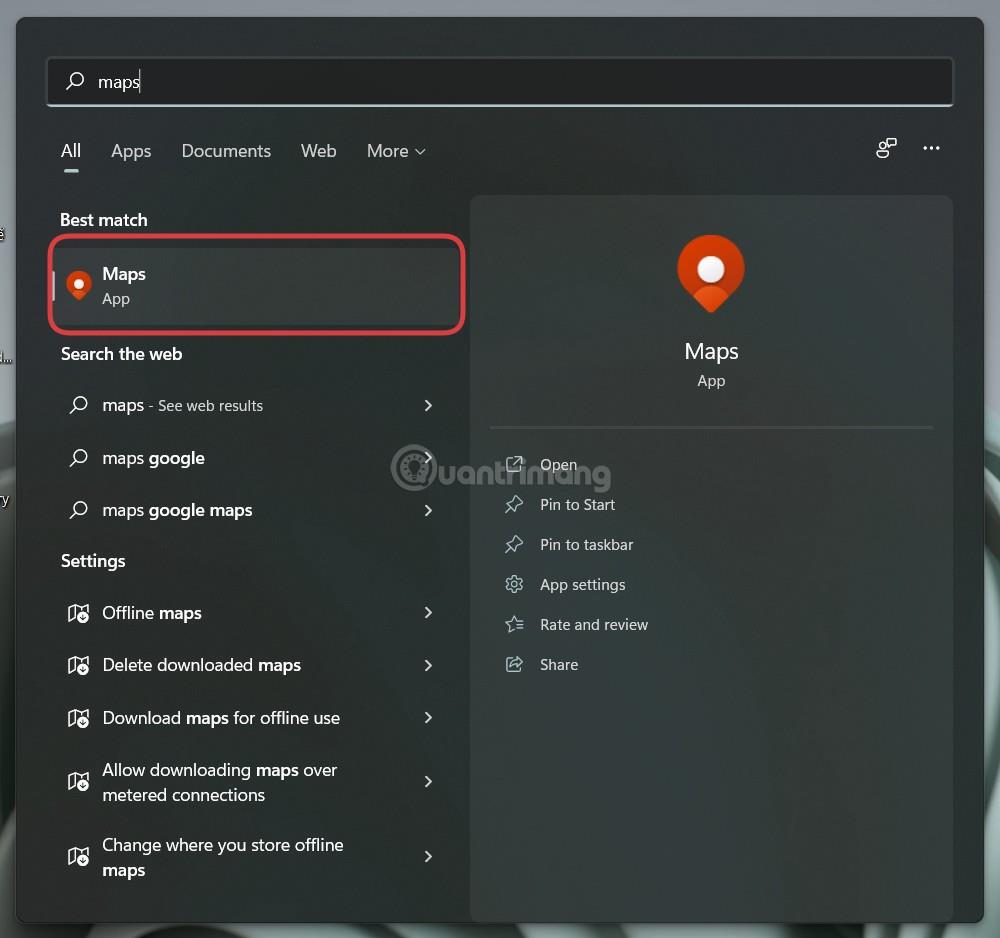
Krok 4 : Kliknite na ikonu ponuky s tromi bodkami a vyberte položku Nastavenia.
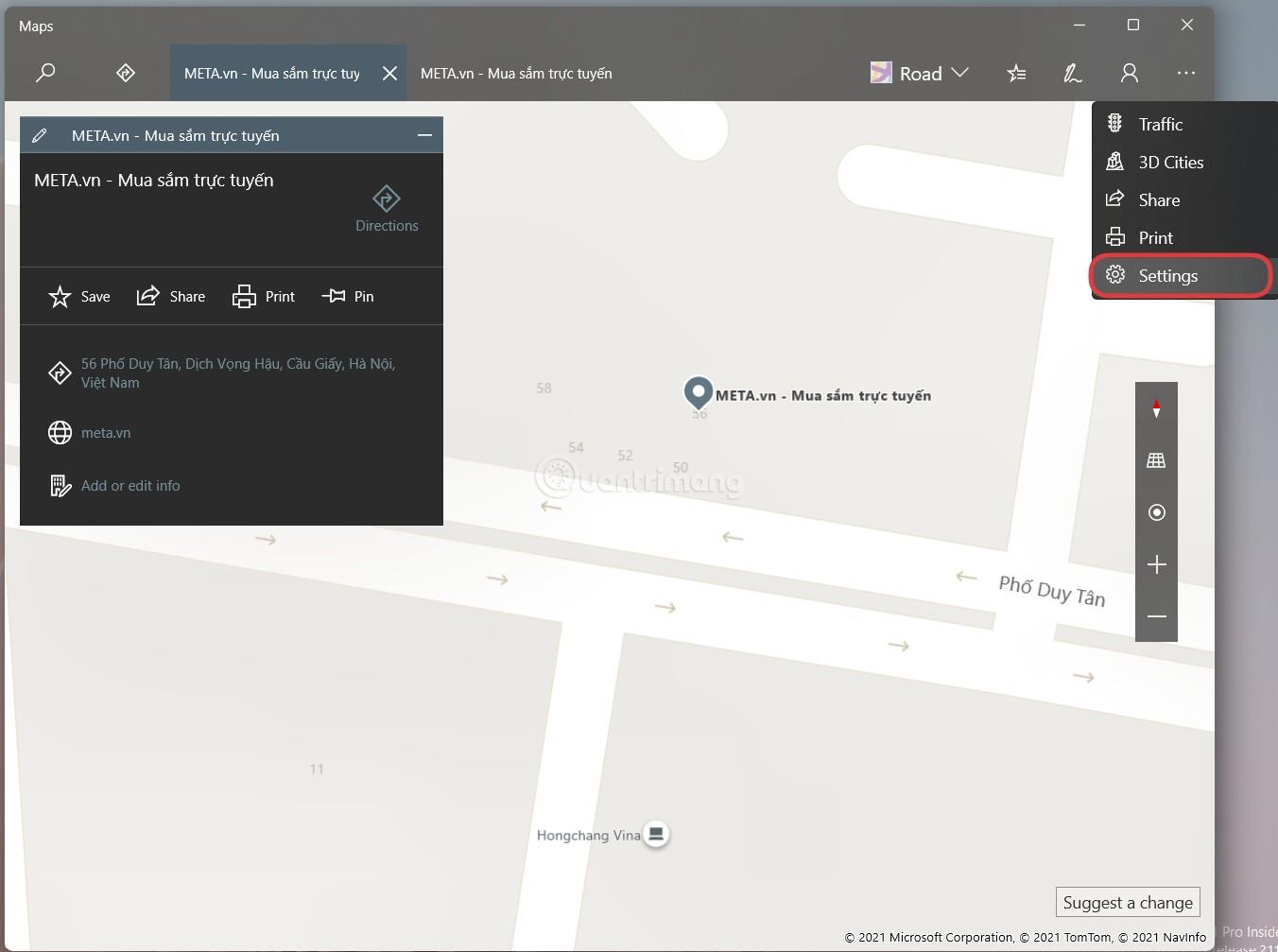
Krok 5 : Vyhľadajte sekciu Povolenia.
Krok 6 : Kliknite na tlačidlo Odstrániť históriu .
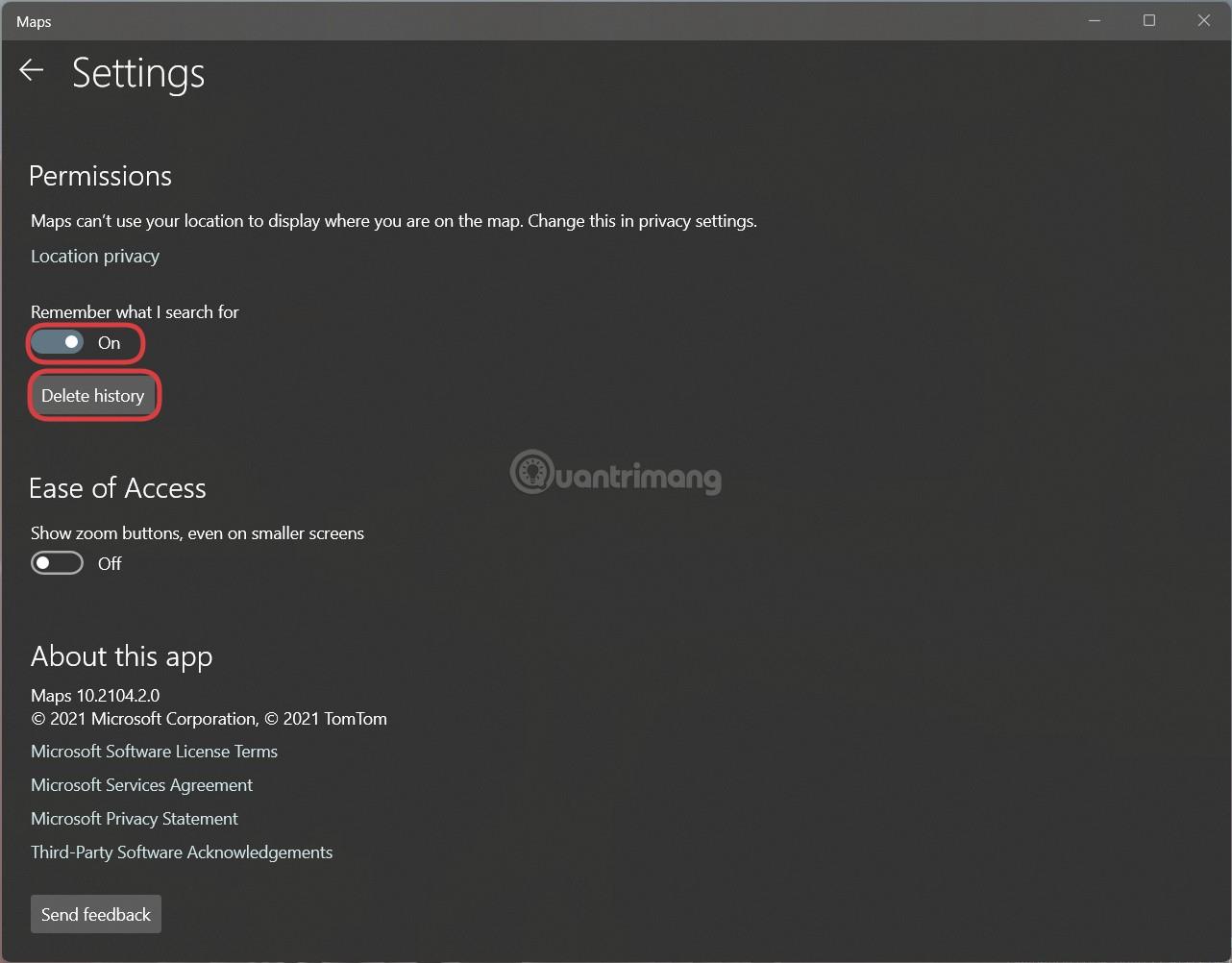
Poznámka: Ak nemáte aplikáciu Windows Maps, môžete si ju stiahnuť z obchodu Microsoft Store. Môžete tiež zabrániť aplikácii Mapy ukladať to, čo hľadáte, prepnutím možnosti Zapamätať si, čo hľadám z hodnoty Zapnuté na Vypnuté.
Ako vypnúť služby určovania polohy v systéme Windows 11
Lokalizačné služby systému Windows 11 môžete kedykoľvek vypnúť pomocou Nastavenia. Stlačením Win + I otvorte Nastavenia a potom prejdite na Súkromie a zabezpečenie > Poloha . Tu nájdete možnosť Lokalizačné služby . Pomocou prepínača zapnite alebo vypnite služby určovania polohy v počítači.
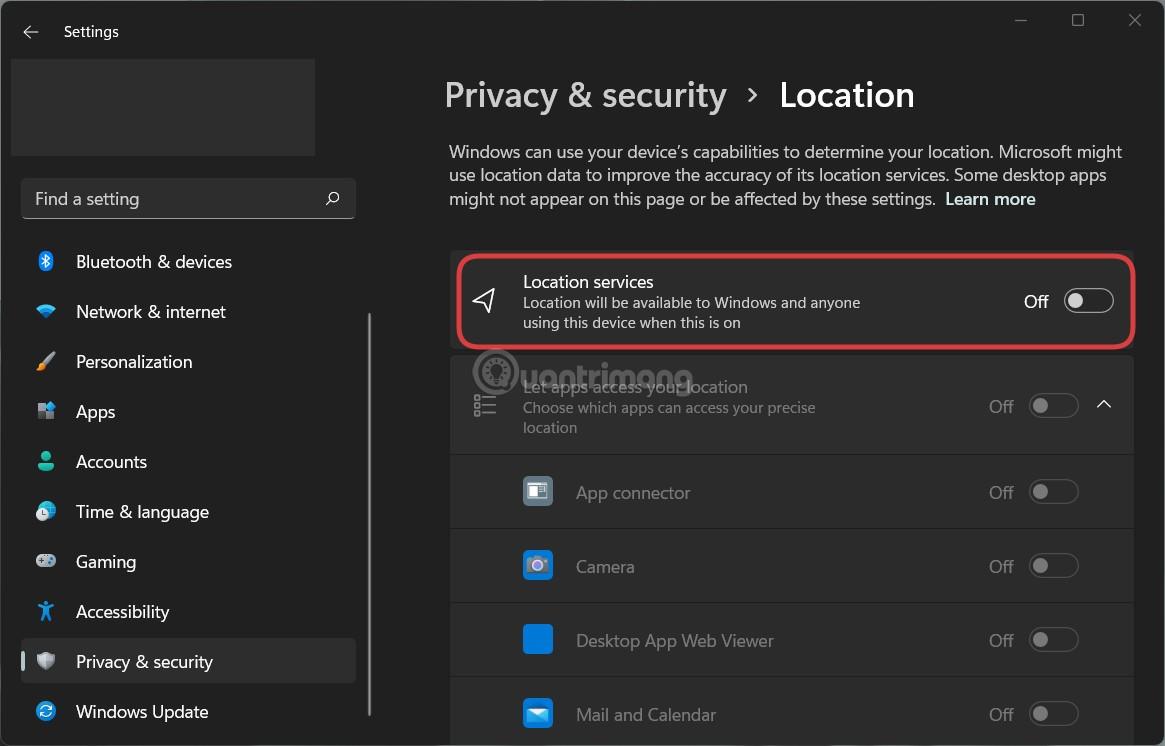
Ako zmeniť umiestnenie v systéme Windows 11
V systéme Windows 11 môžete nastaviť a zmeniť predvolené umiestnenie pomocou Nastavenia a aplikácie Windows Mapy. Opakovaným stlačením Win + I otvorte Nastavenia a potom prejdite na Súkromie a zabezpečenie > Poloha . Potom kliknite na tlačidlo Nastaviť predvolené a vyberte umiestnenie v aplikácii Windows Mapy, aby ste ho nastavili ako predvolené.
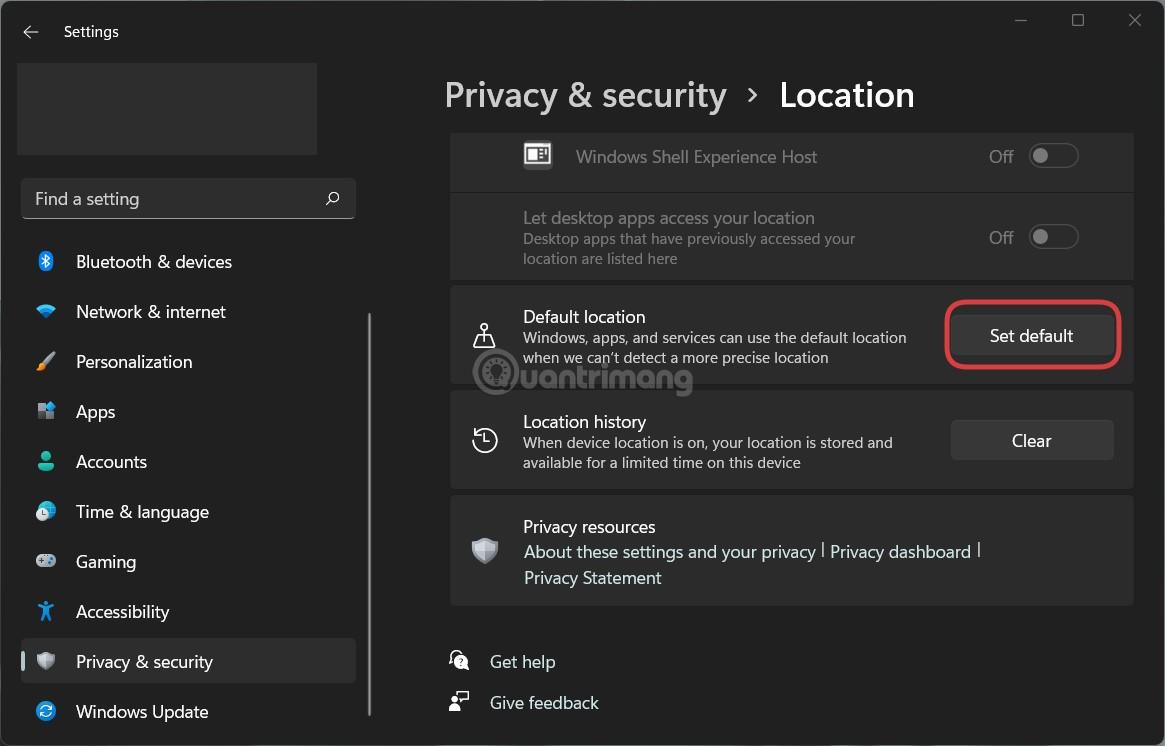
Dúfam, že vyššie uvedený článok bude pre vás užitočný!
Uvedenie počítača do režimu spánku je skvelým spôsobom, ako ušetriť energiu a stále môžete pokračovať v používaní počítača, keď chcete. Čo však urobíte, ak sa váš počítač „prebudí“ alebo automaticky prejde do režimu spánku?
Premýšľali ste niekedy nad rýchlym prístupom ku všetkým vašim obľúbeným priečinkom naraz? To je úplne možné. Len pomocou jednej skratky môžete v počítači so systémom Windows 10 otvoriť viacero priečinkov súčasne. Pozrite si kroky v článku nižšie od Tips.BlogCafeIT.
Windows 10 máj 2019 sa dodáva s predvolenou vietnamskou klávesnicou Telex, ktorá pomáha písať vietnamčinu v systéme Windows bez potreby inštalácie ďalšieho softvéru tretej strany. Nie všetci používatelia však majú tento telexový vstup povolený. Ak ste v systéme Windows 10 (1903) nenašli perkusie Telex, aktivujte ich podľa pokynov nižšie.
Prezeranie moderných aplikácií systému Windows 10, známych aj ako aplikácie UWP (Universal Windows Platform) na celej obrazovke, môže byť pre niektorých používateľov trochu náročné. Ako to teda urobiť? Prečítajte si prosím nasledujúci článok, aby ste vedeli, ako na to!
Pri nastavovaní systému Windows sa zobrazí výzva na vytvorenie používateľského účtu. Táto príručka vám ukáže, ako rýchlo zistiť, či má používateľ vo vašom počítači administrátorský alebo štandardný účet v systéme Windows 10.
Ak máte pocit, že funkcia automatickej aktualizácie systému Windows 10 ruší vašu prácu. Prečo sa nerozhodnete dočasne vypnúť túto funkciu? Ak chcete v určitom okamihu aktualizovať, môžete túto funkciu znova povoliť.
Ak omylom odinštalujete jednu alebo niekoľko predvolených aplikácií v ponuke Štart systému Windows 10, nemusíte sa príliš obávať. Pomocou niekoľkých jednoduchých krokov nižšie môžete všetko úplne vrátiť do pôvodného stavu.
Cortana je virtuálna asistentka spoločnosti Microsoft a ak chcete, „ona“ je vždy pripravená pomôcť vám nájsť čokoľvek na vašom počítači so systémom Windows 10, poskytnúť predpovede počasia a zabezpečiť, aby ste nezmeškali žiadne dôležité úlohy.
Spoločnosť Microsoft oznámila dostupnosť aktualizácie Windows 10 Creators Update verzie 1703 pre všetky kompatibilné zariadenia so systémom Windows 10. Okrem toho spoločnosť zmenila aj niektoré programy vydávania. Sledujte nás a získajte ďalšie informácie!
Ak máte radi ukazovatele myši Mac, môžete ich nainštalovať aj do systému Windows 10. Nižšie sú uvedené kroky, ktoré by ste mali vykonať pri inštalácii ukazovateľov Mac vo Windowse 10.









