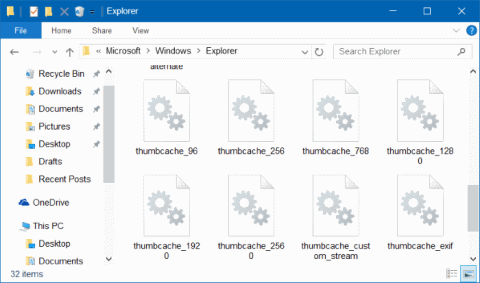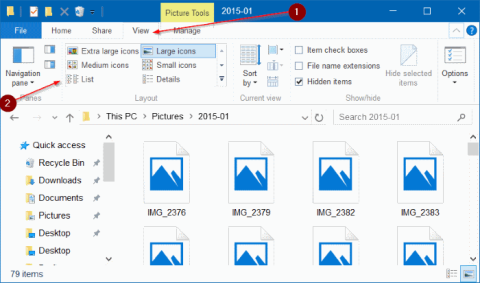Windows 10 tiež vytvára a ukladá kópie miniatúr zo všetkých dokumentov, videí a obrázkov vo vašom počítači, aby používateľom ukázal, že si môžu prezrieť a vybrať požadované súbory, obrázky a dokumenty.
1. Čo je vyrovnávacia pamäť miniatúr?
Vyrovnávacia pamäť miniatúr je v podstate len kópia miniatúr obrázkov zo všetkých textových dokumentov, obrázkov a videí uložených v jednom súbore.
Windows 10 tiež vytvára a ukladá kópie miniatúr zo všetkých dokumentov, videí a obrázkov vo vašom počítači, aby používateľom ukázal, že si môžu prezrieť a vybrať požadované súbory, obrázky a dokumenty.
Inými slovami, zakaždým, keď otvoríte priečinok, ktorý obsahuje videá, textové dokumenty a obrázky, systém Windows uloží použité miniatúry namiesto toho, aby musel vytvárať novú miniatúru.
V systéme Windows 10 sú súbory miniatúr vyrovnávacej pamäte uložené v ceste:
C:\Users\UserName \AppData\Local\Microsoft\Windows\Explorer.
Pri navigácii vyššie uvedenou cestou môžete v priečinku Prieskumník zrušiť začiarknutie možnosti Zobraziť skryté súbory operačného systému , aby sa zobrazili všetky skryté súbory a priečinky.
V niektorých prípadoch však Windows 10 nezobrazuje palce alebo zobrazuje rozmazané palce jedného súboru alebo mnohých súborov, je pravdepodobné, že palec je poškodený.

V takom prípade musíte vymazať vyrovnávaciu pamäť miniatúr.
2. Nižšie sú uvedené 3 spôsoby, ako odstrániť vyrovnávaciu pamäť miniatúr v systéme Windows 10
1. Odstráňte miniatúry vyrovnávacej pamäte pomocou nástroja Čistenie disku
Krok 1:
Do poľa Hľadať na paneli úloh alebo v ponuke Štart zadajte kľúčové slovo Čistenie disku a stlačením klávesu Enter otvorte nástroj Čistenie disku.

Krok 2:
V okne rozhrania výberu jednotky vyberte systémovú jednotku (jednotku, na ktorú inštalujete Windows 10, zvyčajne jednotku C) a potom kliknite na tlačidlo OK .


Krok 3:
Teraz uvidíte na obrazovke dialógové okno. Tu vyberiete iba jednu položku Miniatúra a potom kliknutím na tlačidlo OK vymažete vyrovnávaciu pamäť miniatúr.
Poznámka: Ak chcete odstrániť údaje vo vyrovnávacej pamäti miniatúr, vyberte iba položku Miniatúry.

Na obrazovke sa zobrazí dialógové okno s potvrdením. Súhlasíte kliknutím na tlačidlo Áno .

Systém Windows na požiadanie automaticky vytvorí nové miniatúry.
2. Odstráňte miniatúry vyrovnávacej pamäte pomocou aplikácie tretej strany
Existuje mnoho nástrojov a aplikácií, ktoré môžete použiť na odstránenie súborov miniatúr z vyrovnávacej pamäte. Jednou z týchto aplikácií, ktoré môžete použiť, je Thumbnail Database Cleaner.
Na odstránenie súborov miniatúr použite nástroj Thumbnail Database Cleaner
Krok 1:
Stiahnite si Thumbnail Database Cleaner do svojho počítača.
Stiahnite si Thumbnail Database Cleaner do svojho zariadenia tu .
Krok 2:
Pokračujte v inštalácii a spustení aplikácie. Kliknite na Prehľadávať a vyberte systémovú jednotku (jednotku, na ktorej je nainštalovaný systém Windows 10).
Krok 3:
Kliknutím na tlačidlo Spustiť vyhľadávanie spustíte vyhľadávanie súborov miniatúr vyrovnávacej pamäte.

Krok 4:
Skontrolujte všetky súbory miniatúr a kliknutím na tlačidlo Vyčistiť odstráňte súbory miniatúr z vyrovnávacej pamäte.
3. Použite príkazový riadok na vymazanie vyrovnávacej pamäte miniatúr
Rovnako ako iné súbory, aj súbory miniatúr z vyrovnávacej pamäte môžete odstrániť pomocou príkazového riadka.
Krok 1:
Zatvorte všetky spustené programy a aplikácie vrátane Prieskumníka.
Krok 2:
Kliknite pravým tlačidlom myši na tlačidlo Štart a potom kliknite na položku Príkazový riadok (správca) .
Keď sa zobrazí upozornenie Kontrola používateľských kont (UAC), kliknite na tlačidlo Áno .
Krok 3:
V okne príkazového riadka zadajte príkazový riadok nižšie a stlačte kláves Enter:
cd /d %userprofile%\AppData\Local\Microsoft\Windows\Explorer
Krok 4:
Napíšte attrib -h thumbcache_*.db a stlačte Enter.
Krok 5:
Nakoniec zadajte del thumbcache_*.db a stlačením klávesu Enter vymažte všetky súbory vyrovnávacej pamäte miniatúr.
Po dokončení procesu reštartujte počítač
Pozrite si niekoľko ďalších článkov nižšie:
Veľa štastia!