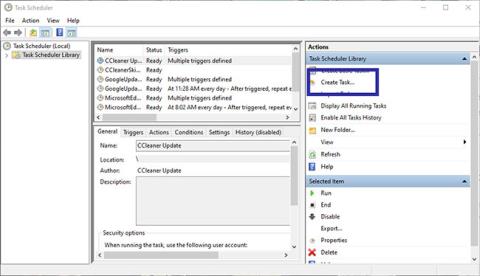Takmer každá aplikácia, ktorú nainštalujete do systému Windows, sa automaticky pridá do zoznamu spúšťacích zariadení. Čím viac programov je v tomto zozname, tým viac času spustenia systému Windows sa predĺži. Ak chcete, môžete odložiť spustenie programov pomocou vstavaného nástroja s názvom Plánovač úloh.
Dnešný článok vám ukáže, ako oddialiť spustenie programu pomocou Plánovača úloh v systéme Windows 10/8/7.
Ako oddialiť spustenie programu pomocou Plánovača úloh
Existuje mnoho spôsobov, ako oddialiť spustenie programov v systéme Windows 10. Väčšina riešení vás núti používať program tretej strany. Na oddialenie spustenia programov však môžete použiť vstavanú aplikáciu Plánovač úloh. Veľmi jednoduché na výrobu.
1. Otvorte Plánovač úloh tak, že ho vyhľadáte v ponuke Štart alebo pomocou príkazu Spustiť úlohychd.msc.
2. V aplikácii Plánovač úloh kliknite na možnosť Vytvoriť úlohu , ktorá sa zobrazí na pravom bočnom paneli.
Kliknite na možnosť Vytvoriť úlohu
3. Na karte Všeobecné pomenujte úlohu. V príklade chce autor otvoriť aplikáciu Snagit. Preto sa vyberie zodpovedajúci názov úlohy.

Pomenujte úlohu
4. Po pomenovaní úlohy prejdite na kartu Spúšťač a kliknutím na tlačidlo Nový vytvorte nový spúšťač.

Kliknutím na tlačidlo Nový vytvoríte nový spúšťač
5. V okne Nový spúšťač vyberte možnosť Pri prihlásení z prvej rozbaľovacej ponuky. Potom začiarknite políčko Odložiť úlohu na a v rozbaľovacej ponuke vedľa neho vyberte možnosť 15 minút . Kliknite na tlačidlo OK. Tým sa zabezpečí spustenie úlohy 15 minút po prihlásení. Z rozbaľovacej ponuky si môžete vybrať ľubovoľné časové obdobie.

Čas spustenia programu nastavte po 15 minútach od spustenia
6. Teraz musíte pridať aplikáciu, ktorú chcete otvoriť. Prejdite teda na kartu Akcie a kliknite na tlačidlo Nové.

Pridajte aplikáciu, ktorú chcete otvoriť
7. V prvej rozbaľovacej ponuke vyberte položku Spustiť program . Potom kliknite na tlačidlo Prehľadávať v Nastaveniach.

V prvej rozbaľovacej ponuke vyberte možnosť Spustiť program
8. Nájdite aplikáciu, ktorú chcete spustiť, vyberte ju a kliknite na tlačidlo Otvoriť.

Nájdite a otvorte aplikáciu
9. V poli Program/Script uvidíte pridanú cestu k súboru . Kliknutím na tlačidlo OK uložte zmeny.

V poli Program/Script uvidíte pridanú cestu k súboru
10. Nakoniec kliknutím na tlačidlo OK v hlavnom okne úlohu uložte.

Kliknutím na tlačidlo OK v hlavnom okne úlohu uložíte
11. Aby ste sa uistili, že úloha beží a otvára aplikáciu, kliknite pravým tlačidlom myši na úlohu, ktorú ste práve vytvorili, a vyberte možnosť Spustiť. Tým sa aplikácia okamžite spustí.

Otestujte spustenie aplikácie
Všetky operácie dokončené! Potom sa spustenie programu oneskorí o 15 minút po prihlásení do systému. Môžete vytvoriť viacero úloh na oddialenie spustenia programov, ako chcete.
Pozrite si viac: Automatizujte úlohy systému Windows pomocou Plánovača úloh .