Ako obnoviť stav rozšírenia navigačného panela Prieskumníka v systéme Windows 10
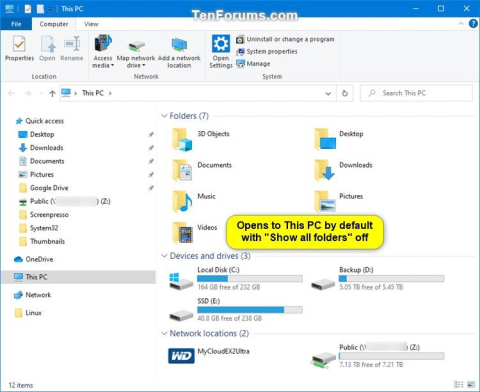
Tento článok vám ukáže, ako obnoviť rozbalený stav navigačného panela v Prieskumníkovi na predvolený stav v systéme Windows 10.
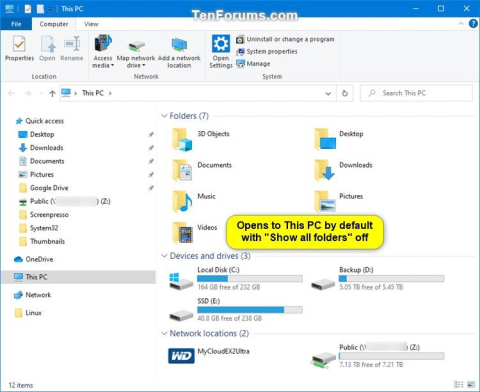
Navigačnú tablu v Prieskumníkovi môžete použiť na prístup k umiestneniam, ako sú Rýchly prístup, OneDrive, Knižnice, Tento počítač, Sieť a Domáca skupina. Položky môžete tiež presúvať alebo kopírovať priamo na iné miesto na navigačnej table.
Pri otváraní priečinkov na pravej table Prieskumníka súborov sa v predvolenom nastavení navigačná tabla automaticky nerozšíri aktuálne otvorený priečinok.
Pri rozbalení priečinka na navigačnej table Prieskumník sa toto nastavenie stavu rozšírenia uloží do registra. Keď nabudúce otvoríte File Explore, uvidíte posledný rozbalený navigačný panel.
Hoci tento stav rozšírenia navigačného panela môžete nastaviť manuálne, môžete ho tiež obnoviť na predvolený stav. Tento článok vám ukáže, ako obnoviť rozbalený stav navigačného panela v Prieskumníkovi na predvolený stav v systéme Windows 10.
Nižšie je uvedený príklad rozbaleného stavu navigačnej tably.
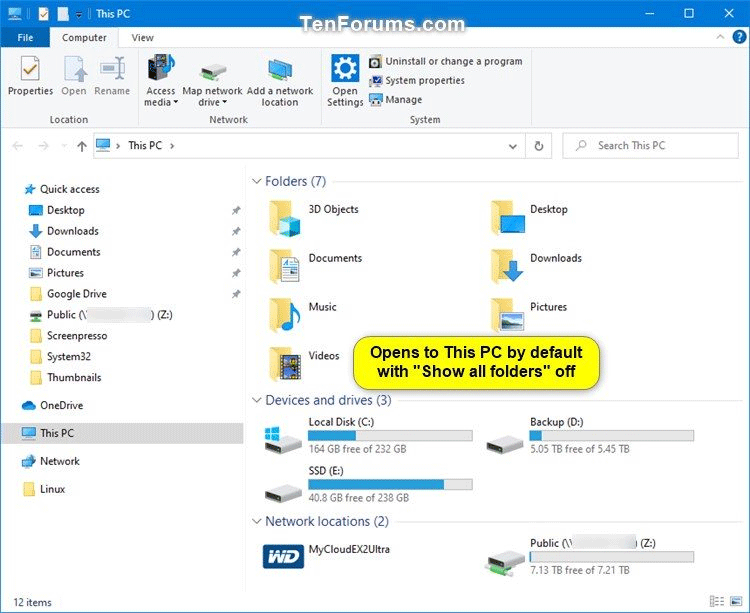
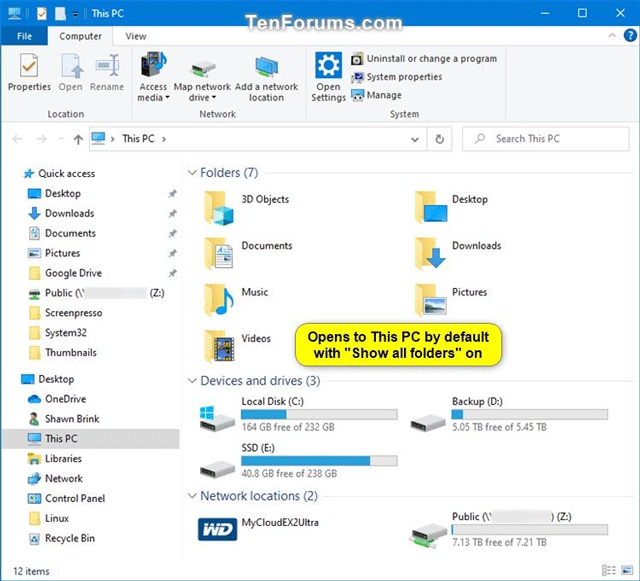
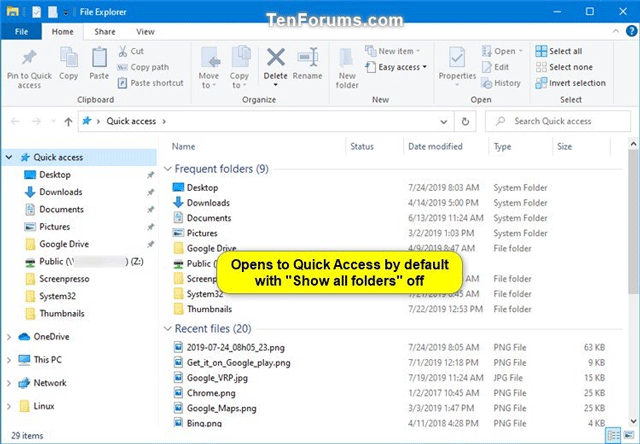
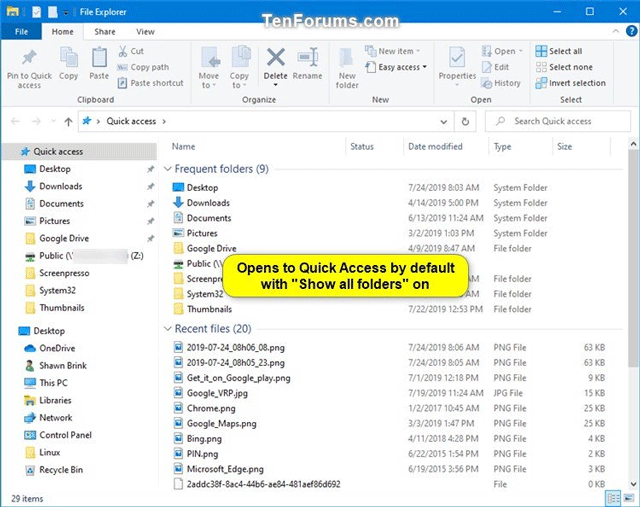
1. Obnovte stav rozšírenia navigačného panela v Prieskumníkovi súborov pomocou súboru REG
Krok 1 . Stiahnite si tento .reg súbor do svojho počítača .
kód:
Windows Registry Editor Version 5.00
[HKEY_CURRENT_USER\SOFTWARE\Microsoft\Windows\CurrentVersion\Explorer\Modules\NavPane]
"ExpandedState"=-Krok 2 . Uložte súbor .reg na pracovnú plochu.
Krok 3 . Zatvorte všetky otvorené inštancie okien Prieskumníka.
Krok 4 . Dvojitým kliknutím na stiahnutý súbor .reg ho zlúčite.
Krok 5 . Po zobrazení výzvy kliknite na Spustiť, Áno (UAC), Áno a OK , aby ste súhlasili so zlúčením.
Krok 6 . Ak chcete, teraz môžete stiahnutý súbor .reg odstrániť.
Pri ďalšom otvorení Prieskumníka ( Win+ E) sa rozbalený stav navigačnej tably obnoví na predvolené zobrazenie.
2. Obnovte stav rozšírenia navigačného panela v Prieskumníkovi súborov pomocou príkazového riadka
Krok 1 . Zatvorte všetky otvorené inštancie okien Prieskumníka.
Krok 2 . Otvorte príkazový riadok alebo PowerShell .
Krok 3 . Skopírujte a prilepte nasledujúci príkaz do okna príkazového riadka a stlačte kláves Enter .
REG DELETE HKCU\SOFTWARE\Microsoft\Windows\CurrentVersion\Explorer\Modules\NavPane /V ExpandedState /F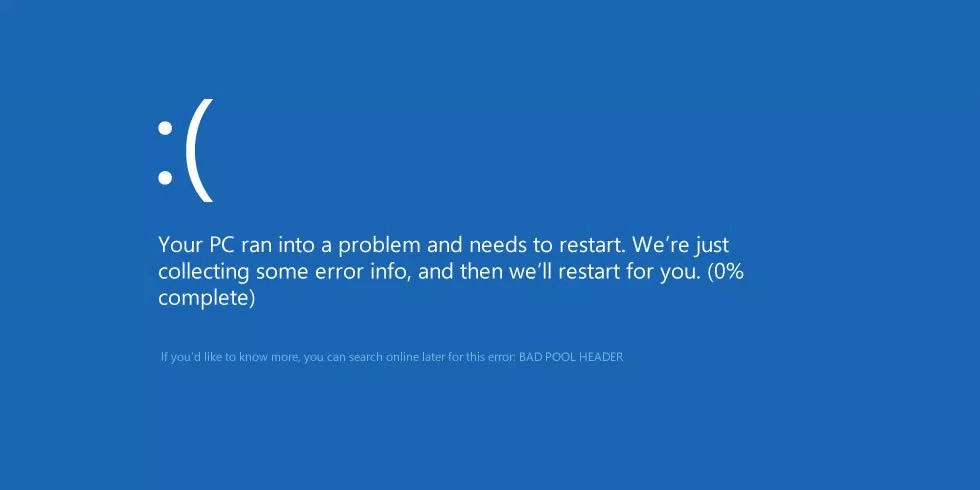
Krok 4 . Teraz môžete zatvoriť okno príkazového riadka alebo PowerShell.
Keď otvoríte Prieskumník, rozbalený stav navigačnej tably sa obnoví na predvolené zobrazenie.
Prajem vám úspech!
Režim Kiosk v systéme Windows 10 je režim na používanie iba 1 aplikácie alebo prístup iba k 1 webovej lokalite s hosťami.
Táto príručka vám ukáže, ako zmeniť alebo obnoviť predvolené umiestnenie priečinka Camera Roll v systéme Windows 10.
Úprava súboru hosts môže spôsobiť, že nebudete môcť pristupovať na internet, ak súbor nie je správne upravený. Nasledujúci článok vás prevedie úpravou súboru hosts v systéme Windows 10.
Zmenšenie veľkosti a kapacity fotografií vám uľahčí ich zdieľanie alebo odosielanie komukoľvek. Najmä v systéme Windows 10 môžete hromadne meniť veľkosť fotografií pomocou niekoľkých jednoduchých krokov.
Ak nepotrebujete zobrazovať nedávno navštívené položky a miesta z bezpečnostných dôvodov alebo z dôvodov ochrany osobných údajov, môžete to jednoducho vypnúť.
Spoločnosť Microsoft práve vydala aktualizáciu Windows 10 Anniversary Update s mnohými vylepšeniami a novými funkciami. V tejto novej aktualizácii uvidíte veľa zmien. Od podpory stylusu Windows Ink až po podporu rozšírenia prehliadača Microsoft Edge sa výrazne zlepšila ponuka Štart a Cortana.
Jedno miesto na ovládanie mnohých operácií priamo na systémovej lište.
V systéme Windows 10 si môžete stiahnuť a nainštalovať šablóny skupinovej politiky na správu nastavení Microsoft Edge a táto príručka vám ukáže tento proces.
Tmavý režim je rozhranie s tmavým pozadím v systéme Windows 10, ktoré pomáha počítaču šetriť energiu batérie a znižovať vplyv na oči používateľa.
Panel úloh má obmedzený priestor a ak pravidelne pracujete s viacerými aplikáciami, môže sa stať, že vám rýchlo dôjde miesto na pripnutie ďalších obľúbených aplikácií.









