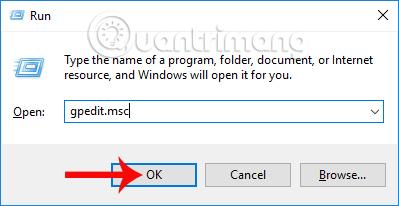Ak chcete zmeniť prispôsobenia systému a rozhrania v počítači, prejdeme na Nastavenia a Ovládací panel. Problém je v tom, že v prípade, že počítač požičiavate niekomu inému alebo ste správcom systému, je potrebné zabrániť neoprávneným zmenám systému a rozhrania.
V systéme Windows 10 môžete úplne zablokovať prístup k nastaveniam a ovládaciemu panelu a je možné ich otvoriť iba s právami správcu. Nasledujúci článok podrobne prevedie používateľov, ako to urobiť. Ak používate Windows 7, môžete vidieť, ako vypnúť tento ovládací panel.
Metóda 1: Obmedzte prístup k nastaveniam pomocou skupinovej politiky
Krok 1: Stlačením kombinácie klávesov Windows + R otvorte okno Spustiť, potom zadajte kľúčové slovo gpedit.msc a kliknite na tlačidlo OK .

Krok 2: V rozhraní Editora miestnej politiky skupiny sa dostaneme k ceste Konfigurácia používateľa> Šablóny pre správu> Ovládací panel .
Potom kliknite na možnosť Zakázať prístup k ovládaciemu panelu a nastaveniam počítača (Blokovať prístup k ovládaciemu panelu a nastaveniam počítača).

Krok 3: Zobrazí sa dialógové okno Zakázať prístup k ovládaciemu panelu a nastaveniam počítača. Tu vyberte možnosť Povolené . Potom kliknutím na Použiť > OK uložte.

Povolili sme teda funkciu blokovania prístupu k Nastaveniam alebo Ovládacím panelom v systéme Windows 10. Keď sa používateľ vráti do hlavného rozhrania a klikne na Nastavenia, dostanete upozornenie, ako je uvedené nižšie.
Dá sa zhruba pochopiť, že táto akcia je zrušená z dôvodu obmedzených práv ovplyvňujúcich počítač. Ak chcete problém vyriešiť, kontaktujte správcu systému.

V prípade, že chceme odblokovať vyššie uvedené nastavenie, stačí prepnúť z Enabled na Disabled .
Metóda 2: Zablokujte prístup k nastaveniam prostredníctvom databázy Registry
Táto metóda platí pre verzie Windows 10 Home, Single až Pro.
Pomocou kombinácie klávesov Windows + R otvorte dialógové okno Spustiť , zadajte kľúčové slovo regedit a otvorte ho kliknutím na tlačidlo OK .
V rozhraní Editora databázy Registry pristupujeme k nižšie uvedenej ceste k priečinku.
HKEY_CURRENT_USER\Software\Microsoft\Windows\CurrentVersion\Policies\Explorer
Tu kliknite pravým tlačidlom myši na priečinok Prieskumník a vyberte Nový > Hodnota DWORD (32-bitová) .

Potom používateľ pomenuje nový NoControlPanel a uloží ho stlačením klávesu Enter . Nakoniec dvakrát kliknite na NoControlPanel a potom zmeňte hodnotu z 0 na 1 v údajoch hodnoty, ako je uvedené nižšie.
Keď opustíte rozhranie Editora databázy Registry a otvoríte nastavenia, zobrazí sa aj správa uvedená vyššie.
Ak chcete zrušiť príkaz na blokovanie , používateľ postupuje podľa vyššie uvedených krokov, ale vráti sa na pôvodnú hodnotu 0.

Malý trik, ktorý vám pomôže zabrániť akciám zmeniť nastavenia systému a aplikácií v nastaveniach a ovládacom paneli. Ako odblokovať je tiež veľmi jednoduché, stačí nám prepnúť aktuálne nastavenia späť na staré nastavenia, podľa vyššie uvedeného článku a máme hotovo.
Prajem vám úspech!