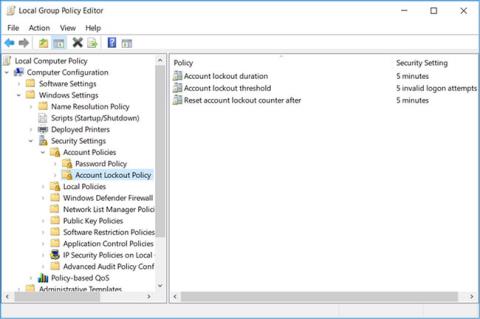Ak má niekto prístup k vášmu počítaču, môže sa pokúsiť prihlásiť do zariadenia uhádnutím vášho hesla. To môže predstavovať vážnu bezpečnostnú hrozbu – najmä ak úspešne prelomia vaše heslo. Aby ste sa pred tým ochránili, môžete obmedziť počet neúspešných pokusov o prihlásenie na vašom počítači.
Tieto nastavenia môžete nakonfigurovať pomocou Editora miestnej politiky skupiny alebo ovládacieho panela. Čítajte ďalej a zistite, ako obmedziť počet neúspešných pokusov o prihlásenie v systéme Windows 10.
Obmedzte počet neúspešných pokusov o prihlásenie pomocou Editora miestnych zásad skupiny
Ak váš počítač používa Windows 10 Home Edition, musíte sa najprv naučiť, ako získať prístup k Editoru miestnych zásad skupiny v systéme Windows Home. V opačnom prípade pre všetky ostatné verzie systému Windows 10 môžete obmedziť počet neúspešných pokusov o prihlásenie pomocou Editora miestnych zásad skupiny.
1. Stlačte kláves Windows + R , napíšte gpedit.msc a stlačením klávesu Enter otvorte Editor lokálnych zásad skupiny .
2. Na navigačnej table na ľavej strane prejdite na položku Konfigurácia počítača > Nastavenia systému Windows > Nastavenia zabezpečenia > Zásady účtov > Zásady blokovania účtov .
3. Kliknite na kľúč Zásady uzamknutia účtu . V pravom paneli uvidíte nasledujúce 3 nastavenia: Trvanie uzamknutia účtu, Prahová hodnota blokovania účtu a Vynulovať počítadlo blokovania účtu po .

Kliknite na kľúč Zásady uzamknutia účtu
Nastavenie zásady prahu uzamknutia účtu vám umožňuje obmedziť počet pokusov o prihlásenie na vašom počítači. Používatelia nebudú môcť pristupovať k vášmu uzamknutému účtu, kým účet neobnovíte alebo kým nevyprší čas, ktorý ste určili v nastavení politiky trvania blokovania účtu .
Ak chcete nakonfigurovať prah uzamknutia účtu , musíte nastaviť hodnotu od 1 do 999. Toto číslo bude určovať počet povolených pokusov o prihlásenie na vašom počítači pred uzamknutím účtu. Nastavenie hodnoty na 0 nezablokuje váš účet – bez ohľadu na to, koľko pokusov o zadanie hesla niekto urobí.
1. Ak chcete nakonfigurovať toto nastavenie, dvakrát kliknite na nastavenie zásady prahu uzamknutia účtu .
2. Zadajte požadovanú prahovú hodnotu pre uzamknutie v poli Účet bude uzamknutý po .
3. Kliknite na Použiť > OK .

Nakonfigurujte prah uzamknutia účtu
Nastavenie zásady Vynulovať počítadlo uzamknutia účtu po pomáha určiť počet minút, ktoré uplynú, kým bude váš účet uzamknutý. Toto nastavenie najskôr vyžaduje, aby ste definovali nastavenie zásady prahu uzamknutia účtu .
Môžete napríklad nastaviť prah uzamknutia účtu na 5 pokusov a pravidlo Vynulovať počítadlo uzamknutia účtu po politike na 5 minút. Používateľovi to poskytne 5 pokusov o zadanie hesla do 5 minút pred uzamknutím účtu. Pri konfigurácii počítadla uzamknutia účtu po nastavení politiky môžete zadať číslo od 1 do 99 999 minút .
1. Ak chcete nakonfigurovať toto nastavenie, dvakrát kliknite na položku Vynulovať počítadlo uzamknutia účtu po nastavení politiky .
2. Zadajte hodnotu do poľa Vynulovať počítadlo uzamknutia účtu po .
3. Kliknite na Použiť > OK .

Inštalovať politiku Vynulovať počítadlo uzamknutia účtu po
Nastavenie zásad trvania uzamknutia účtu určuje, ako dlho bude váš účet uzamknutý pred automatickým odomknutím. Podobne ako nastavenie Vynulovať počítadlo uzamknutia účtu , aj toto nastavenie vyžaduje, aby ste určili hodnotu nastavenia prahu uzamknutia účtu v rámci politiky .
Môžete napríklad nastaviť prah uzamknutia účtu na 5 pokusov a trvanie blokovania účtu na 5 minút.
Ak používateľ zadá nesprávne heslo vo všetkých 5 pokusoch, váš účet sa pred automatickým odomknutím na 5 minút uzamkne. V závislosti od toho, ako dlho chcete svoj účet uzamknúť, si môžete vybrať hodnotu od 1 do 99 999 minút. Prípadne môžete vybrať 0, ak chcete svoj účet uzamknúť, kým ho neodomknete manuálne.
1. Ak chcete nakonfigurovať toto nastavenie, dvakrát kliknite na nastavenie politiky trvania blokovania účtu .
2. Zadajte hodnotu do poľa Účet je uzamknutý pre .
3. Kliknite na Použiť > OK .

Nastavte trvanie uzamknutia účtu podľa pravidiel
Po dokončení zatvorte Editor miestnych zásad skupiny a reštartujte počítač, aby sa tieto zmeny uložili.
Obmedzte počet neúspešných pokusov o prihlásenie pomocou príkazového riadka
Otvorte príkazový riadok s právami správcu .
Ak chcete nakonfigurovať prah uzamknutia účtu , zadajte do príkazového riadka nasledujúci príkaz :
net accounts /lockoutthreshold:5
Hodnotu v príkazovom riadku môžete nahradiť akoukoľvek hodnotou od 1 do 999 . Toto určí počet neúspešných pokusov o prihlásenie, ktoré počítač umožňuje.
Váš účet sa automaticky uzamkne, ak používateľ zadá nesprávne heslo a prekročí prahovú hodnotu uzamknutia. Prípadne môžete vybrať 0 , ak nechcete svoj účet uzamknúť bez ohľadu na počet neúspešných pokusov o prihlásenie. Po výbere hodnoty stlačte Enter .
Ak chcete nakonfigurovať Resetovať počítadlo uzamknutia účtu , zadajte do príkazového riadka nasledujúci príkaz:
net accounts /lockoutwindow:5
Hodnotu v príkazovom riadku môžete nahradiť číslom od 1 do 99 999 . Toto určí počet minút, ktoré musia uplynúť, kým bude váš účet uzamknutý. Po výbere hodnoty stlačte Enter .
Ak chcete nakonfigurovať obdobie uzamknutia účtu, zadajte do príkazového riadka nasledujúci príkaz:
net accounts /lockoutduration:5
Hodnotu v príkazovom riadku môžete nahradiť číslom od 1 do 99 999. Toto určí, ako dlho bude váš účet uzamknutý, kým sa automaticky odomkne. Ak nastavíte hodnotu na 0 , váš účet bude uzamknutý, kým ho manuálne neodomknete. Po výbere hodnoty stlačte Enter .
Po dokončení zatvorte príkazový riadok a reštartujte počítač, aby sa zmeny uložili.
Dúfam, že budete úspešní.