Ako nastaviť video ako tapetu počítača so systémom Windows 10

Použitie videa ako pozadia pracovnej plochy systému Windows vám pomôže slobodne si vybrať mnoho rôznych štýlov tapiet.

Zvyčajne si ľudia vyberajú statické fotografie ako tapetu pre svoje počítače, alebo ako v systéme Windows 10 budeme mať množstvo rôznych zaujímavých tém. Mnoho ľudí, ktorí chcú vytvoriť jedinečnejší vzhľad svojho počítača, si však ako pozadie pracovnej plochy Windows vyberie video. Výber videa alebo animovanej tapety na plochu Windows už nie je zvláštny ani zložitý, teraz máte k dispozícii mnoho nástrojov na zmenu tapety počítača pomocou videa.
V tomto článku Tips.BlogCafeIT vám predstaví 2 nástroje na použitie videí ako tapety počítača so systémom Windows. DeskScapes 8 aj AwesomeWallpaper ponúkajú veľa možností, ktoré vám pomôžu nastaviť videá ako pozadie počítača, spolu s ďalšími možnosťami, ako sú vizuálne efekty pri inštalácii ako tapeta, alebo s aplikáciou AwesomeWallpaper bude tapeta k dispozícii pridať parametre počítača,... Existujú veľa funkcií, ktoré môžete preskúmať pomocou Tips.BlogCafeIT v článku nižšie.
1. Nastavte video ako pozadie pracovnej plochy pomocou aplikácie AwesomeWallpaper
Krok 1:
Stiahnite si súbor AwesomeWallpaper .zip do svojho počítača pomocou odkazu nižšie a potom ho rozbaľte.
http://awesome-wallpaper.com/Po rozbalení priečinka, ako je znázornené nižšie, kliknutím na súbor exe nainštalujte nástroj.
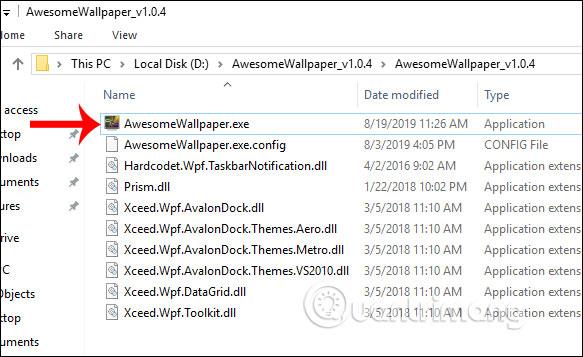
Krok 2:
V rozhraní nástroja uvidíme 4 položky, ktoré AwesomeWallpaper podporuje na nastavenie ako tapety, vrátane:
Najprv, ak si chcete vybrať album ako tapetu počítača , kliknite na Galéria a potom vyberte 3-bodkovú štvorcovú ikonu v priečinku s obrázkami a vyberte priečinok obsahujúci obrázky.
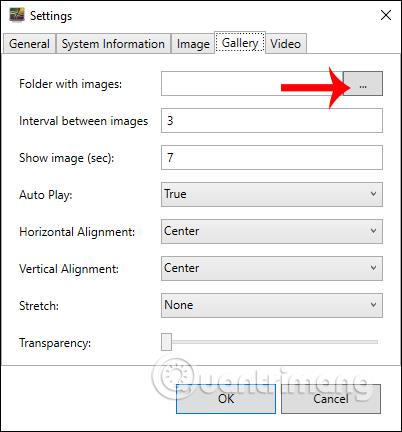
Tentoraz nám zobrazí rozhranie na výber priečinka s fotografiami v počítači, ktorý sa má nastaviť ako tapeta.
Ďalej používatelia nastavia zostávajúce položky podľa nižšie uvedeného obsahu.
Po nastavení potvrďte súhlas kliknutím na tlačidlo OK.
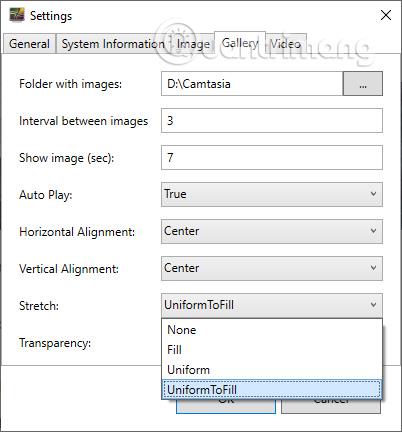
Krok 3:
Teraz sa vás nástroj spýta, či chcete vybrať fotoalbum ako tapetu pre váš počítač, kliknite na tlačidlo OK . A tak bol fotoalbum, ktorý ste vybrali, nastavený ako tapeta pre váš počítač.
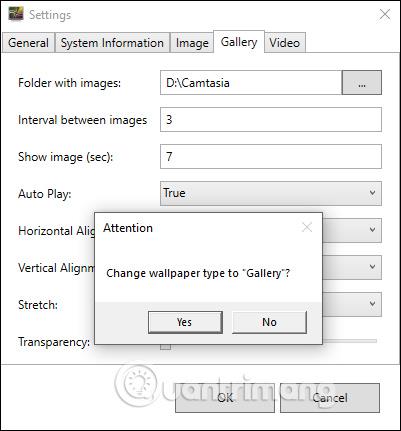
Krok 4:
Ak chcete vybrať video ako pozadie pracovnej plochy pre Windows, kliknite na Video . Potom tiež klikneme na políčko 3 bodky v súbore Video , aby sme vybrali video ako tapetu pre počítač.
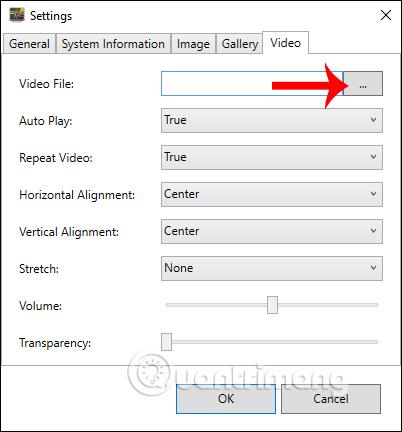
Ďalej používateľ nastaví položky, ako je uvedené nižšie.
Nakoniec kliknite na OK pre uloženie.
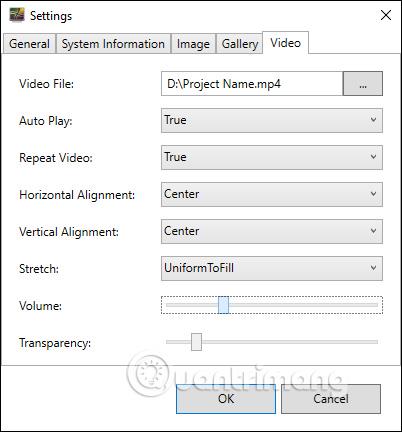
Krok 5:
Nástroj sa tiež opýta, či chcete zmeniť video ako pozadie počítača, kliknutím na tlačidlo OK súhlaste. Video sme teda zvolili aj ako pozadie pre počítač.
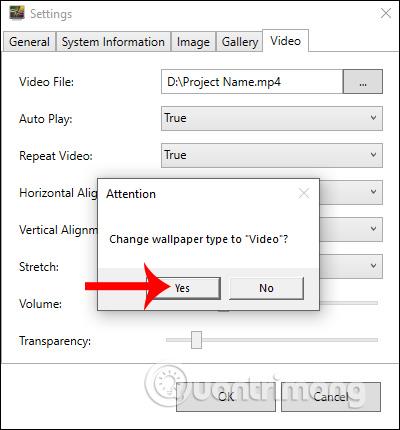
Krok 6:
Okrem toho má AwesomeWallpaper tiež možnosť zobraziť informácie o systéme počítača na tapete počítača. Kliknite na Systémové informácie , potom zmeňte obsah podľa obrázka nižšie a kliknite na OK.
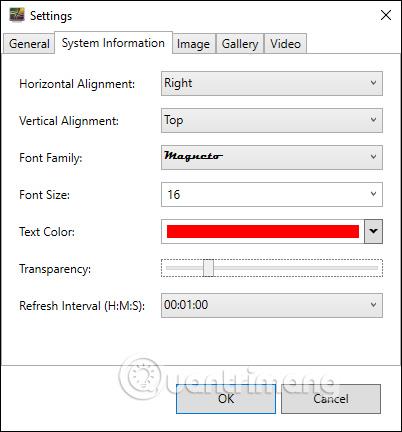
Potom sa na tapete zobrazia všetky informácie o počítači, ako je uvedené nižšie.
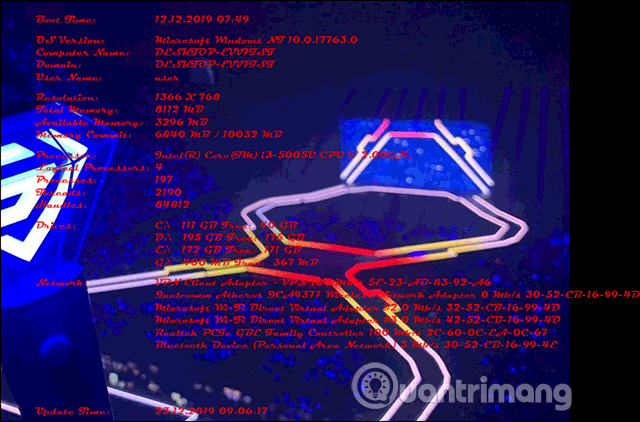
Krok 7:
Ak chcete ukončiť všetok nový obsah na pozadí, ktorý inštalujete z aplikácie AwesomeWallpaper, kliknite pravým tlačidlom myši na ikonu nástroja na systémovej lište a vyberte možnosť Ukončiť . Obsah nastavený pre pozadie pracovnej plochy sa okamžite skryje. Počítač sa vráti na predchádzajúcu tapetu, ktorú ste nastavili.
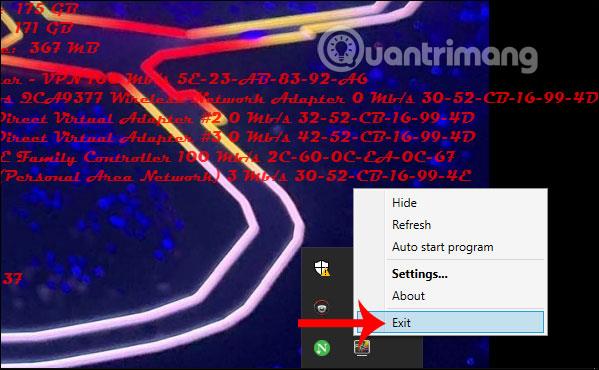
2. DeskScapes8 vytvára video tapety na plochu
Najprv si stiahnite softvér DeskScapes 8 z nižšie uvedeného odkazu.
Krok 1:
Potom spustíte súbor DeskScapes 8.exe a nainštalujete softvér do počítača. Program si budete môcť vyskúšať na 30 dní. Najprv začiarknite políčko Súhlasím s podmienkami tejto licenčnej zmluvy, aby ste vyjadrili súhlas s podmienkami používania DeskScapes 8.
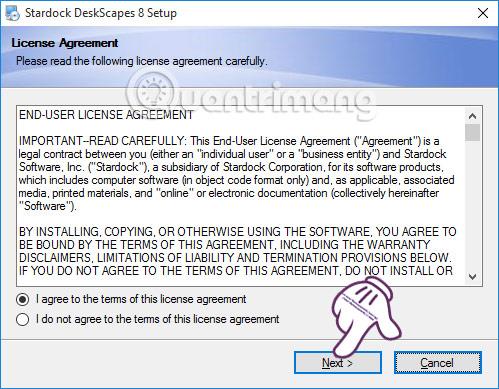
Krok 2:
Ďalej DeskScapes 8 nainštaluje množstvo ďalších programov. Najlepšie je zrušiť začiarknutie Áno, tiež nainštalovať.... a potom pokračovať kliknutím na Ďalej .
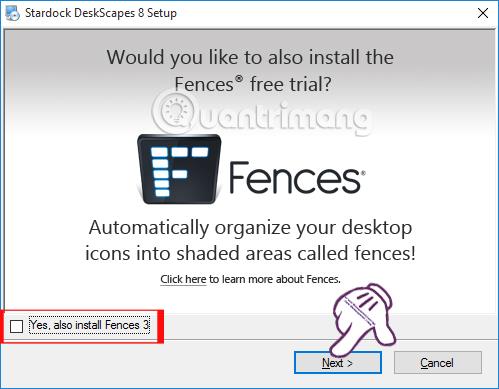
Krok 3:
Ďalej, ak chce používateľ zmeniť inštalačný adresár DeskScapes 8 , kliknite na tlačidlo Zmeniť a potom kliknite na Ďalej .
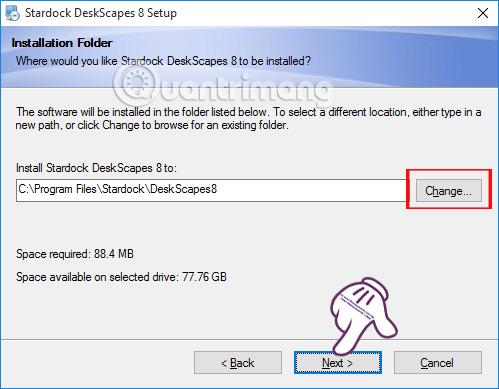
Nakoniec počkajte, kým sa použije proces inštalácie DeskScapes 8 v systéme Windows.
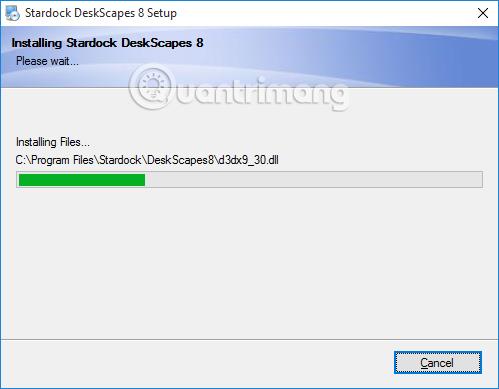
Krok 4:
Hneď potom sa možnosti objavia v rozhraní DeskScapes 8. Kliknite na Spustiť 30-dňovú skúšobnú verziu a vyskúšajte program.
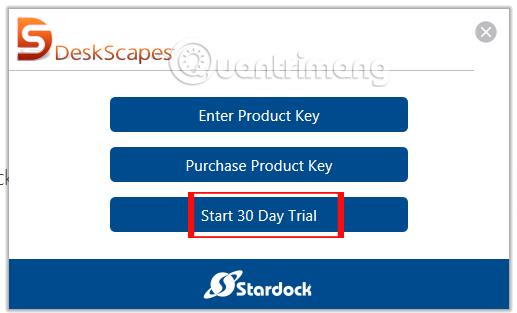
Krok 5:
Ďalšou úlohou je zadať svoju e-mailovú adresu na registráciu do skúšobnej verzie DeskScapes 8. Pokračujte kliknutím na Pokračovať.
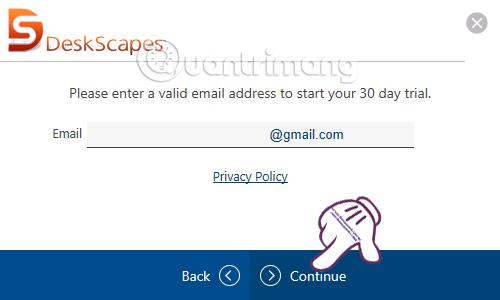
DeskScapes 8 pošle na zaregistrovanú e-mailovú adresu odkaz na aktiváciu účtu.
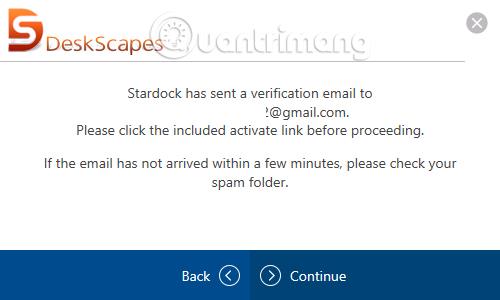
Teraz otvorte e-mailovú adresu zaregistrovanú na používanie DeskScapes 8 a potom kliknite na tlačidlo Aktivovať 30-dňovú trasu , aby ste mohli používať DeskScapes 8.
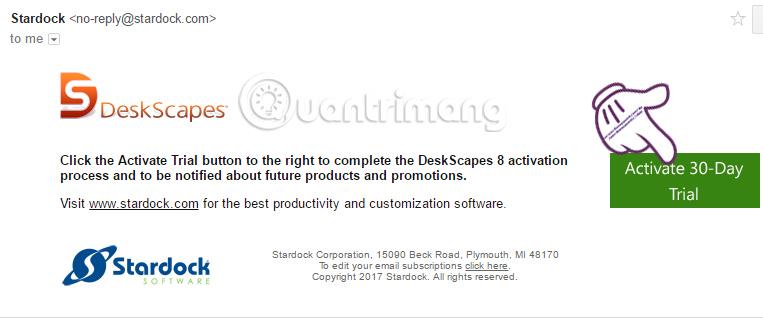
Krok 6:
Ihneď po aktivácii dostanete oznámenie o úspechu na inštalačnom rozhraní deskScapes8.
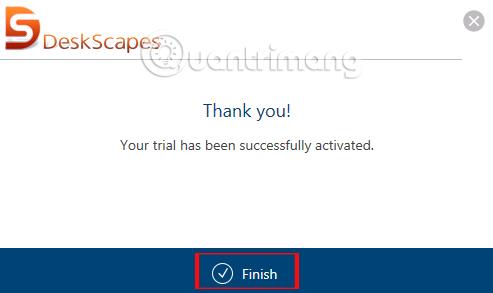
Zároveň sa zobrazí kompletné rozhranie deskScapes8 na počítači. Toto prvé rozhranie poskytne používateľom množstvo videí a statických obrázkov, ktoré je možné použiť ako tapetu pre počítač.
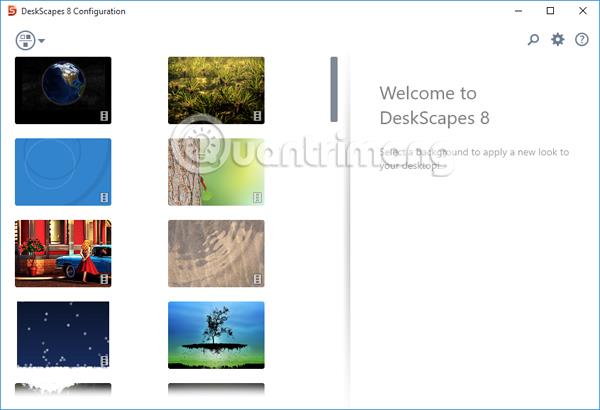
Krok 7:
Ak chcete použiť video dostupné na vašom počítači , kliknite na ikonu ozubeného kolieska . Zobrazí sa dialógové okno Nastavenia , tu kliknite na kartu Priečinky a vyberte Pridať .
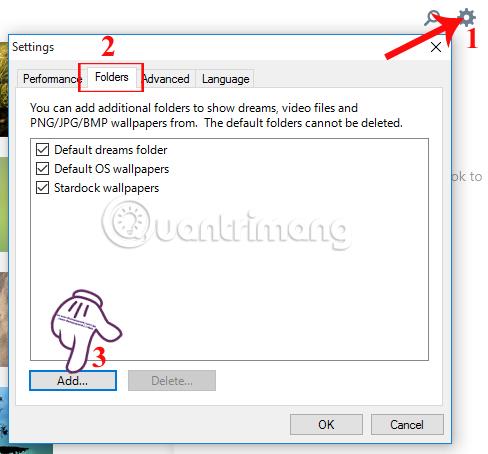
Potom vyberte priečinok obsahujúci video, ktoré chcete vytvoriť ako tapetu pracovnej plochy, a kliknutím na tlačidlo OK uložte. Poznámka pre používateľov, DeskScapes 8 umožňuje iba použitie videí vo formáte wmv .
Ak video nie je vo formáte wmv, môžeme použiť online služby na konverziu video formátu do wmv ako Zamzar , Format Factory ,...

Zobrazí sa upozornenie, kliknite na tlačidlo Áno .
Krok 8:
Keď kliknete na video ako vybranú tapetu Windows 10, na najvzdialenejšom rozhraní budú informácie o videu. Ak chcete do videa pridať efekty, kliknite na tlačidlo Efekty .
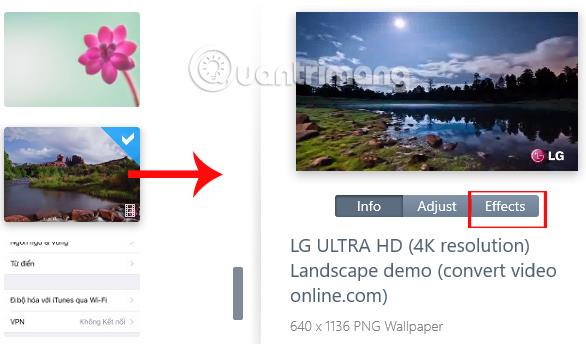
Používatelia môžu použiť niekoľko video efektov. V závislosti od obsahu a obrázkov videa si vyberiete vhodný efekt.
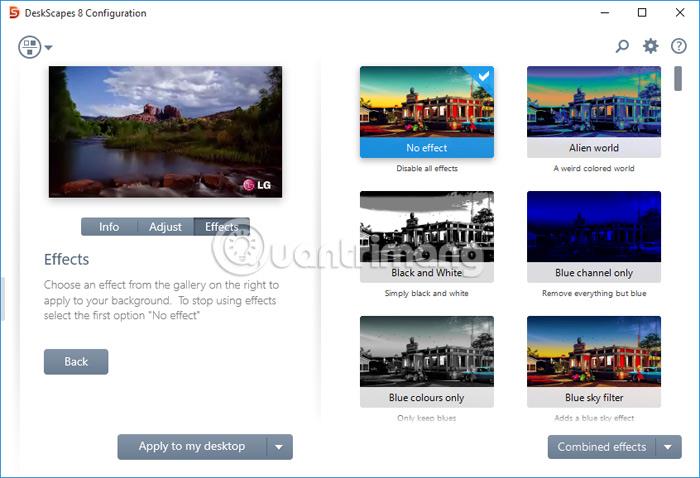
Krok 9:
Potom kliknite na tlačidlo Použiť na plochu a potom pokračujte výberom Použiť na plochu . V prípade, že má počítač viacero obrazoviek, stačí vybrať obrazovku, na ktorú chcete použiť video ako tapetu.
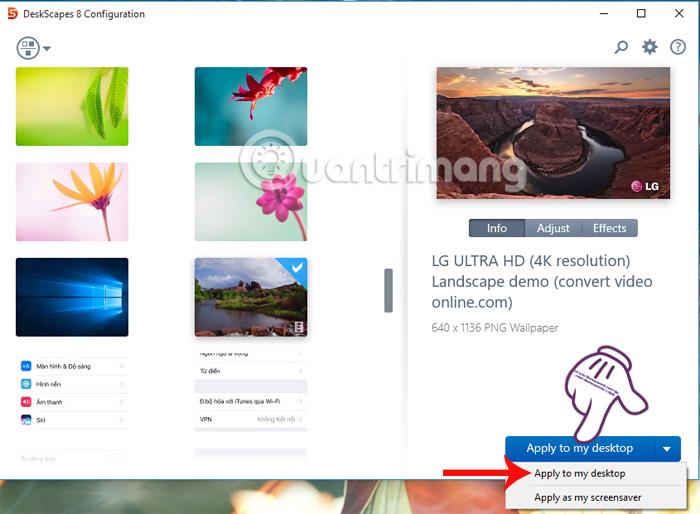
V dialógovom okne DeskScapes 8 sa zobrazí upozornenie , klikneme na Áno . Takže tapeta vášho počítača so systémom Windows 10 bola prevedená na video so zvukom.
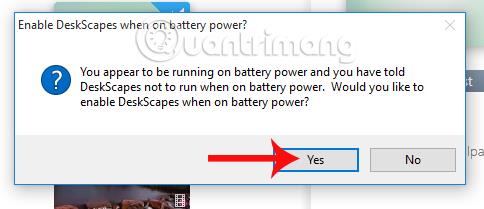
Krok 10:
Ak túto pohyblivú videotapetu nechceme použiť , môžeme kliknúť pravým tlačidlom myši na obrazovku počítača a potom vybrať Pozastaviť/Obnoviť DeskScapes .
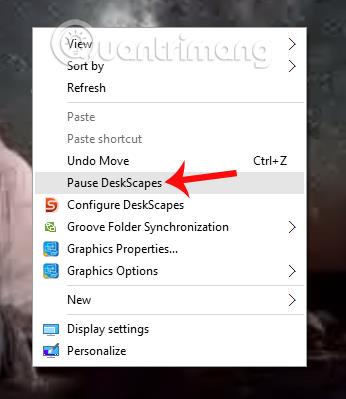
Len pomocou dvoch vyššie uvedených nástrojov si používatelia môžu vybrať akékoľvek video ako tapetu pre svoj počítač s pohybmi sprevádzanými zvukom. Čitatelia by si však mali uvedomiť, že použitie videa ako tapety systému Windows spotrebuje oveľa viac batérie a pamäte RAM, takže je najlepšie zvoliť krátke video.
Prajem vám úspech!
Režim Kiosk v systéme Windows 10 je režim na používanie iba 1 aplikácie alebo prístup iba k 1 webovej lokalite s hosťami.
Táto príručka vám ukáže, ako zmeniť alebo obnoviť predvolené umiestnenie priečinka Camera Roll v systéme Windows 10.
Úprava súboru hosts môže spôsobiť, že nebudete môcť pristupovať na internet, ak súbor nie je správne upravený. Nasledujúci článok vás prevedie úpravou súboru hosts v systéme Windows 10.
Zmenšenie veľkosti a kapacity fotografií vám uľahčí ich zdieľanie alebo odosielanie komukoľvek. Najmä v systéme Windows 10 môžete hromadne meniť veľkosť fotografií pomocou niekoľkých jednoduchých krokov.
Ak nepotrebujete zobrazovať nedávno navštívené položky a miesta z bezpečnostných dôvodov alebo z dôvodov ochrany osobných údajov, môžete to jednoducho vypnúť.
Spoločnosť Microsoft práve vydala aktualizáciu Windows 10 Anniversary Update s mnohými vylepšeniami a novými funkciami. V tejto novej aktualizácii uvidíte veľa zmien. Od podpory stylusu Windows Ink až po podporu rozšírenia prehliadača Microsoft Edge sa výrazne zlepšila ponuka Štart a Cortana.
Jedno miesto na ovládanie mnohých operácií priamo na systémovej lište.
V systéme Windows 10 si môžete stiahnuť a nainštalovať šablóny skupinovej politiky na správu nastavení Microsoft Edge a táto príručka vám ukáže tento proces.
Tmavý režim je rozhranie s tmavým pozadím v systéme Windows 10, ktoré pomáha počítaču šetriť energiu batérie a znižovať vplyv na oči používateľa.
Panel úloh má obmedzený priestor a ak pravidelne pracujete s viacerými aplikáciami, môže sa stať, že vám rýchlo dôjde miesto na pripnutie ďalších obľúbených aplikácií.









