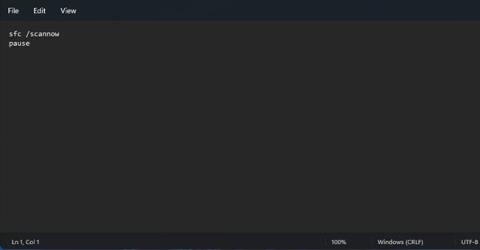Kontrola systémových súborov je jedným z najužitočnejších nástrojov údržby systému Windows 11. Tento nástroj príkazového riadka skenuje a opravuje poškodené systémové súbory, keď zadáte a spustíte príkaz sfc /scannow. Spustenie kontroly SFC môže často opraviť chyby a problémy systému Windows.
Ak chcete spustiť skenovanie SFC, zvyčajne musíte otvoriť príkazový riadok a manuálne zadať jeho príkaz. Existuje však niekoľko spôsobov, ako môžete nastaviť skratku na spustenie kontroly Kontrola systémových súborov v systéme Windows 11. Na pracovnej ploche môžete nastaviť skratky, klávesové skratky a kontextové ponuky kontroly systémových súborov, ako je uvedené nižšie.
Ako pridať skratku Kontrola systémových súborov na plochu Windows 11
Ak chcete pridať skratku Kontrola systémových súborov na plochu, budete musieť nastaviť dávkový súbor na spustenie kontroly SFC. Potom môžete pre tento súbor vytvoriť odkaz na pracovnej ploche. Pomocou programu Poznámkový blok môžete nastaviť dávku súborov SFC a skratiek nasledovne.
1. Ak chcete zobraziť vyhľadávacie pole, stlačte klávesovú skratku Win + S .
2. Do vyhľadávacieho textového poľa napíšte Poznámkový blok a vyhľadajte aplikáciu.
3. Kliknutím na Poznámkový blok ho otvorte.
4. Skopírujte tento kód pre dávkový súbor System File Checker tak, že ho vyberiete a stlačíte Ctrl + C .
sfc /scannow
pause
5. Kliknite na Poznámkový blok a stlačte Ctrl + V.

Vložte do poznámkového bloku
6. Vyberte Súbor > Uložiť ako v programe Poznámkový blok.

Vyberte Súbor > Uložiť ako
7. Kliknite na rozbaľovaciu ponuku Uložiť ako typ a vyberte položku Všetky súbory.

Vyberte Všetky súbory
8. Do poľa Názov zadajte System File Checker.bat .
9. Vyberte priečinok, do ktorého chcete súbor uložiť.
10. Ďalej vyberte možnosť ANSI v rozbaľovacej ponuke Kódovanie.
11. Kliknite na možnosť Uložiť .
12. Otvorte Prieskumníka (pomocou klávesovej skratky Win + E ) a priečinok, do ktorého ste uložili dávkový súbor SFC.
13. Kliknite pravým tlačidlom myši na súbor System File Checker.bat a vyberte Zobraziť ďalšie možnosti .
14. Vyberte možnosti Odoslať na > Pracovná plocha (vytvoriť skratku) .

Vyberte pracovnú plochu (vytvoriť odkaz)
15. Kliknite pravým tlačidlom myši na novú skratku System File Checker.bat na pracovnej ploche a vyberte položku Vlastnosti.
16. Kliknite na tlačidlo Rozšírené.
17. Začiarknite políčko Spustiť ako správca v okne Rozšírené vlastnosti a kliknite na tlačidlo OK.

Začiarknite políčko Spustiť ako správca
18. Ďalej kliknite na tlačidlo Použiť v okne vlastností.
19. Kliknutím na OK zatvoríte okno Vlastnosti systémového súboru Checker.bat .
Vyskúšajte novú skratku Kontrola systémových súborov. Dvakrát kliknite na ikonu Kontrola systémových súborov na pracovnej ploche a vo výzve UAC stlačte Áno . Kontrola SFC sa potom spustí v príkazovom riadku. Počkajte na dokončenie skenovania, aby ste videli výsledky.
Ako nastaviť klávesovú skratku Kontrola systémových súborov
Po nastavení skratky Kontrola systémových súborov na pracovnej ploche môžete nastaviť klávesovú skratku pre nástroj SFC. Pridanie klávesovej skratky do skratky dávkového súboru na pracovnej ploche vám umožní spustiť kontrolu systémových súborov stlačením Ctrl + Alt . Ak chcete nastaviť klávesové skratky na skenovanie SFC, postupujte podľa týchto krokov.
1. Pridajte skratku Kontrola systémových súborov na plochu Windows 11, ako je popísané vyššie.
2. Kliknite pravým tlačidlom myši na skratku Kontrola systémových súborov na pracovnej ploche a z kontextovej ponuky vyberte možnosť Vlastnosti .

Vyberte možnosť Vlastnosti
3. Kliknite do poľa Klávesová skratka , aby ste tam umiestnili kurzor.
4. Stlačením klávesu S nastavíte kombináciu klávesov Ctrl + Alt + S pre skratku.

Stlačením klávesu S nastavíte kombináciu klávesov Ctrl + Alt + S
5. Uistite sa, že ste stlačili tlačidlo Použiť.
6. Kliknite na tlačidlo OK v okne Vlastnosti .
Teraz môžete spustiť kontrolu systémových súborov stlačením klávesovej skratky Ctrl + Alt + S, ktorú ste práve nastavili. Neodstraňujte skratku Kontrola systémových súborov na pracovnej ploche ani jej cieľový dávkový súbor. Klávesové skratky nebudú fungovať, ak odstránite obe.
Ako pridať kontrolu systémových súborov do kontextovej ponuky systému Windows 11
Kontextová ponuka na pracovnej ploche je dobrým miestom pre skratky, ale Windows 11 neobsahuje žiadne možnosti na ich pridanie. Pomocou programu Winaero Tweaker však môžete do kontextového menu pridať mnoho nových skratiek a možností.
Tento bezplatný softvér na prispôsobenie pre Windows má možnosť pridať skratku Kontrola systémových súborov do kontextovej ponuky. Tu je postup, ako pridať skratku Kontrola systémových súborov do ponuky po kliknutí pravým tlačidlom myši pomocou programu Winaero Tweaker.
1. Stiahnite si Winaero Tweaker .
2. Po stiahnutí súboru ZIP programu stlačte súčasne klávesy Windows + E .
3. Otvorte priečinok obsahujúci súbor ZIP programu Winaero Tweaker.
4. Dvakrát kliknite na súbor winaerotweaker.zip , čím otvoríte archív.
5. Kliknite na tlačidlo Extrahovať všetko.

Kliknite na tlačidlo Extrahovať všetko
6. Ak nie je predvolene vybraté, začiarknite políčko Po dokončení zobraziť extrahované súbory .
7. Kliknutím na Extrahovať rozbaľte súbor ZIP .

Kliknite na položku Extrahovať
8. Dvakrát kliknite na inštalačný súbor Winaero Tweaker z extrahovaného priečinka.
9. Pokračujte kliknutím na Ďalej a vyberte Normálny režim.
10. Vyberte Súhlasím s dohodou > Ďalej .
11. Ak chcete zmeniť inštalačný adresár pre Winaero Tweaker, kliknite na Prehľadávať a vyberte iný adresár.
12. Potom pokračujte kliknutím na Ďalej , aby ste sa dostali k možnosti Inštalovať . Kliknite na tlačidlo Inštalovať.
13. Po nainštalovaní programu Winaero Tweaker kliknutím na jeho odkaz na pracovnej ploche spustite softvér.
14. Dvakrát kliknite na kategóriu Kontextové menu v okne Winaero Tweaker.
15. Zvoľte SFC /Scannow na ľavej strane Winaero Tweaker.

Vľavo vyberte SFC / Scannow
16. Potom kliknite na začiarkavacie políčko pre možnosť Pridať SFC Scannow to Desktop z kontextovej ponuky .
17. Kontextová ponuka vašej pracovnej plochy bude teraz obsahovať možnosť Run SFC Scannow . Kliknite pravým tlačidlom myši na obrazovku a vyberte Zobraziť ďalšie možnosti . Presuňte kurzor na podponuku SFC /Scannow a vyberte položku Run SFC /Scannow . Potom sa spustí kontrola systémových súborov.

Kontextová ponuka na obrazovke obsahuje možnosť Run SFC Scannow
Počas používania môžete do kontextovej ponuky programu Winaero Tweaker pridať aj skratku príkazu Správa a servis obrazu nasadenia . Spoločnosť Microsoft odporúča, aby používatelia pred spustením skenovania SFC spustili príkaz na opravu obrazu systému Windows.
K tomuto príkazu môžete pridať skratku kontextovej ponuky výberom položky Opraviť obrázok systému Windows > Pridať obrázok systému Windows do kontextovej ponuky na pracovnej ploche v programe Winaero Tweaker.