Ako nastaviť rozlíšenie pre viacero obrazoviek v systéme Windows 10

Pre jednoduché prezeranie si môžeme zvoliť rôzne rozlíšenia pre viacero obrazoviek na pripojenom počítači.

Na uľahčenie práce sa mnohí ľudia rozhodnú pripojiť k počítaču viacero obrazoviek . V predvolenom nastavení však budú mať všetky obrazovky rovnaké rozlíšenie ako predtým. Ak rozdiel nie je príliš veľký, bude to veľmi jednoduché. Ak má však jedna z dvoch obrazoviek veľký rozdiel v rozlíšení, ovplyvní to problém so sledovaním obsahu.
Ak áno, používatelia môžu zmeniť rôzne rozlíšenia pre pripojené obrazovky v počítači. Nasledujúci článok vám ukáže, ako nastaviť rozlíšenia pre viacero obrazoviek v systéme Windows 10.
Pokyny na nastavenie rozlíšenia pre viacero obrazoviek
Krok 1:
Musíte pripojiť obrazovku počítača alebo prenosného počítača so systémom Windows 10 k inej obrazovke. Potom kliknite na Centrum akcií a vyberte Projekt .
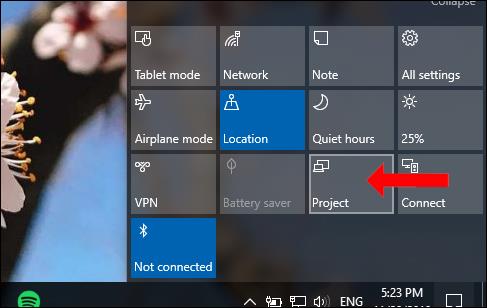
Krok 2:
Potom sa na počítači zobrazia obrazovky pripojenia. Kliknite na typ obrazovky, ktorý používate, s možnosťou Duplikovať (Opakovať aktuálnu obrazovku), Rozšíriť (Režim na rozšírenie rozhrania medzi dvoma obrazovkami) alebo Iba druhá obrazovka (Zobrazí sa len na druhej obrazovke).
Krok 3:
Prejdite na pripojenú obrazovku, stlačením klávesov Windows + I otvorte Nastavenia systému Windows a potom kliknite na položku Systém .
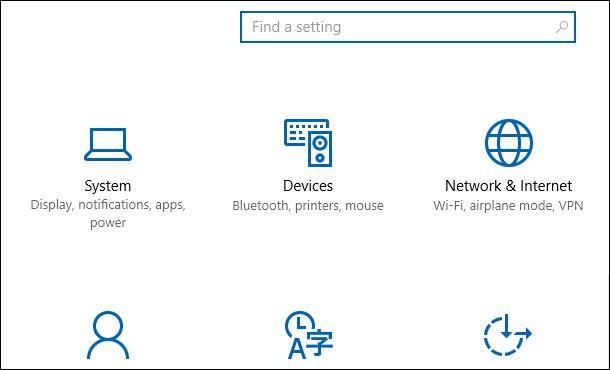
V novom rozhraní kliknite na Display, potom sa pozrite a vyberte Identify, aby počítač automaticky identifikoval, ktorá obrazovka je zobrazená s najväčším blokom znakov.
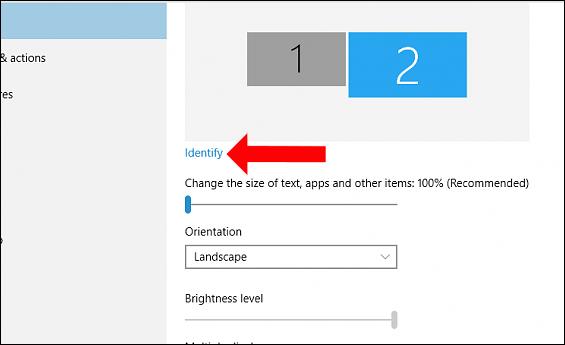
Krok 4:
Prejdite nižšie a kliknite na Rozšírené nastavenia zobrazenia .
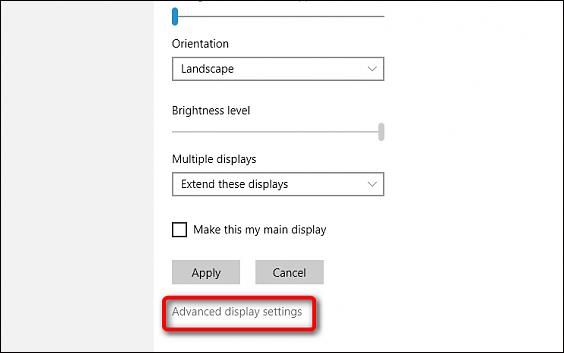
Pri prechode na nové rozhranie volíme rozlíšenie pre každú obrazovku pri Resolutio n. V závislosti od toho, či to každá obrazovka podporuje alebo nie, budú existovať rôzne rozlíšenia. Mali by sme zvoliť rozlíšenie so slovom Odporúčané. Ak chcete použiť , kliknite na tlačidlo Použiť.
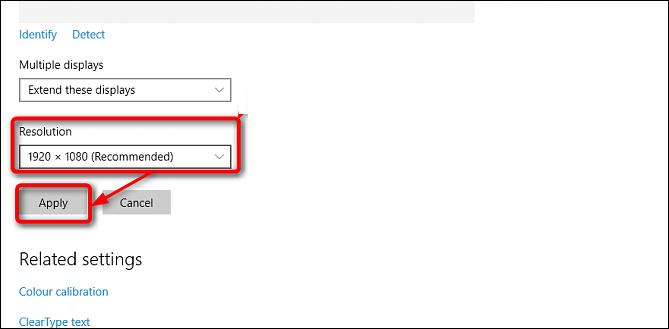
Nastavili sme teda rôzne rozlíšenia pre obrazovky v systéme Windows, keď na počítači používate viacero obrazoviek. Úpravou rôznych rozlíšení sa zníži rozdiel v obraze medzi obrazovkami, čím sa zvýši kvalita obrazu pri používaní počítača.
Pozrieť viac:
Prajem vám úspech!
Režim Kiosk v systéme Windows 10 je režim na používanie iba 1 aplikácie alebo prístup iba k 1 webovej lokalite s hosťami.
Táto príručka vám ukáže, ako zmeniť alebo obnoviť predvolené umiestnenie priečinka Camera Roll v systéme Windows 10.
Úprava súboru hosts môže spôsobiť, že nebudete môcť pristupovať na internet, ak súbor nie je správne upravený. Nasledujúci článok vás prevedie úpravou súboru hosts v systéme Windows 10.
Zmenšenie veľkosti a kapacity fotografií vám uľahčí ich zdieľanie alebo odosielanie komukoľvek. Najmä v systéme Windows 10 môžete hromadne meniť veľkosť fotografií pomocou niekoľkých jednoduchých krokov.
Ak nepotrebujete zobrazovať nedávno navštívené položky a miesta z bezpečnostných dôvodov alebo z dôvodov ochrany osobných údajov, môžete to jednoducho vypnúť.
Spoločnosť Microsoft práve vydala aktualizáciu Windows 10 Anniversary Update s mnohými vylepšeniami a novými funkciami. V tejto novej aktualizácii uvidíte veľa zmien. Od podpory stylusu Windows Ink až po podporu rozšírenia prehliadača Microsoft Edge sa výrazne zlepšila ponuka Štart a Cortana.
Jedno miesto na ovládanie mnohých operácií priamo na systémovej lište.
V systéme Windows 10 si môžete stiahnuť a nainštalovať šablóny skupinovej politiky na správu nastavení Microsoft Edge a táto príručka vám ukáže tento proces.
Tmavý režim je rozhranie s tmavým pozadím v systéme Windows 10, ktoré pomáha počítaču šetriť energiu batérie a znižovať vplyv na oči používateľa.
Panel úloh má obmedzený priestor a ak pravidelne pracujete s viacerými aplikáciami, môže sa stať, že vám rýchlo dôjde miesto na pripnutie ďalších obľúbených aplikácií.









