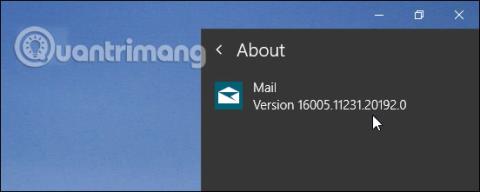Ako nastaviť predvolenú e-mailovú aplikáciu v systéme Windows 10

Vo všeobecnosti je odosielanie a prijímanie e-mailov mimoriadne jednoduchá základná úloha v systéme Windows 10.

Za normálnych okolností, keď kliknete na e-mailový odkaz v systéme Windows 11, automaticky sa zobrazí predinštalovaná e-mailová aplikácia spoločnosti Microsoft. Je to normálne, pretože Microsoft Mail je nastavený ako predvolená e-mailová aplikácia systému.
Ak chcete, môžete úplne zmeniť predvolenú e-mailovú aplikáciu na počítači so systémom Windows 11 pomocou niekoľkých jednoduchých krokov nastavenia. Poďme to zistiť nižšie.
Nainštalujte predvolenú e-mailovú aplikáciu v systéme Windows 11
Najprv otvorte aplikáciu Nastavenia stlačením kombinácie klávesov Windows + i . Alebo môžete tiež kliknúť pravým tlačidlom myši na tlačidlo Štart na paneli úloh a v zobrazenej ponuke vybrať položku „ Nastavenia “.
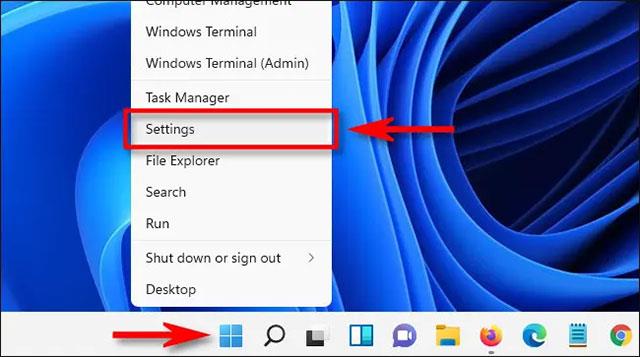
V rozhraní nastavení, ktoré sa otvorí, kliknite v zozname naľavo na „ Aplikácie “ a potom vyberte „ Predvolené aplikácie “.
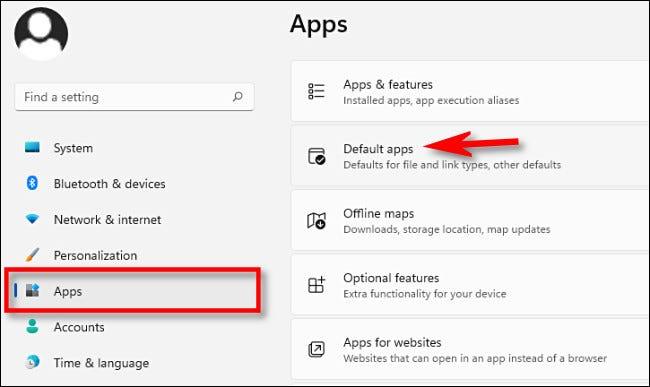
Na stránke nastavení predvolenej aplikácie, ktorá sa otvorí, kliknite na panel vyhľadávania a zadajte názov e-mailovej aplikácie, ktorú chcete použiť ako predvolenú. Keď sa aplikácia zobrazí, kliknite na jej ikonu v zozname nižšie. (Alebo si môžete prezerať zoznam aplikácií a nájsť ho).
Na stránke nastavení „ Predvolené aplikácie “ e-mailového klienta kliknite pod „ MAILTO “. Týmto sa nakonfiguruje spôsob, akým bude systém Windows otvárať odkazy „ mailto :“ , ktoré sa bežne objavujú na webových lokalitách.
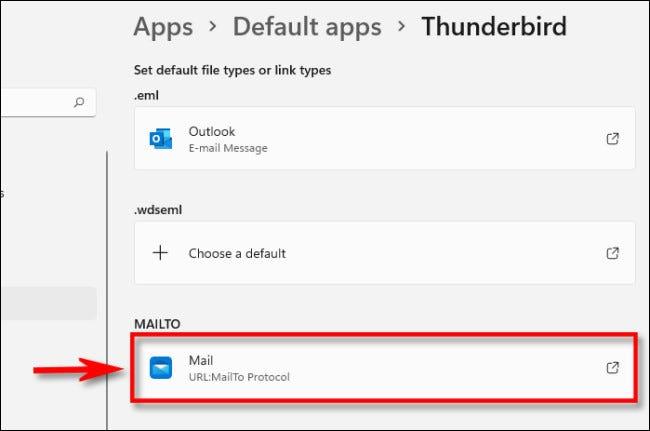
V okne „ Ako to chcete otvoriť “, ktoré sa objaví, vyberte e-mailového klienta, ktorý chcete použiť ako predvolený pre odkazy „ mailto :“ a kliknite na „ OK “.
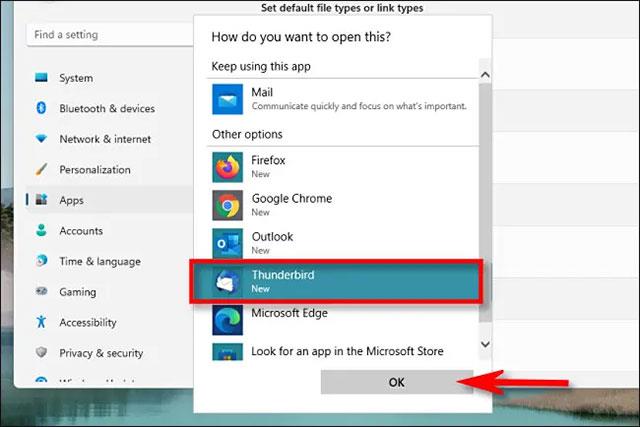
Ak chcete nastaviť rovnakú e-mailovú aplikáciu na otváranie súborov EML (čo sú e-mailové súbory uložené ako textové súbory do vášho počítača), môžete tiež kliknúť na odkaz „.EML“ na stránke Predvolené aplikácie a vybrať e-mail aplikácie zo zoznamu . Po dokončení zatvorte Nastavenia a zažite zmenu.
Vo všeobecnosti je odosielanie a prijímanie e-mailov mimoriadne jednoduchá základná úloha v systéme Windows 10.
Pri vytváraní e-mailov je vybraté predvolené písmo Calibri, veľkosť písma 11. Toto nastavenie je rovnaké ako v balíku Microsoft Office, ale ak chcete, môžete predvolené písmo zmeniť.
Outlook Express je základná e-mailová aplikácia, ktorá je integrovaná vo verziách Windows od Windows 98 po Server 2003. Spoločnosť Microsoft oficiálne prestala integrovať Outlook Express počnúc systémom Windows Vista, hoci aplikáciu môžete stále používať na vykonávanie úloh.
Ak chcete, môžete úplne zmeniť predvolenú e-mailovú aplikáciu na počítači so systémom Windows 11 pomocou niekoľkých jednoduchých krokov nastavenia.
Režim Kiosk v systéme Windows 10 je režim na používanie iba 1 aplikácie alebo prístup iba k 1 webovej lokalite s hosťami.
Táto príručka vám ukáže, ako zmeniť alebo obnoviť predvolené umiestnenie priečinka Camera Roll v systéme Windows 10.
Úprava súboru hosts môže spôsobiť, že nebudete môcť pristupovať na internet, ak súbor nie je správne upravený. Nasledujúci článok vás prevedie úpravou súboru hosts v systéme Windows 10.
Zmenšenie veľkosti a kapacity fotografií vám uľahčí ich zdieľanie alebo odosielanie komukoľvek. Najmä v systéme Windows 10 môžete hromadne meniť veľkosť fotografií pomocou niekoľkých jednoduchých krokov.
Ak nepotrebujete zobrazovať nedávno navštívené položky a miesta z bezpečnostných dôvodov alebo z dôvodov ochrany osobných údajov, môžete to jednoducho vypnúť.
Spoločnosť Microsoft práve vydala aktualizáciu Windows 10 Anniversary Update s mnohými vylepšeniami a novými funkciami. V tejto novej aktualizácii uvidíte veľa zmien. Od podpory stylusu Windows Ink až po podporu rozšírenia prehliadača Microsoft Edge sa výrazne zlepšila ponuka Štart a Cortana.
Jedno miesto na ovládanie mnohých operácií priamo na systémovej lište.
V systéme Windows 10 si môžete stiahnuť a nainštalovať šablóny skupinovej politiky na správu nastavení Microsoft Edge a táto príručka vám ukáže tento proces.
Tmavý režim je rozhranie s tmavým pozadím v systéme Windows 10, ktoré pomáha počítaču šetriť energiu batérie a znižovať vplyv na oči používateľa.
Panel úloh má obmedzený priestor a ak pravidelne pracujete s viacerými aplikáciami, môže sa stať, že vám rýchlo dôjde miesto na pripnutie ďalších obľúbených aplikácií.