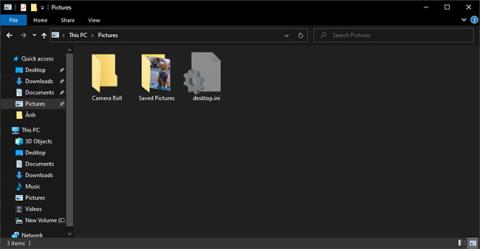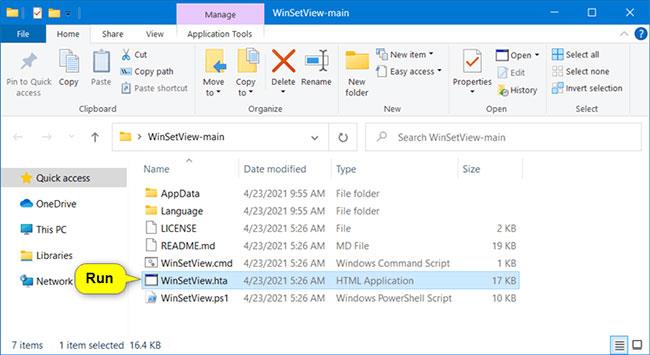Počas prehľadávania priečinkov v Prieskumníkovi súborov môžete použiť nastavenia zobrazenia aktuálneho priečinka na všetky priečinky v počítači, optimalizované pre rovnaký typ šablóny priečinkov.
Táto príručka vám ukáže, ako nastaviť vlastné predvolené zobrazenie priečinkov pre všetky priečinky v systéme Windows 10 .
Nastavte predvolené zobrazenie pre všetky priečinky v Prieskumníkovi súborov
Poznámka : Nastavenia zobrazenia v tejto možnosti sa nepoužijú na dialógové okná knižnice, Tento počítač , Otvoriť a Uložiť ako .
1. Nastavte predvolenú šablónu priečinka tak, aby boli všetky priečinky optimalizované pre Všeobecné položky, Dokumenty, Obrázky, Hudba alebo Videá .
2. V Prieskumníkovi súborov ( Win + E ) otvorte priečinok (napríklad Obrázky ), pre ktorý chcete použiť zobrazenie pre všetky ostatné priečinky.
Otvorte priečinok, v ktorom chcete použiť zobrazenie na všetky ostatné priečinky
3. Prispôsobte rozloženie, šírku stĺpca, triedenie podľa a zoskupenie podľa zobrazenia tohto priečinka tak, ako chcete.

Prispôsobte rozloženie priečinka
4. Po dokončení stlačte tlačidlo Použiť na priečinky , aby ste toto zobrazenie použili na všetky priečinky.
Nastavte predvolené zobrazenie pre všetky priečinky pomocou WinSetView
WinSetView je samostatná aplikácia, ktorá poskytuje jednoduchý spôsob nastavenia zobrazení priečinkov Prieskumníka Windows.
1. Prejdite na stránku WinSetView na GitHub .
2. Kliknite na zelené tlačidlo Kód a vyberte Stiahnuť ZIP.
Kliknite na zelené tlačidlo Kód a vyberte Stiahnuť ZIP
3. Uložte súbor WinSetView-main.zip na pracovnú plochu.
4. Extrahujte všetky podsúbory zo súboru WinSetView-main.zip.
5. Spustite súbor WinSetView.hta z extrahovaných súborov vyššie.
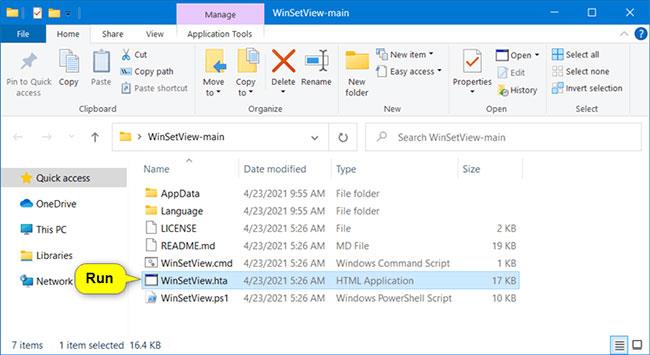
Spustite súbor WinSetView.hta
6. Vyberte možnosti, ktoré chcete použiť na všetky priečinky, a keď budete pripravený na použitie, kliknite na tlačidlo Odoslať .

Vyberte možnosti, ktoré chcete použiť
Dúfam, že budete úspešní.