Ako nastaviť limity využívania internetových dát v systéme Windows 11

V systéme Windows 11 môžete nastaviť limit internetových dát, aby váš počítač nevyužíval viac sieťových dát, ako je povolené.

V systéme Windows 11 môžete nastaviť limit internetových dát, aby váš počítač nevyužíval viac sieťových dát, ako je povolené. Tento článok vám ukáže, ako zadať rôzne limity údajov o používaní internetu na vašom počítači so systémom Windows 11.
Nastavte dátový limit v systéme Windows 11
V systéme Windows 11 môžete nastaviť individuálne dátové limity pre každú sieť WiFi a Ethernet, ku ktorej sa pripájate.
Ak chcete začať, spustite aplikáciu Nastavenia v počítači stlačením kombinácie klávesov Windows + i.
V okne Nastavenia, ktoré sa otvorí, kliknite v zozname vľavo na „ Sieť a internet “.
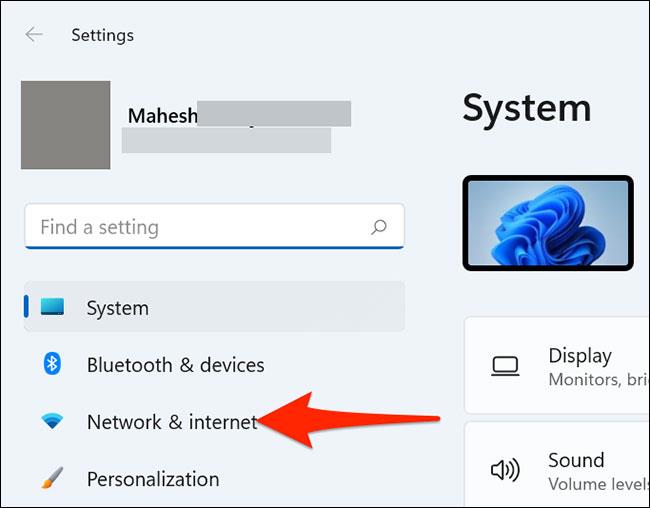
Na obrazovke nastavení „ Sieť a internet “ prejdite nadol a vyberte „ Rozšírené nastavenia siete “.
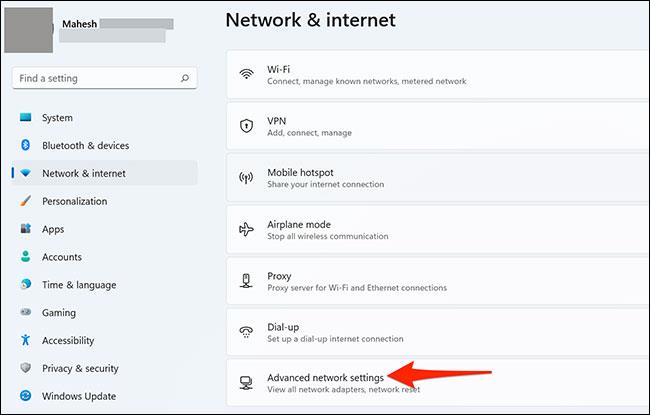
Na stránke „ Rozšírené nastavenia siete “, ktorá sa otvorí, nájdite časť „ Ďalšie nastavenia “ a kliknite na časť „ Využitie dát “.
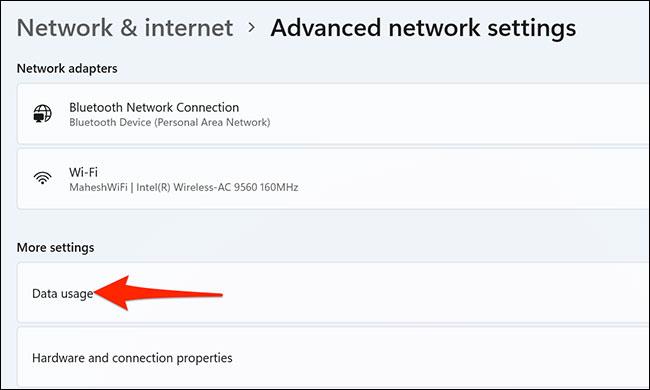
Teraz ste na stránke nastavení spotreby dát. Tu v pravom hornom rohu kliknite na rozbaľovaciu ponuku „ Wi-Fi “ a vyberte sieť, pre ktorú chcete nastaviť dátový limit.
Potom v rozbaľovacej ponuke „ Wi-Fi “ kliknite na tlačidlo „ Zadať limit “.
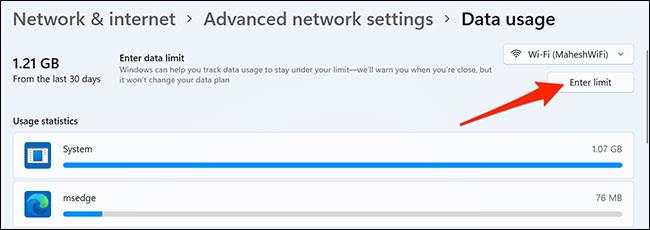
Okamžite sa otvorí okno „ Nastaviť dátový limit “. V časti „ Typ limitu “ vyberte typ dátového limitu, ktorý chcete použiť na svoje pripojenie.
Dostupné možnosti zahŕňajú:
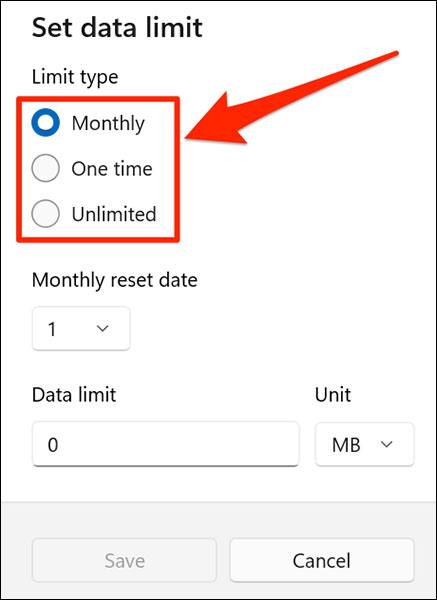
Ak vyberiete Mesačne , kliknite na rozbaľovaciu ponuku „ Dátum mesačného obnovenia “ a vyberte dátum, kedy vyprší váš dátový limit. Kliknite na „ Dátový limit “ a zadajte povolené množstvo údajov. Potom kliknite na „ Jednotka “ a vyberte jednotku pre údaje.
Potom v spodnej časti kontextového okna kliknite na „ Uložiť “.
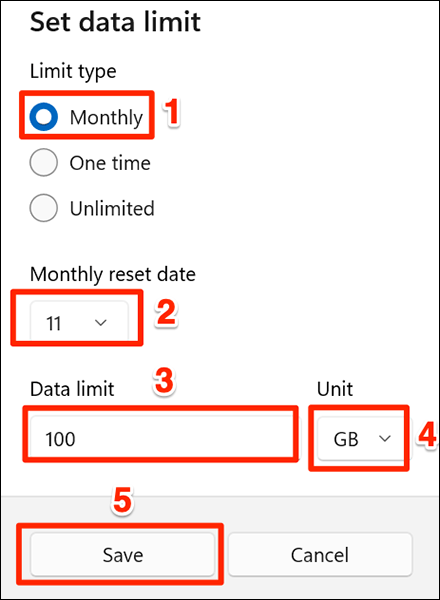
Ak vyberiete možnosť Jednorazovo , kliknite na rozbaľovaciu ponuku „ Dni do vypršania platnosti údajov “ a vyberte počet dní, po ktorých vyprší platnosť údajov. Kliknite na „ Dátový limit “ a zadajte povolené množstvo údajov. Nakoniec kliknite na „ Jednotka “ a vyberte dátovú jednotku.
Potom v spodnej časti kontextového okna stlačte „ Uložiť “.
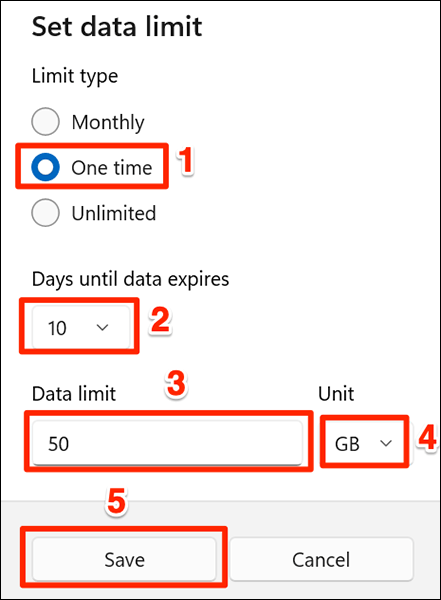
Ak zvolíte Neobmedzene , kliknite na „ Dátum mesačného obnovenia “ a vyberte dátum, kedy vyprší dátový limit.
Potom kliknite na „ Uložiť “ v spodnej časti vyskakovacieho okna.
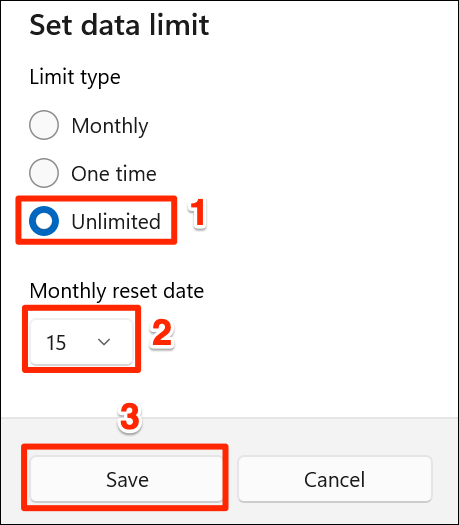
Toto sú všetky kroky potrebné na nastavenie dátového limitu v systéme Windows 11. Keď sa priblížite k dátovému limitu, systém vám pošle varovanie. Potom môžete pokračovať v používaní internetu alebo ho prestať používať podľa vlastného uváženia.
Odstráňte nastavené dátové limity
Ak chcete odstrániť nastavené nastavenia dátového limitu, najprv otvorte aplikáciu Nastavenia systému Windows a prejdite do časti Sieť a internet > Rozšírené nastavenia siete > Využitie dát .
Na obrazovke „ Využitie údajov “ kliknite na „ Odstrániť limit “ v pravom hornom rohu.
Vo výzve „ Odstrániť dátový limit “ , ktorá sa otvorí, kliknite na „ Odstrániť “.
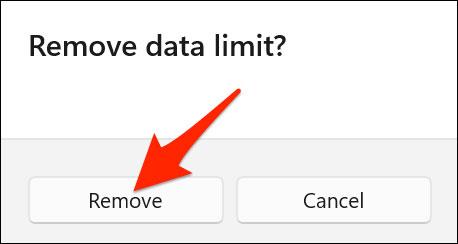
Váš dátový limit bol odstránený.
Režim Kiosk v systéme Windows 10 je režim na používanie iba 1 aplikácie alebo prístup iba k 1 webovej lokalite s hosťami.
Táto príručka vám ukáže, ako zmeniť alebo obnoviť predvolené umiestnenie priečinka Camera Roll v systéme Windows 10.
Úprava súboru hosts môže spôsobiť, že nebudete môcť pristupovať na internet, ak súbor nie je správne upravený. Nasledujúci článok vás prevedie úpravou súboru hosts v systéme Windows 10.
Zmenšenie veľkosti a kapacity fotografií vám uľahčí ich zdieľanie alebo odosielanie komukoľvek. Najmä v systéme Windows 10 môžete hromadne meniť veľkosť fotografií pomocou niekoľkých jednoduchých krokov.
Ak nepotrebujete zobrazovať nedávno navštívené položky a miesta z bezpečnostných dôvodov alebo z dôvodov ochrany osobných údajov, môžete to jednoducho vypnúť.
Spoločnosť Microsoft práve vydala aktualizáciu Windows 10 Anniversary Update s mnohými vylepšeniami a novými funkciami. V tejto novej aktualizácii uvidíte veľa zmien. Od podpory stylusu Windows Ink až po podporu rozšírenia prehliadača Microsoft Edge sa výrazne zlepšila ponuka Štart a Cortana.
Jedno miesto na ovládanie mnohých operácií priamo na systémovej lište.
V systéme Windows 10 si môžete stiahnuť a nainštalovať šablóny skupinovej politiky na správu nastavení Microsoft Edge a táto príručka vám ukáže tento proces.
Tmavý režim je rozhranie s tmavým pozadím v systéme Windows 10, ktoré pomáha počítaču šetriť energiu batérie a znižovať vplyv na oči používateľa.
Panel úloh má obmedzený priestor a ak pravidelne pracujete s viacerými aplikáciami, môže sa stať, že vám rýchlo dôjde miesto na pripnutie ďalších obľúbených aplikácií.









