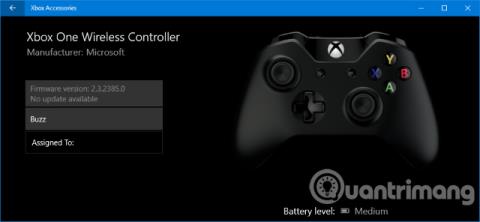Niektorí ľudia hovoria, že najlepší spôsob, ako hrať počítačovú hru, je použiť herný ovládač. Ak máte rovnaký názor, budete radi, že Microsoft má spôsob, ako zjednodušiť používanie ovládača Xbox One v systéme Windows 10. Či už chcete použiť kábel alebo bezdrôtovo, pripojenie ovládača a hranie hier je jednoduché. Tento článok vás prevedie rôznymi spôsobmi pripojenia herného ovládača Xbox One k systému.
Pripojte herný ovládač
Existujú tri rôzne spôsoby pripojenia herného ovládača, v závislosti od toho, či použiť káblové alebo bezdrôtové pripojenie a typ ovládača, môžete zvoliť vhodný spôsob.
1. Použite kábel USB
Kábel micro USB, ktorý sa dodáva s herným ovládačom, môžete použiť na vytvorenie káblového pripojenia. Používatelia to budú musieť urobiť, keď potrebujú nabiť ovládač. Vykonajte jednoduché pripojenie zasunutím kábla USB do počítača a následným zapojením druhého konca do prednej časti rukoväte. Vytvorí sa spojenie a gamepad sa okamžite nabije.
2. Použite bezdrôtový adaptér
Na bezdrôtové pripojenie potrebujete Xbox Wireless Adapter pre Windows 10. Niektoré herné konzoly budú mať tento bezdrôtový adaptér, ale ak ho nemáte, môžete si ho kúpiť externe. Upozorňujeme, že tento adaptér sa líši od adaptéra pre ovládač Xbox 360 (CA, Spojené kráľovstvo), nebude fungovať s ovládačom Xbox One (CA, Spojené kráľovstvo).
Vezmite bezdrôtový adaptér a zapojte ho do USB portu na počítači. Možno budete musieť použiť dodaný predlžovací kábel USB, ak sa port nachádza na zadnej strane počítača alebo ak rukoväť nie je jasne viditeľná.
Podržte tlačidlo Xbox na ovládači, aby ste ho zapli, teraz stlačte tlačidlo na adaptéri a potom stlačte tlačidlo viazania na ovládači, ktoré sa nachádza v hornej časti. Kontrolka LED na ovládači bude pri vyhľadávaní spojenia blikať a po vytvorení spojenia prestane blikať.
3. Použite Bluetooth
Na pripojenie rukoväte môžete použiť Bluetooth. Aby ste to dosiahli, váš počítač so systémom Windows 10 musí najprv podporovať Bluetooth. Po druhé, používatelia musia spustiť aktualizáciu Windows 10 Anniversary Update.
Nakoniec budete potrebovať najnovší ovládač Xbox One, ktorý sa dodáva s Xbox One S (CA, UK), hoci sa predáva aj samostatne. Pred objednaním skontrolujte popis produktu, ak si nie ste istí.
Zapnite herný ovládač podržaním predného tlačidla Xbox, potom stlačením klávesu Windows + I otvorte Nastavenia a prejdite na Zariadenia > Bluetooth . Zapnite Bluetooth , aby systém mohol nájsť zariadenie, teraz stlačte tlačidlo viazania na rukoväti, ktoré sa nachádza v hornej časti. Bezdrôtové herné ovládače Xbox sa zobrazia v zozname zariadení, kliknite na položku Spárovať .
Upozorňujeme, že aj keď môžete cez Bluetooth pripojiť viac ako jeden ovládač, bude to mať negatívny vplyv na výkon. Preto, aby ste dosiahli čo najlepší výkon, vykonajte nasledovné.
Ako spravovať a konfigurovať váš ovládač Xbox One
1. Aktualizujte svoj herný ovládač
Windows 10 má štandardne ovládače pre ovládač Xbox One. Existuje však veľa prípadov, keď potrebujete aktualizovať herný ovládač. Ak narazíte na nejaké problémy s herným ovládačom, skúste aktualizovať pred vykonaním iných opatrení na riešenie problémov.

Na vykonanie aktualizácie herného ovládača budete potrebovať špecifickú aplikáciu. Vyhľadajte príslušenstvo Xbox v obchode, potom si stiahnite a spustite aplikáciu. Pripojte herný ovládač jedným z vyššie uvedených spôsobov. Ak je k dispozícii aktualizácia, zobrazí sa hlásenie Vyžaduje sa aktualizácia a potom jednoducho postupujte podľa pokynov na aktualizáciu ovládača. Ak sa vám upozornenie nezobrazí, môžete si ho skontrolovať v aplikácii v časti Informácie o zariadení .
Ak máte bezdrôtový ovládač Xbox Elite (CA, UK), kliknutím na tlačidlo Konfigurovať môžete zmeniť usporiadanie tlačidiel, upraviť citlivosť spúšťania, obrátiť os a podobne.
2. Ako skontrolovať odozvu tlačidiel na ovládači Xbox One

Otestujte odozvu tlačidiel na ovládači Xbox One
Ak si myslíte, že niektoré tlačidlá na ovládači Xbox One nie sú dokonalé, môžete to skontrolovať pomocou aplikácie Príslušenstvo pre Xbox.
Začnite kliknutím na ikonu pohára. Teraz môžete stlačiť a prevrátiť tlačidlá a pohybovať joystickmi. Vedľa stlačeného tlačidla sa zobrazí príslušná ikona. Ak nie, vaša rukoväť môže byť chybná.
3. Ako premapovať ovládač Xbox One

Premapovanie tlačidiel na ovládači Xbox One
Ovládač Xbox One môžete premapovať pomocou aplikácie Xbox Accessories. Ak to chcete urobiť, kliknite na položku Konfigurovať > Nový profil . Zadajte názov a potom kliknite na tlačidlo Uložiť.
Pomocou hornej rozbaľovacej ponuky vyberte tlačidlo a potom pomocou rozbaľovacej ponuky nižšie toto tlačidlo premapujte. Môžete napríklad vymeniť tlačidlo A za tlačidlo B.
Pomocou polí nižšie môžete aktivovať aj nastavenia, ako sú Vymeniť páčky, Vymeniť spúšťače a Zapnúť vibrácie .
Ak máte bezdrôtový ovládač Xbox Elite alebo Xbox Adaptive, zobrazia sa vám aj ďalšie možnosti, ako napríklad možnosť zmeniť nastavenia krivky citlivosti palca a jas loga Xbox.
Kalibrujte svoj herný ovládač
Gamepad bude kalibrovaný po vybalení, ale môžete použiť nástroj na kalibráciu systému Windows na jeho úpravu alebo na kontrolu fungovania gamepadu. Všimnite si, že ide o starý nástroj, ktorý nie je aktualizovaný v systéme Windows 10 alebo je špeciálne navrhnutý pre ovládače Xbox One.
Vykonajte systémové vyhľadávanie výrazu joy.cpl a vyberte relevantné výsledky. V okne Herné ovládače , ktoré sa otvorí, vyberte herný ovládač zo zoznamu a kliknite na Vlastnosti .

Štandardne sa otvorí záložka Test , v tejto záložke definujete polohu osi, odozvu spúšťania, definujete stlačené tlačidlá. Ak nie ste spokojní, kliknite na položku Nastavenia a potom na Kalibrovať… a podľa pokynov nakalibrujte herný ovládač. Nastavenia môžete obnoviť na predvolený režim kliknutím na položku Obnoviť predvolené na karte Nastavenia .
Microsoft navrhol špecifické herné funkcie pre Windows 10 s cieľom lepšie integrovať operačný systém do platformy Xbox. Preto je pripojenie herného ovládača veľmi jednoduché bez akýchkoľvek problémov ako je inštalácia ovládačov.
Problémy s herným ovládačom pre Xbox One sa však môžu vyskytnúť. Ak áno, prečítajte si, ako opraviť poškodený ovládač Xbox One .
Pozrieť viac: