Ako nastaviť Google ako predvolený vyhľadávací nástroj pre ponuku Štart v systéme Windows 10

Tento článok vám ukáže, ako nastaviť Google ako predvolený vyhľadávací nástroj pre ponuku Štart v systéme Windows 10.

Ak používate Cortanu alebo hľadáte niečo z ponuky Štart, Microsoft použije Bing ako predvolený vyhľadávací nástroj . Keď kliknete na výsledok vyhľadávania, otvorí sa v prehliadači Edge, aj keď to nie je váš predvolený prehliadač. Aj keď nemôžete priamo zmeniť predvolený vyhľadávací nástroj, môžete prinútiť Windows 10 , aby používal Google a otváral výsledky vyhľadávania vo vašom obľúbenom prehliadači. Tento článok vás prevedie tým, ako nastaviť Google ako predvolený vyhľadávací nástroj pre ponuku Štart
Ako nastaviť Google ako predvolený vyhľadávací nástroj pre ponuku Štart
Keďže Windows 10 nemá možnosť zmeniť predvolený vyhľadávací nástroj alebo prehliadač pri vyhľadávaní v ponuke Štart, použijeme open source softvér Search Deflector na presmerovanie všetkých týchto vyhľadávaní do nášho preferovaného prehliadača. Už nebudete musieť používať Bing a prehliadač Edge. Všetko, čo musíte urobiť, je nainštalovať Search Deflector a nastaviť vyhľadávací nástroj a prehliadač.
Krok 1 . Najprv navštívte oficiálnu stránku softvéru GitHub a stiahnite si najnovšiu verziu Search Deflector . Po stiahnutí dvakrát kliknite na spustiteľný súbor .exe a pokračujte v inštalácii.
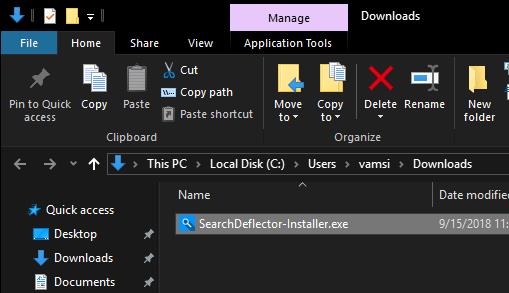
Krok 2 . Počas inštalácie Search Deflector automaticky nájde a zobrazí všetky prehliadače, ktoré si nainštalujete do svojho systému, a požiada vás o výber prehliadača, ktorý chcete použiť. Ak chcete vybrať prehliadač, zadajte jeho číslo do zoznamu a stlačte kláves Enter . Napríklad tu pomocou Firefoxu napíšeme číslo 3.
Môžete tiež vybrať možnosť „ Predvolený systém “, aby ste otvorili výsledky vyhľadávania v aktuálnom predvolenom prehliadači. Táto možnosť je užitočná, keď ste zmenili predvolený prehliadač a už nepotrebujete prekonfigurovať Search Deflector.
Krok 3 . Výber špecifikujte stlačením Y.
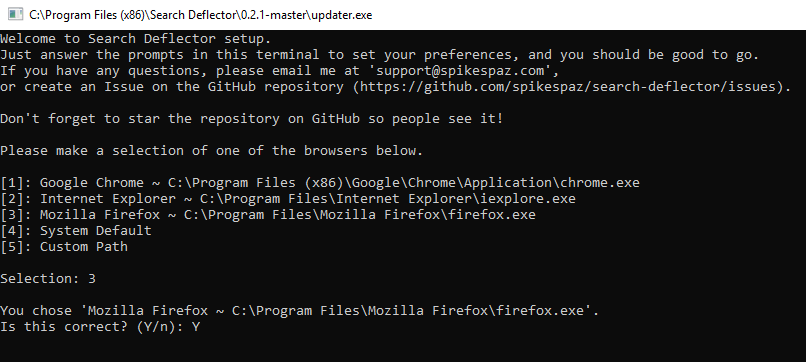
Krok 4 . Stlačením čísla v zozname vyberte vyhľadávací nástroj, ktorý chcete použiť. Ak chcete napríklad použiť Google ako predvolený vyhľadávací nástroj, zadajte 7 a stlačte kláves Enter .
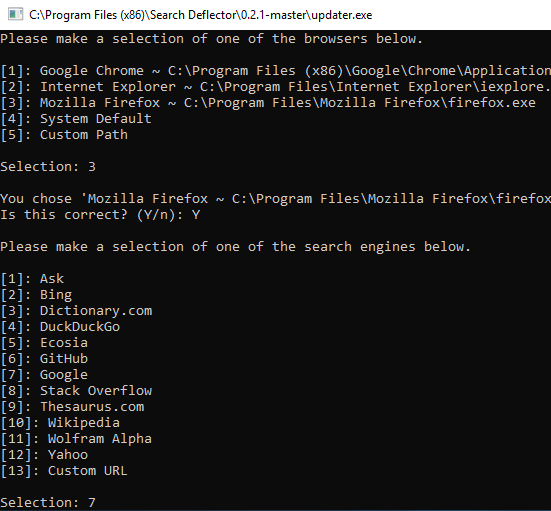
Krok 5 . Potom potvrďte svoj výber zadaním Y.
Krok 6 . Po dokončení konfigurácie Search Deflector zatvorte okno konfigurácie stlačením klávesu Enter .
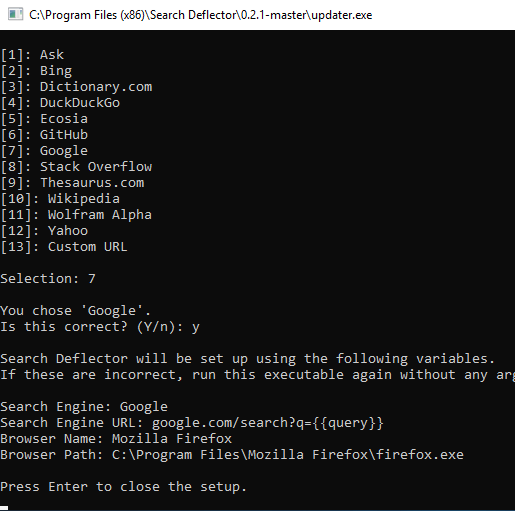
Krok 7 . V hlavnom okne inštalácie kliknite na tlačidlo Dokončiť , aby ste dokončili proces inštalácie.
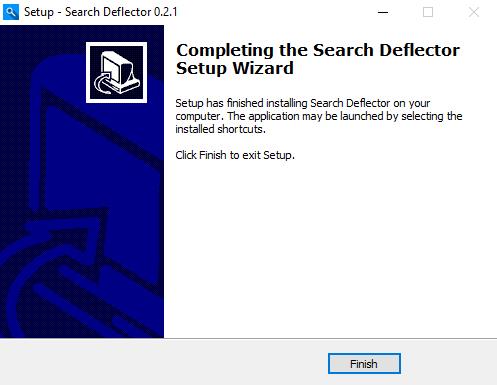
Ak chcete otestovať, skúste v ponuke Štart vyhľadať niečo súvisiace s webom a stlačte kláves Enter . Keď to robíte prvýkrát, budete musieť vybrať predvolený program, vybrať launcher.exe a začiarknuť políčko Vždy používať túto aplikáciu a stlačiť tlačidlo OK .
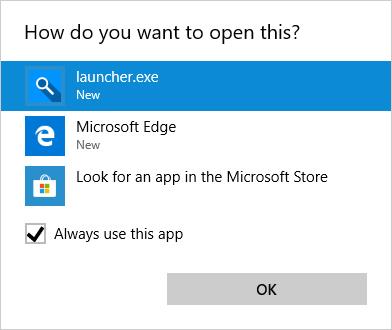
Search Deflector presmeruje vyhľadávanie na vami vybraný vyhľadávací nástroj a otvorí ho vo vašom prehliadači.
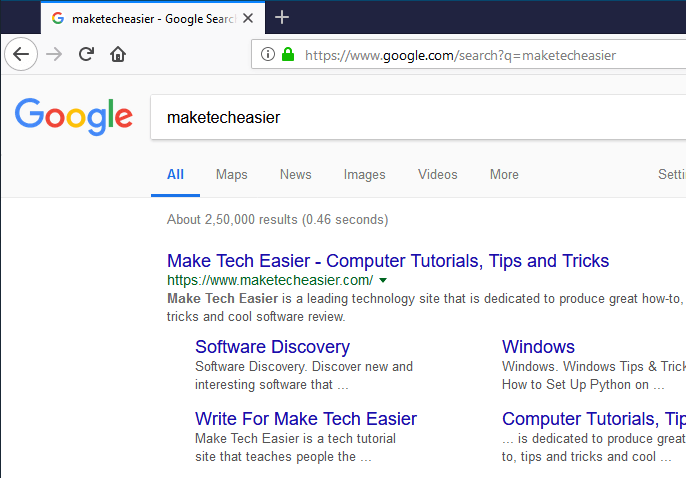
Jedna vec, ktorú treba poznamenať, je, že pri vyhľadávaní cez ponuku Štart alebo Cortanu budete stále vidieť rýchle výsledky vyhľadávania pomocou Bing na pravom paneli. Po kliknutí na výsledok bude Search Deflector navigovať podľa konfigurácie, ktorú ste nastavili.
Ak chcete zmeniť konfiguráciu Search Deflector, otvorte File Explorer, prejdite do inštalačného priečinka Search Deflector a dvakrát kliknite na súbor „Setup.exe“.
Prajem vám úspech!
Pozrieť viac:
Režim Kiosk v systéme Windows 10 je režim na používanie iba 1 aplikácie alebo prístup iba k 1 webovej lokalite s hosťami.
Táto príručka vám ukáže, ako zmeniť alebo obnoviť predvolené umiestnenie priečinka Camera Roll v systéme Windows 10.
Úprava súboru hosts môže spôsobiť, že nebudete môcť pristupovať na internet, ak súbor nie je správne upravený. Nasledujúci článok vás prevedie úpravou súboru hosts v systéme Windows 10.
Zmenšenie veľkosti a kapacity fotografií vám uľahčí ich zdieľanie alebo odosielanie komukoľvek. Najmä v systéme Windows 10 môžete hromadne meniť veľkosť fotografií pomocou niekoľkých jednoduchých krokov.
Ak nepotrebujete zobrazovať nedávno navštívené položky a miesta z bezpečnostných dôvodov alebo z dôvodov ochrany osobných údajov, môžete to jednoducho vypnúť.
Spoločnosť Microsoft práve vydala aktualizáciu Windows 10 Anniversary Update s mnohými vylepšeniami a novými funkciami. V tejto novej aktualizácii uvidíte veľa zmien. Od podpory stylusu Windows Ink až po podporu rozšírenia prehliadača Microsoft Edge sa výrazne zlepšila ponuka Štart a Cortana.
Jedno miesto na ovládanie mnohých operácií priamo na systémovej lište.
V systéme Windows 10 si môžete stiahnuť a nainštalovať šablóny skupinovej politiky na správu nastavení Microsoft Edge a táto príručka vám ukáže tento proces.
Tmavý režim je rozhranie s tmavým pozadím v systéme Windows 10, ktoré pomáha počítaču šetriť energiu batérie a znižovať vplyv na oči používateľa.
Panel úloh má obmedzený priestor a ak pravidelne pracujete s viacerými aplikáciami, môže sa stať, že vám rýchlo dôjde miesto na pripnutie ďalších obľúbených aplikácií.









