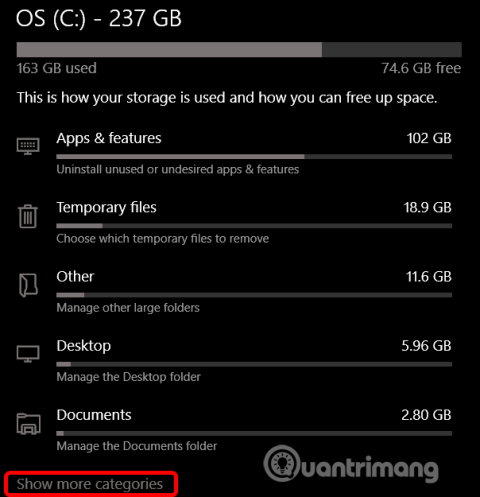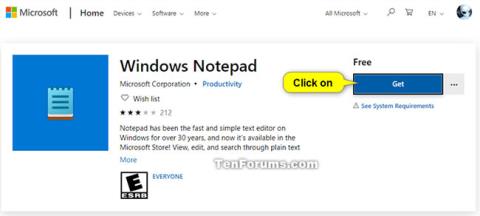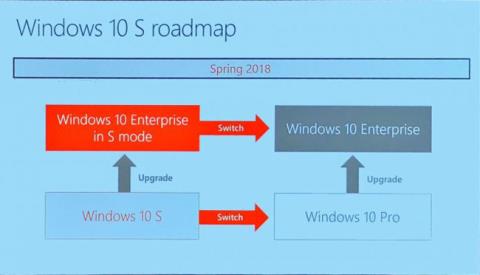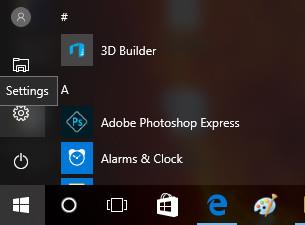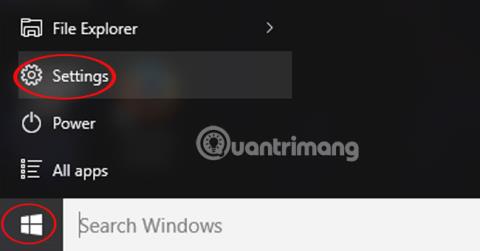Ako nastaviť budíky a časovače v systéme Windows 10
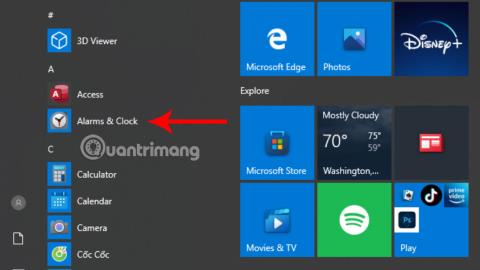
Možno ste nevedeli, že Windows 10 teraz pridal softvér budíka a časovača ako predvolenú aplikáciu. Používanie tohto nástroja vám pomôže kontrolovať váš pracovný plán.
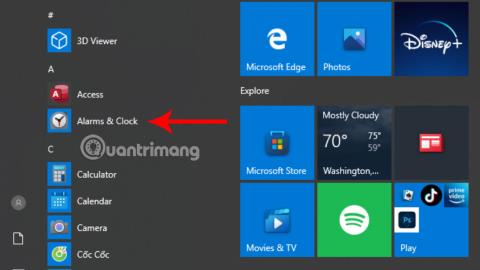
Možno ste nevedeli, že Windows 10 teraz pridal softvér budíka a časovača ako predvolenú aplikáciu. Používanie tohto nástroja vám pomôže ľahšie kontrolovať pracovný plán. Najmä pre tých, ktorí majú často problém kontrolovať čas, je tento článok určený práve vám.
Obsah článku
Ak chcete použiť softvér budíka a hodín, prvá vec, ktorú musíte urobiť, je kliknúť na ikonu Windows v ľavom dolnom rohu. Potom môžete ľahko zobraziť a kliknúť na Budíky a hodiny v zobrazenej ponuke.

V prípade, že ho nevidíte, môžete kliknúť aj na ikonu lupy v Paneli úloh v spodnej časti obrazovky, zadať kľúčové slovo Alarms & Clock . Teraz sa aplikácia zobrazí vo vyhľadávacom poli, na spustenie softvéru stačí kliknúť na aplikáciu.

Po spustení aplikácie sa zobrazí pomerne jednoduché rozhranie. Toto rozhranie obsahuje podporné funkcie, ako sú stopky, budík, svetový čas, časovač.
Krok 1:
Aby ste mohli použiť nástroj budíka, musíte kliknúť na ikonu hodín (Budíky) .

Krok 2:
V časti Budíky kliknite na ikonu + Pridať budík a pokračujte v nastavovaní času.

Krok 3:
Zobrazí sa nové kontextové okno. V tomto novom okne môžete začať nastavovať čas.
Môžete si vybrať čas, kedy chcete nastaviť budík, zadaním času do poľa alebo upraviť stlačením ikony šípky nahor a nadol. Záznamy AM a PM predstavujú ranné a popoludňajšie časové rámce.

Okrem toho môžete tiež nastaviť obsah budíka v rámčeku priamo pod sekciou nastavenia času.

Ak potrebujete budík na viac dní v týždni, môžete tiež kliknúť na požadované dni a budík zopakovať.
Okrem toho si môžete zvoliť aj pridanie zvukov budíka podľa vašich preferencií, ako aj čas opakovania budíka.

Krok 4:
Nakoniec stačí kliknúť na ikonu Uložiť a znova uložiť a máte hotovo.

Upozorňujeme, že počas nastavovania budíka sa musíte uistiť, že počítač je vždy plne zapojený do elektrickej siete a či je hlasitosť zariadenia na dostatočnej úrovni, aby ste počuli zvuk budíka.
Okrem toho musíte venovať pozornosť časti Svetový čas, aby ste sa uistili, že časové pásmo, ktoré používate, je správne, aby ste sa vyhli tomu, že budík nebude v požadovanom čase.
Krok 5: Keď je čas, aby sa budík spustil , máte dve možnosti: Odložiť a Odmietnuť . Môžete si vybrať 1 z 2 v závislosti od vašich potrieb.
Okrem toho, že sa tento softvér používa na alarmy, môže vám tiež pomôcť odpočítavať čas.
Krok 1:
Prvá vec, ktorú musíte urobiť, je kliknúť na sekciu Časovač v softvéri.

Krok 2:
Tu kliknite na ikonu + Pridať nový časovač a pokračujte v nastavovaní času.

Krok 3:
Zobrazí sa nové kontextové okno. Podobne ako pri budíku si môžete podľa potreby nastaviť čas odpočítavania.

Okrem toho môžete tiež vyplniť obsah aktuálne nainštalovaného odpočítavania priamo pod sekciou nastavenia času.
Krok 4:
Uložte kliknutím na ikonu Uložiť.
Krok 5:
Takže ste dokončili nastavenie času, ktorý chcete odpočítavať. Aby ste mohli pokračovať v procese odpočítavania, budete musieť kliknúť na ikonu Štart zobrazenú v časti nástroja na odpočítavanie.

Ak chcete odpočítavať, môžete kliknúť na ikonu Reset vedľa tlačidla Štart. Keď kliknete na túto ikonu, proces odpočítavania začne znova od začiatku.
V súčasnosti je vo Windowse 10 virtuálna asistentka Cortana . Okrem manuálneho nastavenia budíkov a časovačov môžete Cortanu požiadať , aby vám pomohla.
Stačí kliknúť na tohto virtuálneho asistenta a potom si prečítať príkaz „Nastaviť budík (čas, na ktorý chcete budík nastaviť)“. Upozorňujeme, že musíte hovoriť po anglicky, aby vám virtuálny asistent porozumel, pretože Cortana v súčasnosti nepodporuje vietnamčinu.
Po prijatí príkazu virtuálna asistentka Cortana dokončí zostávajúcu prácu za vás a odpovie „Zapnul som váš budík (na čas, na ktorý ste budík nastavili)“:

Nastavenie časovača je podobné, stačí použiť príkaz „Nastaviť časovače na najbližších X hodín“. Kde X je množstvo času, ktoré chcete odpočítať.

Tento virtuálny asistent potvrdí vašu požiadavku pred pokračovaním v odpočítavaní.

Tento časovač a budík v systéme Windows 10 môže fungovať, aj keď ste zatvorili aplikáciu alebo je zariadenie uzamknuté. V prípade, že sa vám zobrazí hlásenie „Upozornenia sa zobrazia iba vtedy, ak je zariadenie prebudené“ (upozornenia sa zobrazujú iba vtedy, keď je zariadenie v aktívnom stave), uistite sa, že zariadenie neprešlo do režimu spánku.
Okrem vyššie uvedených dvoch spôsobov si môžete stiahnuť aj bezplatný softvér Alarm Clock . Ide o odľahčenú alarmovú aplikáciu, ktorú je možné použiť priamo po stiahnutí a je úplne zadarmo. Po stiahnutí softvéru môžete nastaviť budík podľa týchto krokov:
Krok 1:
Kliknite na ikonu + Pridať v softvérovom rozhraní.

Krok 2:
Zobrazí sa nové okno, tu môžete začať nastavovať budík.

V časovom rámci vyberte čas, kedy chcete nastaviť budík.
V poli Vyskytuje sa vyberte čas, kedy sa má budík opakovať. Budík si môžete nastaviť tak, aby sa opakoval raz, denne, týždenne, mesačne... V položke Označenie (obsah), Zvuk (budík) môžete nastaviť budík podobne ako Budíky a hodiny .
Okrem toho má bezplatný budík aj niektoré ďalšie prispôsobenia, ako napríklad:
Krok 3:
Kliknutím na OK uložíte budík.
Po nastavení budíka môžete budík upraviť aj kliknutím na ikonu Upraviť alebo priamo kliknutím pravým tlačidlom myši a výberom položky Upraviť .

Dúfajme, že prostredníctvom tohto článku môžete lepšie pochopiť, ako efektívne nastaviť budíky a časovače v systéme Windows 10. Odtiaľ môžete využiť túto užitočnú funkciu na lepšiu kontrolu času a maximalizáciu efektivity práce.
Ak však nainštalujete a povolíte príliš veľa rozšírení v prehliadači Edge, spomalí to váš webový prehliadač. Preto, ak chcete zlepšiť rýchlosť prehliadača Edge, mali by ste odinštalovať rozšírenia, ktoré už nepoužívate alebo ich používate len zriedka.
Počnúc aktualizáciou z mája 2019 si Windows 10 vyhradí približne 7 GB úložného priestoru zariadenia pre aktualizácie a voliteľné súbory. Zabezpečí sa tým jednoduchá inštalácia budúcich aktualizácií, ale ak chcete, toto úložisko môžete obnoviť.
Aplikáciu Windows Poznámkový blok môžete nainštalovať z obchodu Microsoft Store do systému Windows 10 verzie 19541.0 alebo novšej. Táto príručka vám ukáže, ako nainštalovať a odinštalovať aplikáciu Poznámkový blok z obchodu Microsoft Store v systéme Windows 10.
Keď zadáte slovo do panela s adresou prehliadača Edge v systéme Windows 10 Mobile, prehliadač zobrazí výsledky vyhľadávania zo služby Bing. Ak však chcete zobraziť výsledky vyhľadávania z Google alebo z iného vyhľadávača (Yahoo,...), môžete zmeniť vyhľadávací nástroj v prehliadači Microsoft Edge pre Windows 10 Mobile.
Tento článok vám ukáže, ako vypnúť PowerShell v systéme Windows 10.
Chcete zachytiť prihlasovaciu obrazovku a uzamknutú obrazovku v systéme Windows, ale neviete ako? Prečítajte si tento článok, aby ste vedeli, ako na to!
Počnúc verziou 14901 systému Windows 10 spoločnosť Microsoft testuje nové upozornenia v Prieskumníkovi súborov v rámci snahy preskúmať nové spôsoby vzdelávania používateľov o funkciách systému Windows 10.
Vývojová stratégia Microsoftu sa za posledné dva roky úplne zmenila. Okrem vstupu na trh s hardvérom, najmä s novým notebookom Surface 2-v-1, má spoločnosť podľa všetkého aj nové plány na vývoj operačného systému. Preto spoločnosť nedávno oznámila novú verziu systému Windows 10.
Vo verzii Windows 10 spoločnosť Microsoft poskytla používateľom oveľa viac možností prihlásenia, ako sú tradičné možnosti prihlásenia - pomocou hesla, PIN, rozpoznávania tváre, pomocou odtlačku prsta. Ak používate najnovšiu verziu operačného systému Windows 10, na prihlásenie si môžete nastaviť kód PIN. Prihlásenie pomocou kódu PIN je jedným z najužitočnejších bezpečnostných riešení v systéme Windows 10.
Ak používate Windows 10, často sa stretnete s upozorneniami, ktoré žiadajú spätnú väzbu. Aj keď na používateľov nemajú príliš veľký vplyv, ak chcete tieto otázky vypnúť, aby ste sa mohli sústrediť na prácu, je to pomerne jednoduché.