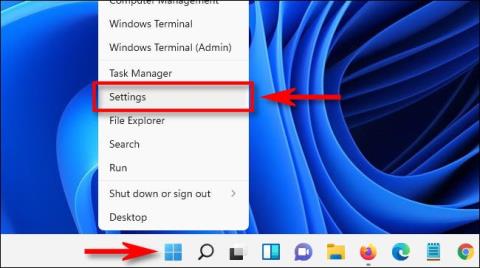V systéme Windows 11 môžete ušetriť energiu, predĺžiť výdrž batérie počítača, predĺžiť životnosť displeja a zabezpečiť súkromie nastavením počítača tak, aby sa displej po určitom čase automaticky vypol. Žiadna interakcia. Tu je návod, ako to nastaviť.
Vypnite obrazovku a režim spánku
V systéme Windows 11 režim spánku a vypnutie obrazovky súvisia a sú si podobné, no v podstate ide o dva úplne odlišné pojmy. Ak prepnete počítač do režimu spánku, systém sa prepne do režimu nečinnosti s nízkou spotrebou energie a dočasne vypne niektoré hardvérové komponenty, aby sa ušetrila energia. Obrazovka sa samozrejme vypne aj vtedy, keď je počítač v režime spánku.
V systéme Windows 11 máte tiež možnosť vypnúť obrazovku, ale nechať počítač bežať na pozadí. To znamená, že ušetríte len toľko energie, koľko spotrebuje displej, ale váš počítač bude v podstate stále fungovať na plný výkon a v prípade potreby môže vykonávať úlohy na pozadí.
Tips.BlogCafeIT má článok o tom, ako nastaviť režim spánku, pozrite si:
Ako nastaviť čas vypnutia obrazovky v systéme Windows 11
Najprv spustite aplikáciu Nastavenia systému Windows stlačením klávesov Windows + i na klávesnici. Alebo môžete kliknúť pravým tlačidlom myši na tlačidlo Štart na paneli úloh a v zobrazenej ponuke vybrať položku „ Nastavenia “.

V rozhraní nastavení kliknite v zozname naľavo na „ Systém “ a potom kliknite na „ Napájanie a batéria “.

Na obrazovke nastavení napájania a batérie kliknutím v prípade potreby rozbaľte časť „ Obrazovka a spánok “.

Ak váš počítač používa napájanie z batérie, napríklad notebook alebo tablet, zobrazia sa celkom 4 možnosti nastavenia. V prípade použitia stolného počítača budete mať len 2 možnosti.
Ak chcete nastaviť, ako dlho sa má obrazovka automaticky vypnúť, keď je počítač nečinný, kliknite na rozbaľovaciu ponuku vedľa položky „ Pri napájaní z batérie, vypnúť obrazovku po “ a vyberte čas, napríklad „5 minút“.
Podobne, ak váš počítač používa napájanie z elektrickej siete, kliknite na „ Keď je zapojený, vypnite moju obrazovku po “ a vyberte požadované časové obdobie.

Keď skončíte, zatvorte Nastavenia Odteraz, keď je váš počítač neaktívny počas určeného času, obrazovka sa automaticky vypne. Ak ho chcete znova zapnúť, pohnite myšou, klepnite na obrazovku (dotykom) alebo klepnite na ľubovoľný kláves.