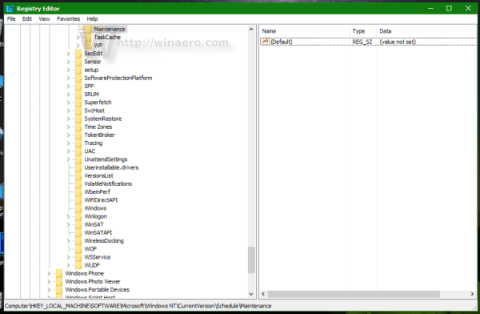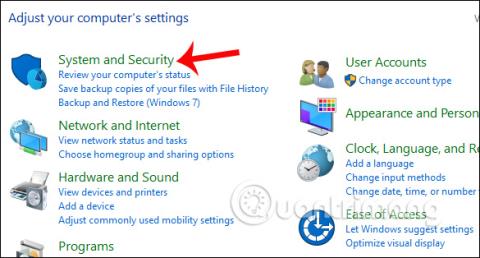Systémy Windows 8 a Windows 10 sú vybavené automatickou údržbou, skenovaním chýb, defragmentáciou, diagnostikou systému, aktualizáciami softvéru atď. Tento režim bude fungovať aj vtedy, keď sa počítač prepne do režimu spánku. A plán automatickej údržby bude prebiehať každý deň o 2:00.
Môže sa však vyskytnúť problém, ktorý bráni systému Windows automaticky vykonávať údržbu systému, alebo ak chceme zmeniť interval údržby, môžeme upraviť funkciu Automatická údržba v počítači. Operácie na automatické plánovanie údržby systému Windows 10 nájdete v článku nižšie.
1. Naplánujte si automatickú údržbu systému Windows 10:
Krok 1:
V rozhraní Ovládací panel na počítači klikneme na Systém a zabezpečenie .

Krok 2:
Ďalej kliknite na možnosť Zabezpečenie a údržba .

Krok 3:
V novom rozhraní kliknite na Údržba a rozbaľte zoznam možností.

Krok 4:
Tu uvidíte časť Automatická údržba na vykonanie automatickej údržby systému. Nižšie sú uvedené 2 možnosti vrátane Spustiť údržbu na okamžité vykonanie údržby na počítačovom systéme. Ak chce používateľ resetovať údržbu, kliknite na položku Zmeniť nastavenia údržby .

V predvolenom nastavení táto funkcia naplánuje automatickú údržbu systému Windows 10 na 2:00 každý deň. Používatelia môžu zmeniť plán spustenia režimu automatickej údržby systému. V časti Spúšťať úlohy údržby denne v vyberte časové obdobie, ktoré chcete nastaviť. Potom kliknite na tlačidlo OK , aby systém uložil zmeny a prejavil sa.
Nezabudnite začiarknuť políčko Povoliť plánovanú údržbu prebudiť počítač v plánovanom čase nižšie.

2. Pridaná možnosť kontroly a inštalácie aktualizácií počas údržby:
Počas údržby systému nebudú štandardne zahrnuté žiadne ďalšie prispôsobenia. Ak však chceme, môžeme pridať akcie na kontrolu a inštaláciu aktualizácií bez ovplyvnenia prevádzkyschopnosti počítača používateľa.
Krok 1:
Zadajte kľúčové slovo Skupina do vyhľadávacieho panela v systéme Windows a potom kliknite na výsledok Upraviť skupinovú politiku , ako je uvedené nižšie.

Krok 2:
V rozhraní Editora miestnych zásad skupiny pristupujeme k nižšie uvedenému odkazu.
Konfigurácia počítača\Šablóny na správu\Komponenty systému Windows\Windows Update

Pri pohľade na obsah vpravo kliknite na možnosť Konfigurovať automatické aktualizácie .

Krok 3:
Zobrazí sa dialógové okno Konfigurácia automatických aktualizácií. Tu môžete aktivovať výberom položky Povolené . Pokračujte kliknutím na 4 - Automatické sťahovanie a naplánujte inštaláciu v zozname v časti Konfigurovať obsah automatickej aktualizácie.
Nakoniec kliknutím na Použiť > OK túto zmenu uložte.

Takže môžete zmeniť naplánovaný čas automatickej údržby systému prostredníctvom funkcie Automatic Maintenance. Okrem toho môžeme k úlohám údržby systému pridať kontrolu a inštaláciu aktualizácií, ktoré neovplyvnia pracovný čas na počítači.
Prajem vám úspech!