Ako nájsť veľké súbory v systéme Windows 10

Ak chcete nájsť veľké súbory v počítači, môžete použiť aplikáciu alebo použiť Prieskumník na počítači so systémom Windows.

Kontrola kapacity jednotky na počítači so systémom Windows je potrebná na obmedzenie prípadu chyby 100 % plného disku , z ktorej môžete vykonať potrebné kroky na uvoľnenie pamäte počítača so systémom Windows .
Existuje mnoho spôsobov, ako skontrolovať kapacitu disku, zistiť, ktoré súbory majú najväčšiu kapacitu, napríklad pomocou Prieskumníka súborov priamo v počítači pomocou príkazov na vyhľadávanie súborov alebo pomocou externých aplikácií, po tretie, napríklad Filelight. Filelight zobrazuje informácie o plnej kapacite každého disku, priečinky na disku a najväčšiu veľkosť súboru na disku. Nasledujúci článok vás prevedie hľadaním veľkých súborov vo Widows.
1. Pokyny na vyhľadávanie veľkých súborov pomocou Filelight
Krok 1:
Používatelia si stiahnu aplikáciu Filelight pre Windows 10 podľa odkazu nižšie a potom pokračujú v inštalácii ako zvyčajne.
Krok 2:
Potom spustite aplikáciu a zobrazí sa vám rozhranie zhrňujúce kapacitu pamäte existujúcich jednotiek v systéme Windows. Kliknutím na jednotku vykonáte dôkladnejšiu kontrolu.
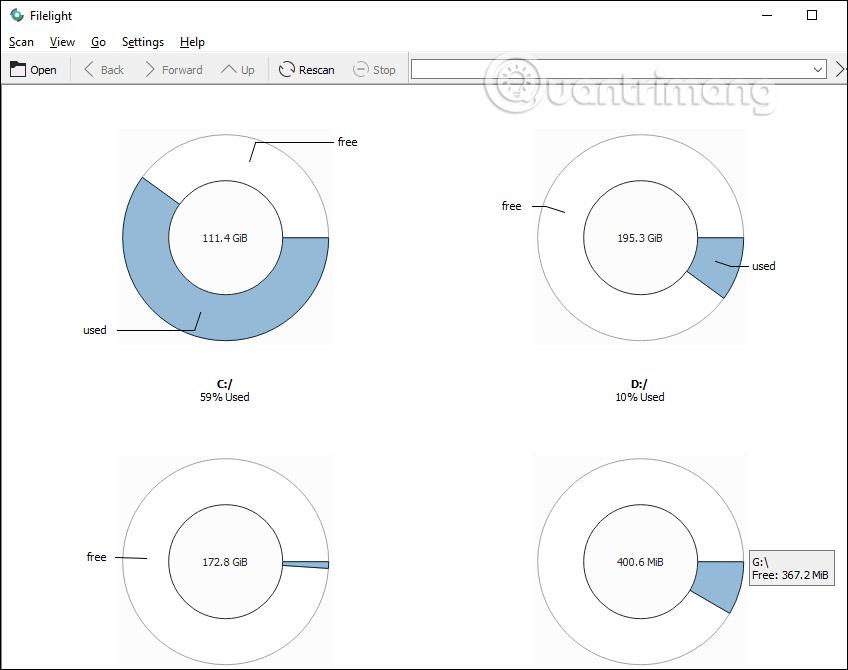
Krok 2:
Vykonajte skenovanie disku. Rýchle alebo pomalé skenovanie bude závisieť od celkovej úložnej kapacity disku, použitej kapacity a rýchlosti čítania pevného disku... Vo výsledkoch sa zobrazí kruh s mnohými rôznymi farebnými časťami , ktoré predstavujú každý priečinok na danom disku iný.
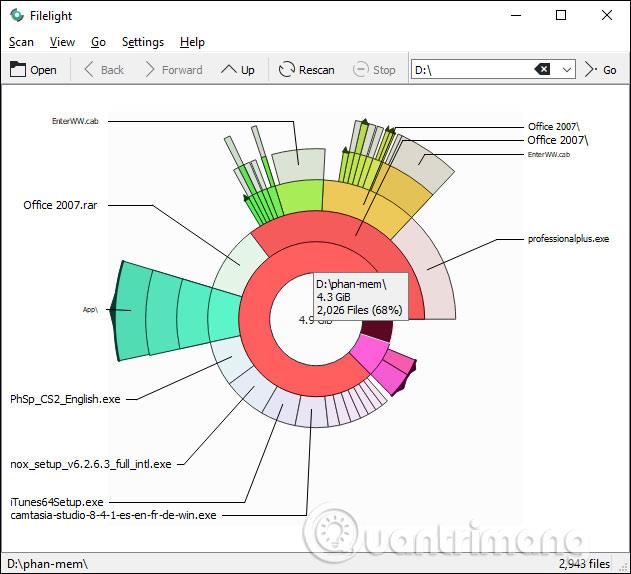
Pri prechode na kruhy sa zobrazí názov priečinka a celková veľkosť kapacity. Ak sa presuniete do najväčšieho vonkajšieho kruhu, budete vedieť, ktorý priečinok má najväčšiu kapacitu na celej jednotke.
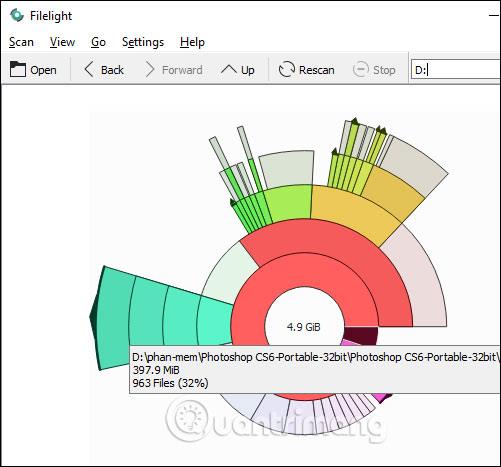
Krok 3:
Kliknutím na priečinok skontrolujte veľkosť súborov. Šedá predstavuje súbory v priečinku. Pri kliknutí na každé sivé políčko sa zobrazí aj veľkosť súborov. Čím väčšie je sivé pole, tým väčšia je veľkosť súboru.
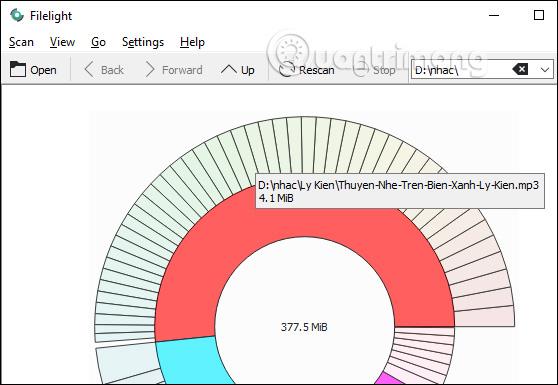
Krok 4:
Po kliknutí pravým tlačidlom myši na priečinok sa zobrazí ponuka s nižšie uvedenými možnosťami. Otvorte Správcu súborov tu, aby ste rýchlo otvorili tento priečinok.
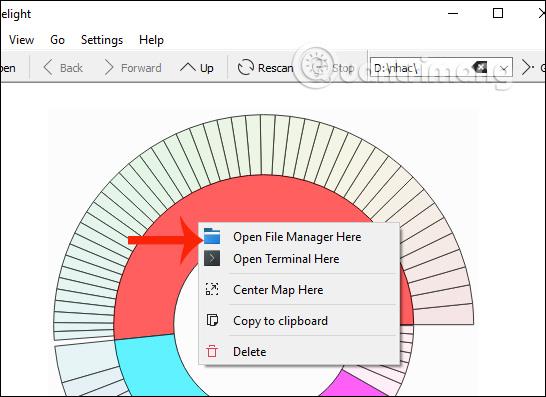
2. Pokyny na vyhľadanie veľkých súborov pomocou Prieskumníka
Funkcia vyhľadávania Prieskumníka v systéme Windows 10 je lepšia ako kedykoľvek predtým. Má veľa pokročilých filtrov na rýchle nájdenie potrebných súborov. Najlepšie na tom je, že si tieto filtre nemusíte pamätať ani hľadať na webe, pretože Prieskumník teraz zobrazuje všetky rozšírené filtre priamo na karte Hľadať.
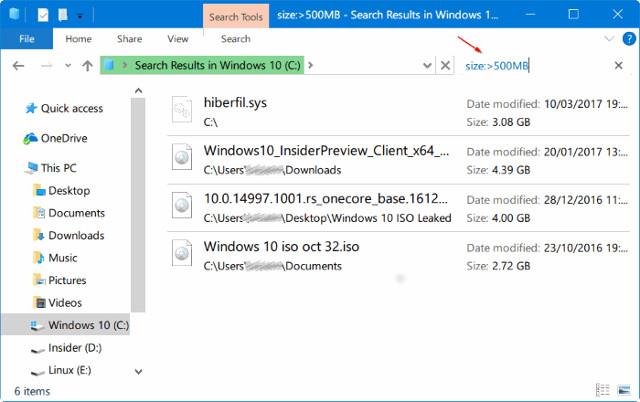
V skutočnosti môžete pomocou vstavaného vyhľadávania nájsť súbory akejkoľvek veľkosti. Môžete napríklad nájsť všetky súbory väčšie ako 1 GB alebo 2 GB. Tu je postup, ako vyhľadávať veľké súbory pomocou vyhľadávania Prieskumník v systéme Windows 10.
Krok 1: Otvorte Prieskumník súborov. Prejdite na jednotku alebo priečinok, kde chcete vyhľadať veľké súbory.
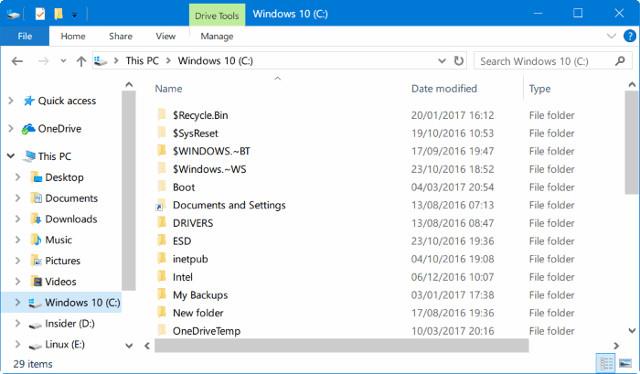
Krok 2: Kliknutím na pole vyhľadávania zobrazíte kartu Hľadať .
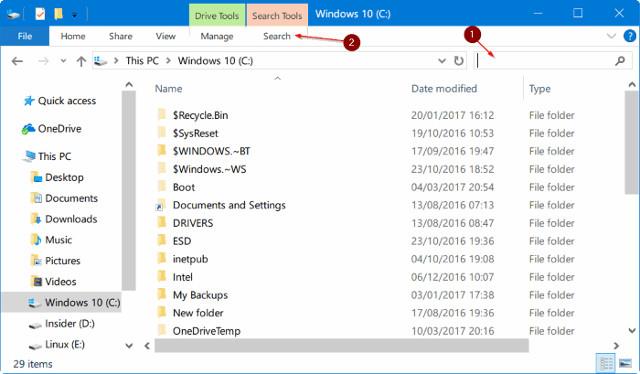
Krok 3: Kliknutím na kartu Hľadať zobrazíte všetky súvisiace nastavenia a možnosti.
Krok 4: Tu kliknite na Veľkosť a potom vyberte jeden z filtrov. Ponúka sedem filtrov: Prázdny (0 KB), Malý (0-10 B), Malý (10-100 KB), Stredný (100 KB – 1 MB), Veľký (1-16 MB), Obrovský (16- 128 MB ), Gigantic (>128 MB).
Ak vyberiete Gigantický filter (> 128 MB), Prieskumník automaticky vyhľadá všetky súbory väčšie ako 128 MB.
Teraz, ak chcete hľadať všetky súbory väčšie ako 500 MB. Je to jednoduché, stačí zadať veľkosť:>500 MB a zobrazia sa všetky súbory väčšie ako 500 MB. Podobne použite veľkosť:>1 GB na nájdenie všetkých súborov väčších ako 1 GB.
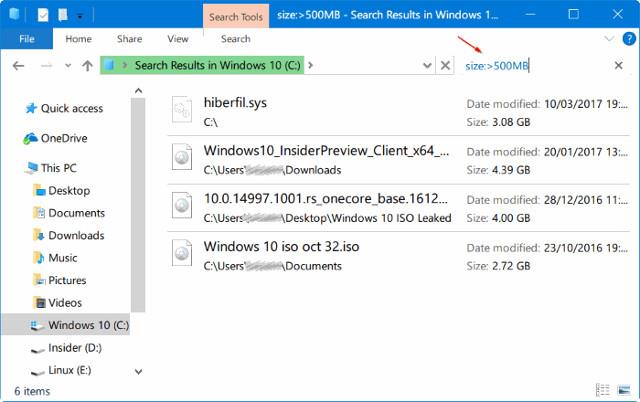
Nakoniec, ak chcete nájsť všetky súbory väčšie ako 1 GB, ale menej ako 5 GB (môžete nastaviť ľubovoľnú veľkosť), stačí do vyhľadávacieho poľa zadať veľkosť:>500 MB<> .
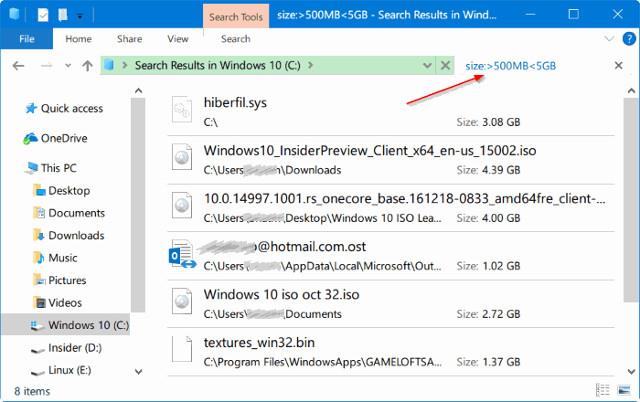
3. Ako používať WinDirStat na vyhľadávanie veľkých súborov
WinDirStat je malá a jednoduchá aplikácia, ktorá vám umožňuje nájsť veľké súbory v systéme Windows a vizualizovať ich pre lepšie porovnanie. V skutočnosti je WinDirStat jednou z tých aplikácií, ktoré by si mal nainštalovať každý používateľ systému Windows.
Krok 1:
Najprv si stiahnite WinDirStat z oficiálnej webovej stránky a nainštalujte ho. Po nainštalovaní otvorte aplikáciu dvojitým kliknutím na skratku na pracovnej ploche alebo jej vyhľadaním v ponuke Štart.
Krok 2:
Teraz vyberte možnosť „Individual Drives“ , vyberte požadovanú jednotku a kliknite na tlačidlo OK. Ak chcete skenovať celý pevný disk, vyberte možnosť Všetky miestne disky .
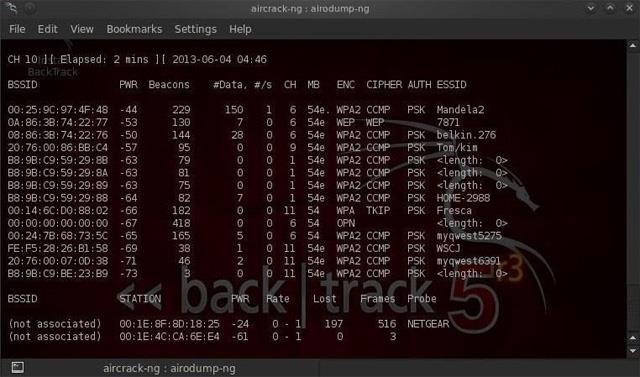
Vyberte možnosť Všetky miestne disky
Krok 3:
Hneď ako kliknete na tlačidlo OK , WinDirStart spustí skenovanie. V závislosti od veľkosti disku a počtu súborov bude proces skenovania nejaký čas trvať. Takže sa pohodlne usaďte a počkajte, kým sa skenovanie nedokončí.
Krok 4:
Po dokončení skenovania WinDirStat zobrazí percentuálny podiel miesta na disku použitom pre každý koreňový priečinok a podporí vizuálne zobrazenie.
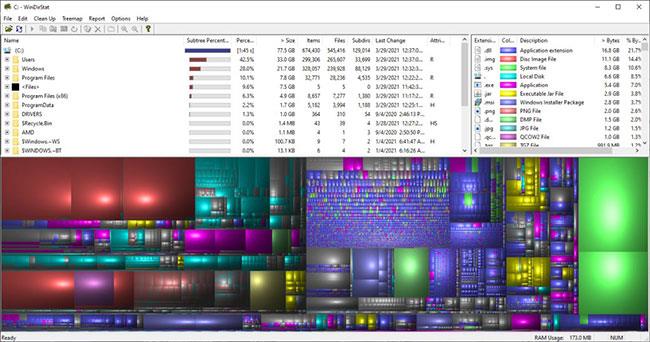
WinDirStat zobrazí percento využitého miesta na disku
Krok 5:
Jednoducho rozbaľte strom priečinkov alebo kliknite na vizualizáciu a preskočte na najväčší súbor.
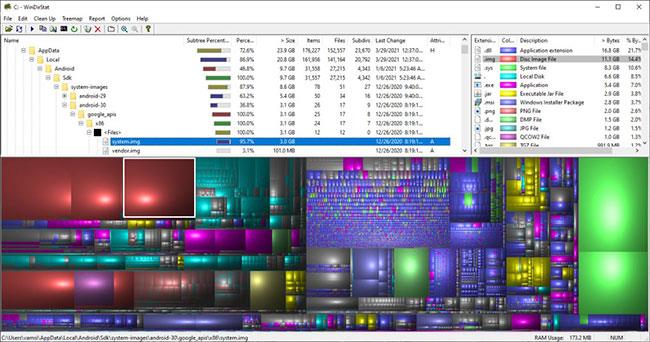
Rozbaľte strom priečinkov alebo kliknite na vizualizáciu a preskočte na najväčší súbor
Krok 6:
Ak chcete súbor zobraziť v Prieskumníkovi, kliknite pravým tlačidlom myši na súbor a vyberte možnosť „Explorer here“ . Súbor môžete odstrániť aj tak, že ho vyberiete a stlačíte kláves Delete na klávesnici.
Prajem vám úspech!
Režim Kiosk v systéme Windows 10 je režim na používanie iba 1 aplikácie alebo prístup iba k 1 webovej lokalite s hosťami.
Táto príručka vám ukáže, ako zmeniť alebo obnoviť predvolené umiestnenie priečinka Camera Roll v systéme Windows 10.
Úprava súboru hosts môže spôsobiť, že nebudete môcť pristupovať na internet, ak súbor nie je správne upravený. Nasledujúci článok vás prevedie úpravou súboru hosts v systéme Windows 10.
Zmenšenie veľkosti a kapacity fotografií vám uľahčí ich zdieľanie alebo odosielanie komukoľvek. Najmä v systéme Windows 10 môžete hromadne meniť veľkosť fotografií pomocou niekoľkých jednoduchých krokov.
Ak nepotrebujete zobrazovať nedávno navštívené položky a miesta z bezpečnostných dôvodov alebo z dôvodov ochrany osobných údajov, môžete to jednoducho vypnúť.
Spoločnosť Microsoft práve vydala aktualizáciu Windows 10 Anniversary Update s mnohými vylepšeniami a novými funkciami. V tejto novej aktualizácii uvidíte veľa zmien. Od podpory stylusu Windows Ink až po podporu rozšírenia prehliadača Microsoft Edge sa výrazne zlepšila ponuka Štart a Cortana.
Jedno miesto na ovládanie mnohých operácií priamo na systémovej lište.
V systéme Windows 10 si môžete stiahnuť a nainštalovať šablóny skupinovej politiky na správu nastavení Microsoft Edge a táto príručka vám ukáže tento proces.
Tmavý režim je rozhranie s tmavým pozadím v systéme Windows 10, ktoré pomáha počítaču šetriť energiu batérie a znižovať vplyv na oči používateľa.
Panel úloh má obmedzený priestor a ak pravidelne pracujete s viacerými aplikáciami, môže sa stať, že vám rýchlo dôjde miesto na pripnutie ďalších obľúbených aplikácií.









