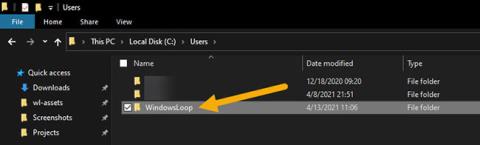Ak neviete, aké je vaše používateľské meno v systéme Windows 10, dobrou správou je, že je celkom ľahké ho zistiť. Ak chcete nájsť názov používateľského účtu v systéme Windows 10, postupujte podľa týchto krokov .
Názov používateľského účtu v systéme Windows
Každý používateľský účet v systéme Windows má svoje vlastné používateľské meno. Systém Windows v skutočnosti vyžaduje, aby ste pri vytváraní účtu pridali používateľské meno. Ako ste možno uhádli, názov konkrétneho používateľského účtu sa používa rôznymi spôsobmi a na rôznych miestach. Napríklad používateľské mená sa používajú na rozlišovanie medzi používateľmi, vytváranie domovského adresára pre každého používateľa, pridávanie povolení, vytváranie prostredí špecifických pre používateľa, nastavenie špecifických nastavení používateľa atď.
Vo všeobecnosti sa väčšina používateľov systému Windows nikdy nemusí starať o používateľské mená. Môžu však nastať situácie, keď potrebujete poznať názov používateľského konta systému Windows. Ak nepoznáte meno používateľa, nemôžete konfigurovať nastavenia. Napríklad, ak chcete prevziať vlastníctvo alebo zmeniť povolenia priečinka alebo súboru, musíte poznať meno používateľa. To isté platí pre najpokročilejšie nastavenia systému Windows, ktoré sú zacielené na konkrétny používateľský účet.
Dobrou správou je, že systém Windows má niekoľko rôznych spôsobov, ako nájsť svoje používateľské meno systému Windows. Len treba vedieť, kde hľadať.
V tomto jednoduchom sprievodcovi Windows 10 nechajte Quantrimang.com ukázať 3 rôzne spôsoby, ako nájsť názvy používateľských účtov vo Windowse 10.
Ako nájsť názov používateľského účtu v systéme Windows 10
Nájdite názov používateľského účtu v Prieskumníkovi súborov
Systém Windows automaticky vytvorí domovský priečinok pre každé používateľské konto s rovnakým názvom ako je názov používateľského konta. Najjednoduchší spôsob, ako nájsť názov používateľského účtu systému Windows, je pozrieť sa na názov hlavného priečinka v Prieskumníkovi súborov. Tu je návod.
1. Stlačením klávesov Win + E otvorte Prieskumník súborov .
2. Prejdite do priečinka C:\Users\.
3. Názov používateľského konta systému Windows je rovnaký ako názov vášho domovského adresára.
4. Týmto spôsobom teraz poznáte názov svojho používateľského konta systému Windows.
Ak chcete nájsť používateľské meno, otvorte Prieskumníka a prejdite do priečinka C:\Users. Názov používateľského konta systému Windows je rovnaký ako názov vášho domovského adresára. V príklade je názov hlavného priečinka WindowsLoop. Názov používateľského účtu je teda WindowsLoop. Ak má váš počítač viacero používateľských účtov, nájdite domovský priečinok, ktorý je pre vás relevantný.

Nájdite názov používateľského účtu v Prieskumníkovi súborov
Použite príkaz na zistenie používateľského mena systému Windows
Windows má niekoľko príkazov, ktoré zobrazujú vaše aktuálne používateľské meno. Nižšie sú uvedené príkazy, ktoré môžete použiť na nájdenie názvu svojho používateľského účtu v systéme Windows 10.
1. Otvorte ponuku Štart .
2. Vyhľadajte a otvorte príkazový riadok .
3. Napíšte „whoami“ a stlačte kláves Enter.
4. Príkazový riadok zobrazí meno používateľa spolu so skutočným názvom počítača.
5. Týmto spôsobom budete poznať názov svojho používateľského účtu.

Použite príkaz na zistenie používateľského mena systému Windows
Ako alternatívu k príkazu whoami môžete použiť aj príkaz echo %username%. Na rozdiel od prvého príkazu tento príkaz zobrazí iba meno aktuálneho používateľa.

Môžete tiež použiť príkaz echo %username%
Nájdite názov používateľského konta systému Windows v netplwiz
Na nájdenie používateľského mena systému Windows môžete použiť nástroj netplwiz. Tu je postup:
1. Stlačením kombinácie klávesov Win + R otvorte okno Spustiť .
2. Napíšte netplwiz a stlačte Enter.

Zadajte netplwiz
3. Vyberte svoj používateľský účet.
4. Kliknite na tlačidlo Vlastnosti.

Kliknite na tlačidlo Vlastnosti
5. V poli Používateľské meno nájdete svoje používateľské meno systému Windows .

V poli Používateľské meno nájdete svoje používateľské meno systému Windows
6. Keď poznáte používateľské meno, zatvorte okno netplwiz.
V systéme Windows 10 je ľahké nájsť názvy používateľských účtov.
Dúfam, že budete úspešní.