Ako nájsť kľúč na obnovenie nástroja BitLocker v systéme Windows 10

BitLocker zabezpečuje vaše disky silným, jedinečným heslom, ktoré funguje ako šifrovací kľúč.

BitLocker je nástroj na šifrovanie celého disku dostupný pre používateľov Windows 10 Pro, Enterprise a Education. Môžete ho použiť na uzamknutie obsahu vášho pevného disku pred zvedavými očami a udržať ho v bezpečí s takmer nerozbitným matematickým zabezpečením odkazov.
BitLocker zabezpečuje vaše disky silným , jedinečným heslom , ktoré funguje ako šifrovací kľúč. Čo sa však stane, ak stratíte heslo BitLocker? Prídete o svoje dáta navždy?
Našťastie môžete použiť kľúč na obnovenie Bitlocker na opätovné odomknutie disku. Takto nájdete kľúč na obnovenie nástroja BitLocker v systéme Windows 10 a vo svojom účte Microsoft.
Čo je kľúč na obnovenie nástroja BitLocker?
Kľúč na obnovenie nástroja BitLocker, tiež známy ako kľúč na obnovenie od spoločnosti Microsoft alebo kľúč na obnovenie systému Windows, je špeciálny kľúč, ktorý sa automaticky generuje, keď je na konkrétnom disku nastavené šifrovanie BitLocker.
Kľúč na obnovenie nástroja BitLocker je uložený v súbore .BEK s názvom Kľúč na obnovenie nástroja BitLocker 444C8E16-45E7-4F23-96CE-3B3FA04D2189.BEK, ako je uvedené nižšie:
Kľúč na obnovenie nástroja BitLocker
Formát kľúča na obnovenie nástroja BitLocker: 419595-387156-44334-315590-197472-399399-320562-361383.
Obnovovací kľúč BitLocker sa používa na odomknutie šifrovanej jednotky BitLocker, keď zabudnete heslo BitLocker alebo heslo BitLocker nefunguje.
Kde a ako nájsť kľúč na obnovenie nástroja BitLocker?
Šifrovanie jednotky BitLocker od spoločnosti Microsoft vás vždy núti uložiť kľúč na obnovenie BitLocker počas inštalácie. Možno ste si ho uložili online pomocou konta Microsoft, uložili ho na USB, uložili do súboru alebo vytlačili atď. Obnovovací kľúč teda môžete nájsť mnohými rôznymi spôsobmi.
Ako nájsť kľúč na obnovenie nástroja BitLocker? Pozrite si nasledujúcich 6 spôsobov:
Možnosť 1: Vo svojom konte Microsoft
Ak chcete získať kľúče na obnovenie uložené online pomocou účtu Microsoft, navštívte webovú lokalitu: https://account.microsoft.com/devices/recoverykey ( predtým http://windows.microsoft.com/ recoverykey ).
Prihláste sa pomocou svojho účtu Microsoft a potom uvidíte kľúč na obnovenie.
Možnosť 2: Nájdite kľúč na obnovenie nástroja BitLocker na USB
Ak chcete nájsť kľúč na obnovenie nástroja BitLocker, zapojte USB do počítača a pozrite sa naň.
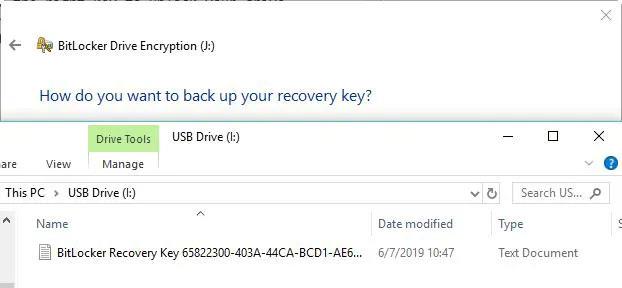
Nájdite kľúč na obnovenie BitLocker na USB
Možnosť 3: Nájdite kľúč na obnovenie nástroja BitLocker v súbore txt
Obnovovací kľúč BitLocker je možné uložiť ako súbor txt vo vašom počítači. Ak ste ho ešte neodstránili, vyhľadajte v počítači súbor BitLocker Recovery Key.txt .
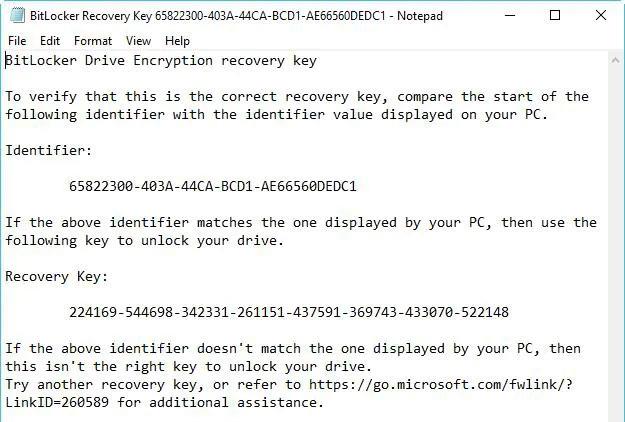
Nájdite kľúč na obnovenie nástroja BitLocker v súbore txt
Ak ste odstránili súbor BitLocker Recovery Key.txt, stiahnite si bezplatný softvér na obnovu dát iBoysoft Data Recovery, aby ste teraz naskenovali svoj počítač a obnovili ho.
Možnosť 4: Nájdite v dokumente kľúč na obnovenie nástroja BitLocker
Ak ste si vytlačili obnovovací kľúč BitLocker pomocou „Microsoft Print to PDF“, vyhľadajte súbor PDF vo svojom počítači.
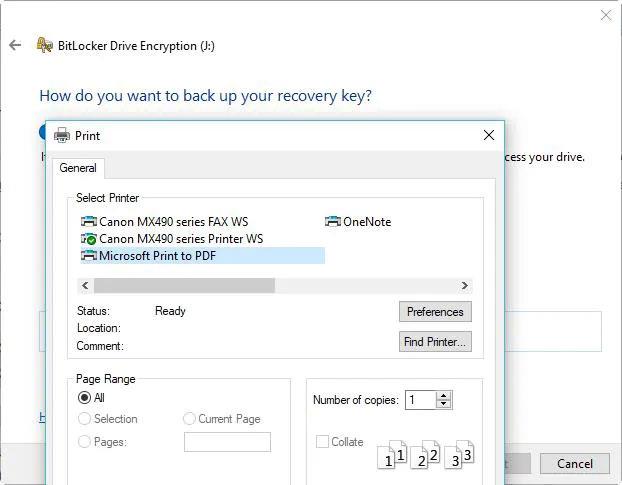
V dokumente nájdite kľúč na obnovenie nástroja BitLocker
Ak nemôžete nájsť tento súbor PDF pomocou funkcie vyhľadávania systému Windows, stiahnite si bezplatný softvér na obnovu údajov iBoysoft Data Recovery, aby ste teraz naskenovali svoj počítač a získali späť stratený súbor PDF.
Možnosť 5: Nájdite kľúč na obnovenie nástroja BitLocker v službe Active Directory
Ak ste používateľom domény, kľúč na obnovenie nástroja BitLocker môže byť uložený v službe Active Directory (AD) , kontaktujte svojho správcu a získajte ho.
Nástroj BitLocker Recovery Password Viewer dokáže nájsť a zobraziť kľúče obnovenia BitLocker uložené v Active Directory (AD).
Pokyny na zobrazenie kľúča obnovenia nástroja BitLocker v službe Active Directory:
Možnosť 6: Vo vašom účte Azure Active Directory
V prípade pracovných počítačov, na ktorých sa prihlasujete pomocou konta Azure Active Directory, si pozrite informácie o zariadení pre svoje konto Microsoft Azure a získajte kľúč na obnovenie.
Ako overiť, či je kľúč na obnovenie nástroja BitLocker správny
Ak chcete overiť, či je kľúč na obnovenie nástroja BitLocker správny, porovnajte začiatok úplného identifikátora kľúča na obnovenie nástroja BitLocker s hodnotou ID kľúča na obnovenie. Pozrite si príklad nižšie:

Porovnajte kľúče
ID kľúča na obnovenie nástroja BitLocker je kód, ktorý identifikuje kľúč na obnovenie nástroja BitLocker. Ak sa ID kľúča na obnovenie nástroja BitLocker zhoduje s ID zobrazeným na disku, môžete disk odomknúť.
Ak sa ID kľúča na obnovenie nástroja BitLocker nezhoduje s ID zobrazeným na disku, kľúč na obnovenie nástroja BitLocker sa nezhoduje s týmto diskom a disk sa nedá odomknúť. V takom prípade musíte nájsť správny kľúč na obnovenie nástroja BitLocker.
Ako nájsť hodnotu ID kľúča na obnovenie nástroja BitLocker?
V prípade zväzkov operačného systému šifrovaných nástrojom BitLocker sa ID kľúča obnovenia nástroja BitLocker zobrazuje na obrazovke obnovenia nástroja BitLocker.
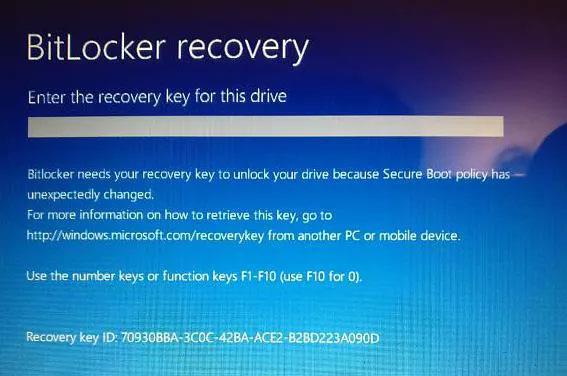
Nájdite hodnotu ID kľúča na obnovenie nástroja BitLocker
V prípade dátových jednotiek šifrovaných nástrojom BitLocker sa ID kľúča na obnovenie nástroja BitLocker zobrazí, keď používateľ klikne na „Ďalšie možnosti“ a potom zadá kľúč na obnovenie do sprievodcu, aby sa odomkla jednotka šifrovaná nástrojom BitLocker.
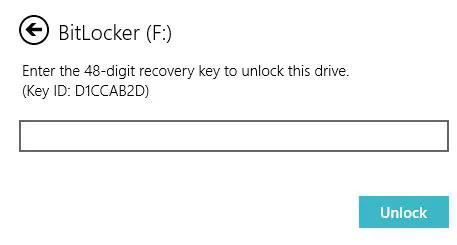
Zadajte kľúč na obnovenie
Ako používať ID kľúča obnovenia BitLocker na odomknutie disku
Identifikátor kľúča na obnovenie nástroja BitLocker je iba identifikačný kód kľúča na obnovenie nástroja BitLocker, nemôže odomknúť jednotku šifrovanú nástrojom BitLocker. V tomto prípade stále musíte nájsť kľúč na obnovenie nástroja BitLocker podľa ID kľúča.
Ako získať kľúč na obnovenie nástroja BitLocker s ID kľúča
Ak môžete nájsť súbor txt kľúča na obnovenie nástroja BitLocker alebo ste si uložili kľúč na obnovenie nástroja BitLocker vo svojom účte Microsoft, AD alebo Azure AD, presný kľúč na obnovenie nástroja BitLocker nájdete podľa ID kľúča. V opačnom prípade nie je možné získať kľúč na obnovenie nástroja BitLocker.
Ak omylom odinštalujete jednu alebo niekoľko predvolených aplikácií v ponuke Štart systému Windows 10, nemusíte sa príliš obávať. Pomocou niekoľkých jednoduchých krokov nižšie môžete všetko úplne vrátiť do pôvodného stavu.
Cortana je virtuálna asistentka spoločnosti Microsoft a ak chcete, „ona“ je vždy pripravená pomôcť vám nájsť čokoľvek na vašom počítači so systémom Windows 10, poskytnúť predpovede počasia a zabezpečiť, aby ste nezmeškali žiadne dôležité úlohy.
Spoločnosť Microsoft oznámila dostupnosť aktualizácie Windows 10 Creators Update verzie 1703 pre všetky kompatibilné zariadenia so systémom Windows 10. Okrem toho spoločnosť zmenila aj niektoré programy vydávania. Sledujte nás a získajte ďalšie informácie!
Ak máte radi ukazovatele myši Mac, môžete ich nainštalovať aj do systému Windows 10. Nižšie sú uvedené kroky, ktoré by ste mali vykonať pri inštalácii ukazovateľov Mac vo Windowse 10.
Niekedy môže byť potrebné odstrániť službu. Napríklad, keď sa nainštalovaný softvér neodinštaluje správne a ponechá svoju službu v zozname služieb. Táto príručka vám ukáže, ako odstrániť služby v systéme Windows 7, Windows 8 a Windows 10.
Táto príručka vám ukáže, ako povoliť alebo zakázať zobrazenie zvýraznených farieb na Štart, Panel úloh a Centrum akcií v systéme Windows 10.
Ak chcete povoliť alebo zakázať šifrovanie zariadenia v systéme Windows 10, môžete postupovať podľa tohto podrobného sprievodcu. Táto funkcia je vo všeobecnosti dostupná na väčšine zariadení a tabletov Windows 10 2-v-1.
Téma nastavená v systéme Windows 10 stiahnutá z obchodu má vysokú kvalitu, veľa tém a môžete získať všetky obrázky v tejto téme.
Ak chcete ušetriť batériu počítača a zabrániť poškodeniu zraku, môžete previesť systém Windows 10 na tmavý režim (prepnúť rozhranie na tmavú farbu). V článku nižšie vás Tips.BlogCafeIT prevedie aktiváciou tmavého režimu v systéme Windows 10.
Spoločnosť Microsoft nedávno vydala kumulatívnu aktualizáciu s kódom KB4093105 pre aktualizáciu Windows 10 Fall Creators Update s offline inštalátorom.









