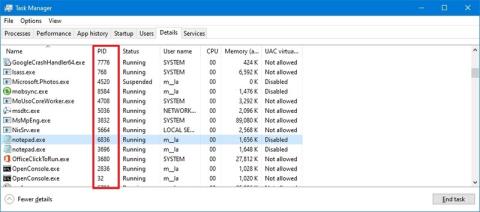V systéme Windows 10 každá aplikácia alebo proces služby dostáva identifikačné číslo nazývané ID procesu (PID). PID má mnoho rôznych použití, ale predovšetkým existuje na jedinečnú identifikáciu každého procesu v celom systéme a na rozlíšenie programov s viacerými verziami (napríklad pri úprave dvoch textových súborov pomocou programu Poznámkový blok).
Hoci sa väčšina bežných používateľov nemusí starať o systémové procesy, poznať ich ID môže byť v mnohých prípadoch užitočné. Napríklad, keď potrebujete ladiť aplikáciu. Aplikácia zamrzne a musíte proces ukončiť manuálne. Alebo musíte skontrolovať systémové prostriedky, ktoré konkrétny proces používa.
Existujú aspoň 4 spôsoby kontroly ID procesu (PID) pre akýkoľvek aktívny proces v systéme Windows 10 pomocou Správcu úloh , Monitora zdrojov, Príkazového riadka a PowerShell.
V tejto príručke pre Windows 10 vám Quantriman.com ukáže kroky na určenie ID procesu pre aplikáciu alebo službu.
Ako zistiť ID procesu pomocou Správcu úloh
Ak chcete skontrolovať ID procesu pre aplikáciu v systéme Windows 10, postupujte takto:
1. Otvorte Štart.
2. Vyhľadajte Správcu úloh a kliknutím na horný výsledok otvorte aplikáciu.
Rýchly tip : Aplikáciu môžete otvoriť aj kliknutím pravým tlačidlom myši na panel úloh a výberom možnosti Správca úloh , kliknutím pravým tlačidlom myši na tlačidlo Štart a výberom možnosti Správca úloh alebo pomocou klávesovej skratky Ctrl + Shift + Esc .
3. Kliknite na kartu Podrobnosti.
4. V stĺpci PID potvrďte ID procesu aplikácie.

Potvrďte ID procesu aplikácie
5. Kliknite na kartu Služby.
6. V stĺpci PID potvrďte ID procesu služby.

Potvrďte ID procesu služby
Po dokončení krokov budete poznať čísla ID procesov pre služby a aplikácie, ktoré sú spustené alebo zamrznuté v systéme Windows 10.
Ako určiť ID procesu pomocou nástroja Resource Monitor
Ak chcete nájsť ID procesu pre aplikáciu pomocou panela Monitor prostriedkov, postupujte takto:
1. Otvorte Štart.
2. Vyhľadajte Resource Monitor a kliknutím na horný výsledok otvorte aplikáciu.
3. Kliknite na kartu Prehľad.
4. V stĺpci PID potvrďte ID procesu aplikácie a služby.

Potvrďte ID procesu aplikácie a služby
Po dokončení krokov budete mať prehľad o ID spustených a pozastavených procesov.
Ako zistiť ID procesu pomocou príkazového riadka
Ak chcete zistiť ID procesu pomocou príkazov, postupujte takto:
1. Otvorte Štart.
2. Vyhľadajte príkazový riadok a kliknutím na horný výsledok otvorte terminál.
3. Zadajte nasledujúci príkaz na zobrazenie zoznamu ID procesu a stlačte Enter :
tasklist

Zobraziť zoznam ID procesu
4. Zadajte nasledujúci príkaz na zobrazenie zoznamu ID procesov pre aplikácie Microsoft Store a stlačte Enter :
tasklist /apps

Pozrite si zoznam ID procesov pre aplikácie Microsoft Store
5. Zadajte nasledujúci príkaz, aby ste získali ID z názvu procesu a stlačte Enter :
tasklist /svc /FI "ImageName eq PROCESS-NAME*"

Získajte ID z názvu procesu
V príkaze nezabudnite nahradiť PROCESS-NAME za názov .exe procesu. * je zástupný znak, ktorý zodpovedá časti názvu bez toho , aby ste museli zadávať presný názov procesu.
Tento príklad ukazuje procesy pre Poznámkový blok :
tasklist /svc /FI "ImageName eq notepad*"
Po dokončení krokov sa na výstupe zobrazia ID procesov spustených na zariadení.
Ako určiť ID procesu pomocou PowerShell
Ak chcete určiť ID procesu aplikácie alebo služby pomocou prostredia PowerShell , postupujte takto:
1. Otvorte Štart.
2. Vyhľadajte PowerShell a kliknutím na horný výsledok otvorte Terminál.
3. Zadajte nasledujúci príkaz na zobrazenie zoznamu ID procesu a stlačte Enter :
Get-Process

Zobraziť zoznam ID procesu
4. Zadajte nasledujúci príkaz na zobrazenie informácií (vrátane ID) o procese a stlačte Enter :
Get-Process PROCESS-NAME* | Format-List *

Zobrazenie informácií (vrátane ID) o procese
5. V príkaze nezabudnite nahradiť PROCESS-NAME za názov .exe procesu. * je zástupný znak, ktorý zodpovedá časti názvu bez toho , aby ste museli zadávať presný názov procesu.
Tento príklad zobrazuje Poznámkový blok ID procesu a všetky dostupné informácie o procese:
Get-Process notepad* | Format-List *

Zobrazí Poznámkový blok ID procesu a všetky dostupné informácie o procese
6. Zadajte nasledujúci príkaz na určenie ID, vlastníka procesu a stlačte Enter :
Get-Process PROCESS-NAME* -IncludeUserName
7. V príkaze sa uistite, že ste za názov procesu .exe nahradili PROCESS-NAME . * je zástupný znak, ktorý zodpovedá časti názvu bez toho , aby ste museli zadávať presný názov procesu.
Tento príklad ukazuje procesy programu Poznámkový blok:
Get-Process notepad* -IncludeUserName
Po dokončení krokov výsledky vrátia ID procesu spolu s ďalšími informáciami o aplikácii alebo službe.