Ako nájsť a zmeniť heslo Wi-Fi v systéme Windows 10

Ak si nepamätáte heslo k sieti Wi-Fi, postupujte podľa pokynov v tomto článku a nájdite a zmeňte heslo siete Wi-Fi v systéme Windows 10.

Po nastavení Wifi routera a pripojení všetkých zariadení už tomuto heslu už nebudete venovať veľkú pozornosť. Čo však robiť, ak potrebujete heslo pre nové zariadenie alebo zmeniť heslo Wifi ? Tento článok vám pomôže nájsť a zmeniť heslo Wifi v systéme Windows 10. Ak nabudúce zabudnete heslo k sieti Wifi, postupujte podľa pokynov v tomto článku.
Nájdite heslo Wi-Fi pomocou príkazového riadka
Príkazový riadok pomáha používateľom jednoducho vykonávať všetky typy úloh. Môžete ho použiť na spustenie skriptu, ktorý kontroluje heslá Wifi.
Najprv musíte vytvoriť jednoduchý dávkový súbor na zistenie hesla Wifi. Znie to komplikovane, ale ani tí noví v príkazovom riadku sa nemusia obávať, pretože proces trvá len niekoľko minút a je veľmi jednoduchý.
Ak chcete pokračovať, budete potrebovať poznať SSID siete , čo je názov pripojenia Wi-Fi. Ak to chcete potvrdiť, kliknite na ikonu siete na paneli úloh a potvrďte názov siete, ku ktorej ste pripojení. Nájdete ho aj v časti Nastavenia > Sieť a internet > Stav .
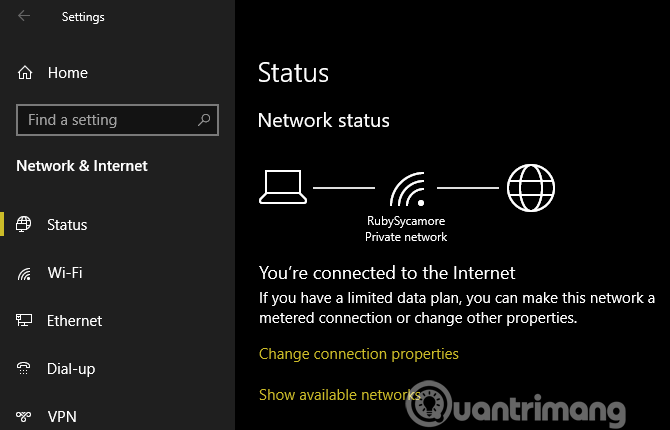
Vytvorte dávkové súbory
Ak chcete vytvoriť dávkový súbor na nájdenie hesiel Wi-Fi, musíte použiť Poznámkový blok . Otvorte ho zadaním poznámkového bloku v ponuke Štart. Keď sa otvorí Poznámkový blok, prilepte text nižšie a nahraďte YOUR_SSID názvom siete, ktorú ste našli v predchádzajúcom kroku, pričom sa uistite, že názov SSID je v úvodzovkách.
Teraz vyberte Súbor > Uložiť ako . V spodnej časti okna uvidíte rozbaľovacie pole Uložiť ako typ , zmeňte z Textový dokument na Všetky súbory .
V poli Názov súboru pomenujte súbor, napríklad Nájsť heslo Wi-Fi alebo podobne. Len sa uistite, že názov súboru končíte príponou .bat . Vyberte uloženie skriptu na vhodné miesto a kliknite na tlačidlo Uložiť .
Teraz, keď ste pripojení k sieti Wi-Fi, dvakrát kliknite na tento súbor, aby sa otvorilo okno príkazového riadka s informáciami o sieti. Heslo nájdete vedľa kľúčového obsahu .
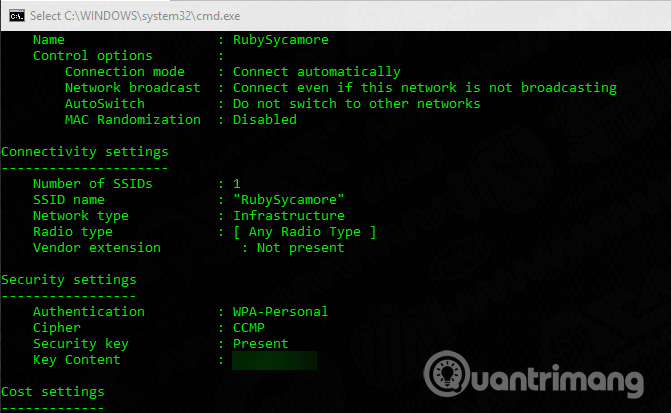
Upozorňujeme, že táto metóda sa používa iba na zobrazenie hesla bez jeho zmeny.
Ako nájsť heslo Wi-Fi pomocou nastavení systému Windows
Ak nechcete vytvoriť dávkový súbor, môžete prechádzať cez niektoré ponuky Widnows a nájsť heslo. Pozrite si článok Ako zobraziť uložené heslá Wi-Fi v systéme Windows 7/8/10 .
Ako zmeniť heslo Wi-Fi na akomkoľvek počítači alebo notebooku
Obe vyššie uvedené metódy môžu zistiť vaše heslo Wifi, ale neumožňujú zmenu hesla. Ak chcete zmeniť heslo Wifi, musíte sa prihlásiť do smerovača a vykonať tam úpravy.
Existuje niekoľko dôvodov, prečo si musíte zmeniť heslo Wi-Fi, napríklad predtým vytvorené heslo nie je dostatočne silné alebo niekto, komu nedôverujete, má vaše heslo Wi-Fi.
Ak sa chcete prihlásiť do smerovača, musíte poznať adresu IP . Najjednoduchší spôsob, ako nájsť IP adresu, je kliknúť pravým tlačidlom myši na tlačidlo Štart a vybrať príkazový riadok alebo Windows PowerShell . Zadajte príkaz ipconfig a uvidíte zoznam informácií, nájdite IP adresu smerovača vedľa položky Predvolená brána .
Zadajte túto IP adresu do prehliadača, potom sa budete musieť prihlásiť. Toto je iné heslo ako heslo, ktoré používate na pripojenie k sieti. Bez zmeny by to mohlo byť niečo všeobecné, ako napríklad heslo alebo admin .
Vyhľadajte číslo modelu smerovača na Googli a zistite predvolené heslo. Ak chcete zabezpečiť svoju sieť Wi-Fi , mali by ste zmeniť toto predvolené heslo.
Presné pokyny budú závisieť od modelu vášho smerovača. Vo všeobecnosti môžete okrem iných funkcií nájsť sekciu ako Bezdrôtové pripojenie alebo WLAN , ktorá má možnosť zmeniť heslo siete.

Upozorňujeme, že keď zmeníte heslo Wi-Fi, budete musieť znova zadať nové heslo na všetkých svojich zariadeniach, aby ste ich mohli znova pripojiť.
Teraz viete, ako nájsť a zmeniť heslo Wi-Fi v systéme Windows. Nie je ťažké nájsť heslo, ktoré ste zabudli, a rovnako jednoduchá je aj jeho zmena. Pamätajte, že heslo k sieti Wi-Fi by ste si mali uschovať na bezpečnom mieste. Ak máte problémy so zapamätaním si hesla, mali by ste použiť aplikáciu na správu hesiel .
Prajem vám úspech!
Režim Kiosk v systéme Windows 10 je režim na používanie iba 1 aplikácie alebo prístup iba k 1 webovej lokalite s hosťami.
Táto príručka vám ukáže, ako zmeniť alebo obnoviť predvolené umiestnenie priečinka Camera Roll v systéme Windows 10.
Úprava súboru hosts môže spôsobiť, že nebudete môcť pristupovať na internet, ak súbor nie je správne upravený. Nasledujúci článok vás prevedie úpravou súboru hosts v systéme Windows 10.
Zmenšenie veľkosti a kapacity fotografií vám uľahčí ich zdieľanie alebo odosielanie komukoľvek. Najmä v systéme Windows 10 môžete hromadne meniť veľkosť fotografií pomocou niekoľkých jednoduchých krokov.
Ak nepotrebujete zobrazovať nedávno navštívené položky a miesta z bezpečnostných dôvodov alebo z dôvodov ochrany osobných údajov, môžete to jednoducho vypnúť.
Spoločnosť Microsoft práve vydala aktualizáciu Windows 10 Anniversary Update s mnohými vylepšeniami a novými funkciami. V tejto novej aktualizácii uvidíte veľa zmien. Od podpory stylusu Windows Ink až po podporu rozšírenia prehliadača Microsoft Edge sa výrazne zlepšila ponuka Štart a Cortana.
Jedno miesto na ovládanie mnohých operácií priamo na systémovej lište.
V systéme Windows 10 si môžete stiahnuť a nainštalovať šablóny skupinovej politiky na správu nastavení Microsoft Edge a táto príručka vám ukáže tento proces.
Tmavý režim je rozhranie s tmavým pozadím v systéme Windows 10, ktoré pomáha počítaču šetriť energiu batérie a znižovať vplyv na oči používateľa.
Panel úloh má obmedzený priestor a ak pravidelne pracujete s viacerými aplikáciami, môže sa stať, že vám rýchlo dôjde miesto na pripnutie ďalších obľúbených aplikácií.









