Ako nainštalovať Windows 11 bez internetu, nainštalujte Windows 11 bez účtu Microsoft

Na inštaláciu systému Windows 11 Home Microsoft vyžaduje, aby používatelia mali konto Microsoft a internetové pripojenie.

V systéme Windows 11 spoločnosť Microsoft nielen zvýšila hardvérovú latku, ale vykonala aj určité úpravy v procese inštalácie. Predtým ste vo verzii Windows 11 Home nemohli nainštalovať bez internetového pripojenia a konta Microsoft . Teraz však aj verzia Windows 11 Pro musí mať vyššie uvedené.
Existuje nejaký spôsob, ako prekonať trochu nerozumné požiadavky Microsoftu? Odpoveď je áno.
Obsah článku

Podľa Microsoftu potrebujete na vykonávanie aktualizácií a sťahovanie a používanie niektorých funkcií aktívne internetové pripojenie. Windows 11 Home edition navyše vyžaduje konto Microsoft na dokončenie nastavenia zariadenia pri prvom použití.
To však nemusí byť možné z mnohých dôvodov. Po prvé, možno budete chcieť použiť miestne používateľské konto, ale pripojenie na internet vás prinúti prihlásiť sa pomocou konta Microsoft. Druhým potenciálnym problémom je nedostatok ovládačov WiFi na pripojenie k sieti. Nakoniec, neexistencia aktívneho internetového pripojenia je ďalším dôvodom, prečo možno budete chcieť toto obmedzenie obísť.
V systéme Windows 10 je obídenie tohto obmedzenia jednoduché. Môžete kliknúť na možnosť „Nemám internet“ a prejsť na vytvorenie lokálneho používateľského účtu a dokončiť nastavenie.
Systém Windows 11 sa však zastaví na obrazovke „Pripojíme vás k sieti“ s tlačidlom Ďalej sivým. Používatelia Windows 11 Pro, Enterprise a Education môžu kliknúť na „Nemám internet“ a pokračovať v dokončení nastavenia pomocou miestneho používateľského účtu. Používatelia edície Home však túto možnosť nemajú.
Tu je niekoľko riešení na inštaláciu systému Windows 11 Home bez aktívneho internetového pripojenia.
Poznámka : Opravy uvedené nižšie budú alebo nebudú fungovať v závislosti od verzie systému Windows 11, ktorú inštalujete. Uistite sa, že ste vyskúšali všetky riešenia na dosiahnutie svojho cieľa.
Najprv vám Tips.BlogCafeIT pošlú pomerne vtipný spôsob „prekonania steny“. Možno samotný Microsoft nevie, že existuje spôsob, ako obísť požiadavku na konto Microsoft a chaotické internetové pripojenie, ako je toto.
Krok 1 : Keď sa dostanete na obrazovku s výzvou na zadanie účtu Microsoft, pridajte falošný e-mail. Samozrejme, falošný email musí mať rovnakú štruktúru ako skutočná emailová adresa. Môžete použiť e-mail ako [email protected], ale nie len notthankyou. Po zadaní falošného e-mailu kliknite na Ďalej.
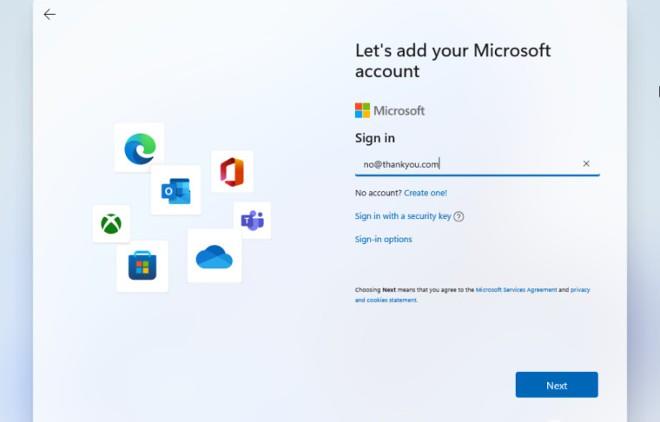
Krok 2 : Teraz zadáte akékoľvek heslo, heslo je samozrejme tiež falošné. Po zadaní kliknite na Prihlásiť sa.

Krok 3 : Zobrazí sa chybová obrazovka. Pokračujte kliknutím na tlačidlo Ďalej .
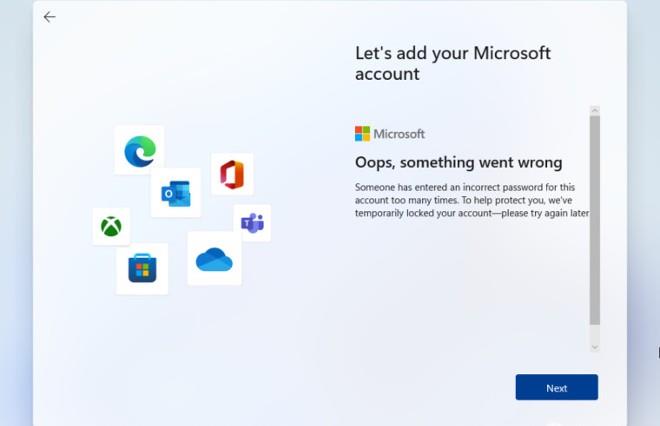
Krok 4 : Keďže účet je falošný, systém vás požiada o zadanie lokálneho účtu, ktorý chcete použiť v počítači. Zadajte názov počítača, kliknite na tlačidlo Ďalej a potom stlačením klávesu Enter preskočte proces nastavenia hesla alebo zadajte heslo, ktoré chcete použiť.
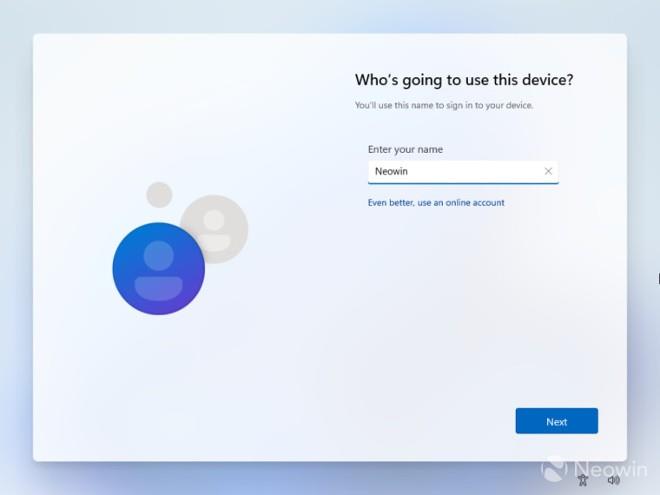
To je všetko!
Ďalším spôsobom, ktorý vám pomôže prekonať požiadavku na internetové pripojenie a konto Microsoft, je použitie príkazu OOBE\BYPASSNRO v príkazovom riadku.
Krok 1 : Na obrazovke „Pripojiť sa k internetu“ v OOBE stlačením klávesov Shift + F10 otvorte príkazové okno príkazového riadka.
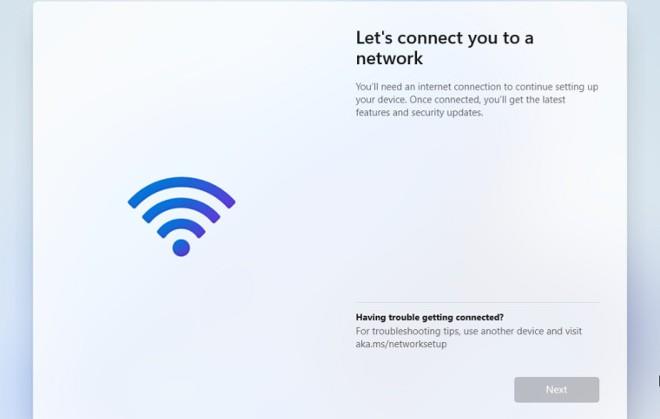
Krok 2 : Zadajte príkaz OOBE\BYPASSNRO a potom stlačte kláves Enter.
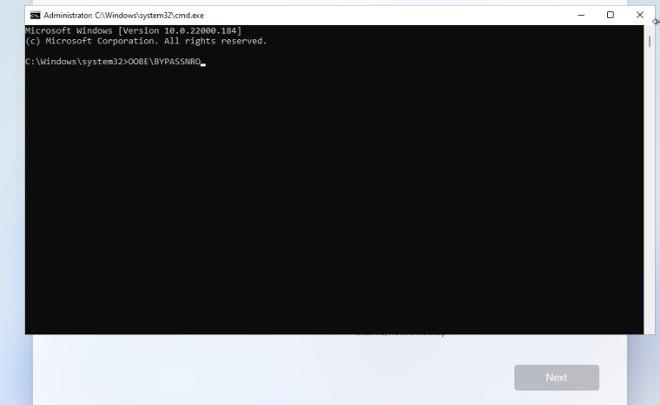
Krok 3 : Systém sa automaticky reštartuje a zobrazí sa možnosť „Nemám internet“ .
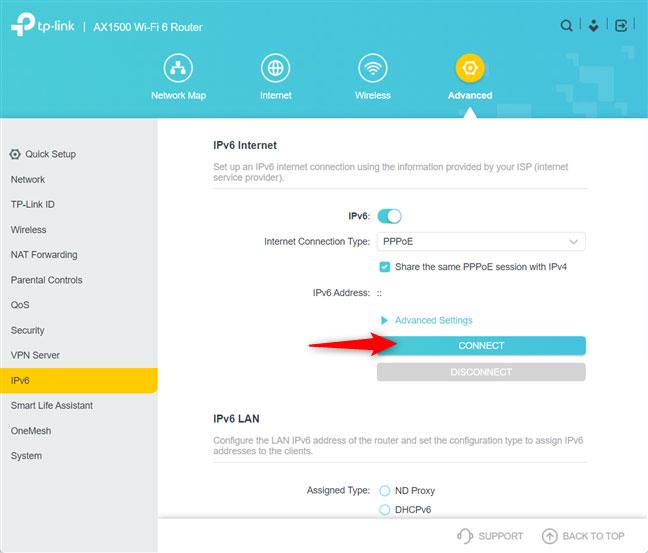
Krok 4 : Kliknite na možnosť „Nemám internet“ a potom pokračujte kliknutím na „Pokračovať s obmedzeným nastavením“ na dokončenie inštalácie. Počas následného procesu inštalácie budete namiesto konta Microsoft používať lokálne konto.
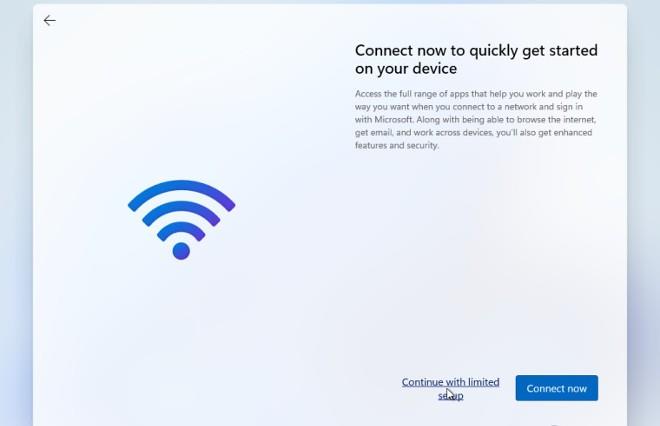
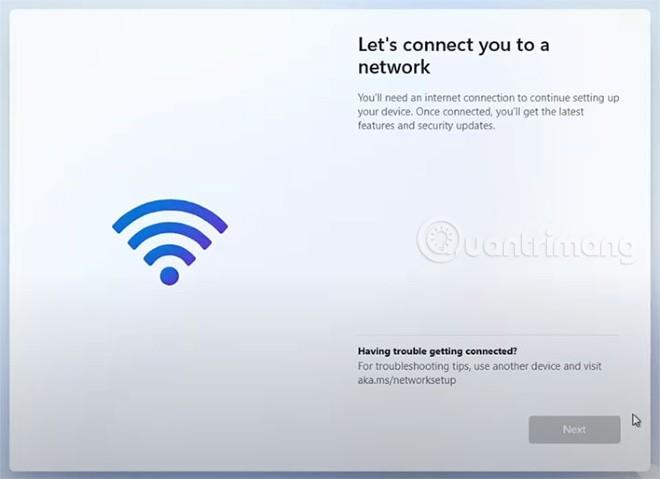
Pri inštalácii systému Windows 11 Home na internet a obrazovke žiadosti o konto Microsoft stačí stlačiť Alt + F4
Podľa Neowin, keď sa pri inštalácii Windows 11 Home dostanete na obrazovku OOBE vyžadujúcu internetové pripojenie a konto Microsoft, stačí stlačiť kombináciu kláves Alt + F4 . Po kliknutí vás inštalátor prenesie na stránku OOBE nastavenia lokálneho účtu.
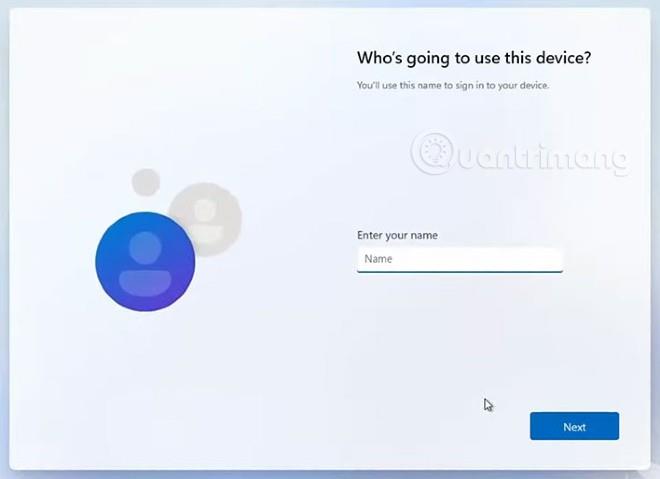
Inštalátor vás prenesie na obrazovku nastavenia lokálneho účtu, kde môžete pokračovať v inštalácii
Je jasné, že Microsoft úmyselne skryl možnosť nastavenia lokálneho účtu, aby prinútil používateľov používať účty Microsoft. Existuje však veľa ľudí, ktorí nechcú používať účet softvérového giganta.
Poznámka : Niektoré notebooky obrátia konfiguráciu funkčných klávesov. Preto musíte stlačiť kláves Fn (Alt + Fn + F4) .
Pri inštalácii systému Windows 11 môžete tiež obísť krok siete zatvorením procesu oobenetworkconnectionflow.exe pomocou Správcu úloh. Tu je postup:
Krok 1 : Na obrazovke žiadosti o pripojenie k sieti pri inštalácii systému Windows 11 stlačením klávesov Shift + F10 (na niektorých prenosných počítačoch možno Shift + Fn + F10 ) otvorte príkazový riadok.
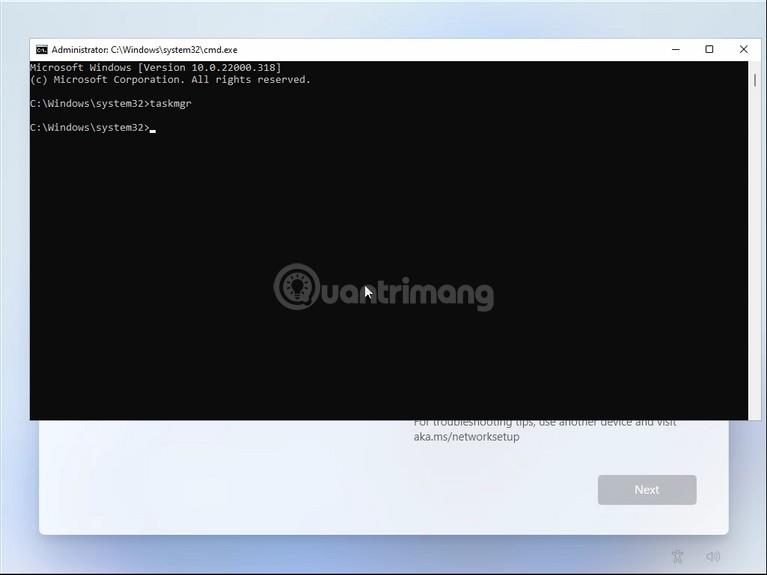
Krok 2 : V príkazovom riadku zadajte taskmgr a stlačením klávesu Enter otvorte Správcu úloh.
Krok 3 : Prípadne môžete otvoriť Správcu úloh stlačením klávesov Ctrl + Shift + Esc bez otvárania príkazového riadka.
Krok 4 : Kliknutím na Viac podrobností otvoríte Správcu úloh v plnom režime.
Krok 5 : Na karte Procesy nájdite Tok sieťového pripojenia .
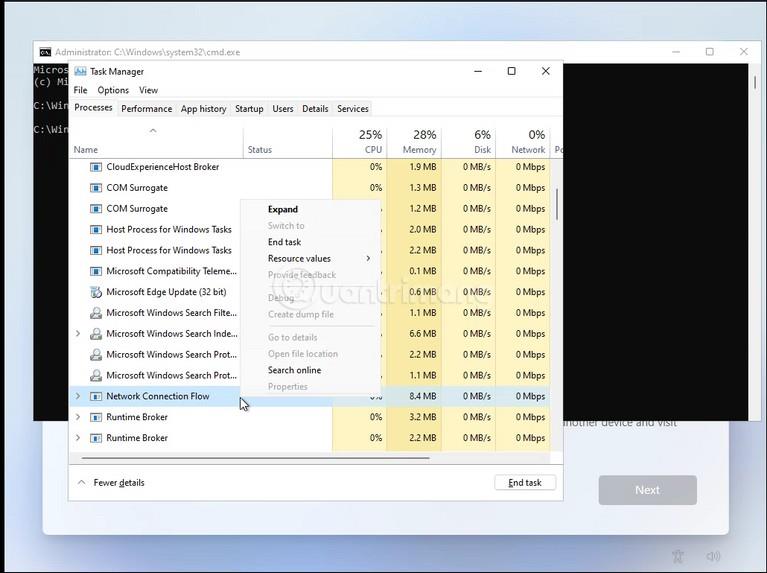
Krok 6 : Zvoľte Netwrok Connection Flow a potom stlačte tlačidlo End task . Počkajte, kým sa proces deaktivuje, a potom zatvorte Správcu úloh .
Krok 7 : Zatvorte príkazový riadok .
Teraz ste späť k procesu inštalácie. Zobrazí sa nejaká animácia načítania a presunie sa na ďalší krok. Tu si vytvoríte lokálny účet vo svojom počítači a potom dokončíte proces inštalácie.
Okrem použitia Správcu úloh môžete tento príkaz použiť aj na zatvorenie procesu toku sieťového pripojenia priamo v príkazovom riadku.
Krok 1 : Na obrazovke žiadosti o pripojenie k sieti pri inštalácii systému Windows 11 stlačením klávesov Shift + F10 (na niektorých prenosných počítačoch možno Shift + Fn + F10 ) otvorte príkazový riadok .
Krok 2 : Do príkazového riadka zadajte nasledujúci príkaz:
taskkill /F /IM oobenetworkconnectionflow.exeKrok 3 : Stlačením klávesu Enter vykonajte príkaz.
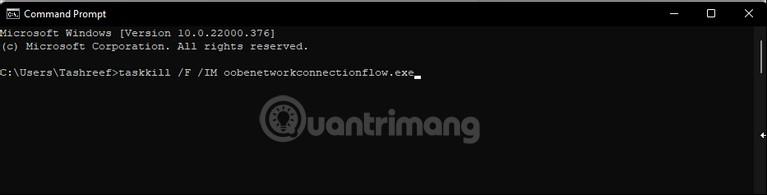
Po dokončení tohto príkazu bude proces inštalácie pokračovať.
Ak si chcete nainštalovať nové funkcie systému Windows 11, môžete sa pripojiť k testovaciemu kanálu podľa nasledujúcich pokynov:
Veľa štastia!
Režim Kiosk v systéme Windows 10 je režim na používanie iba 1 aplikácie alebo prístup iba k 1 webovej lokalite s hosťami.
Táto príručka vám ukáže, ako zmeniť alebo obnoviť predvolené umiestnenie priečinka Camera Roll v systéme Windows 10.
Úprava súboru hosts môže spôsobiť, že nebudete môcť pristupovať na internet, ak súbor nie je správne upravený. Nasledujúci článok vás prevedie úpravou súboru hosts v systéme Windows 10.
Zmenšenie veľkosti a kapacity fotografií vám uľahčí ich zdieľanie alebo odosielanie komukoľvek. Najmä v systéme Windows 10 môžete hromadne meniť veľkosť fotografií pomocou niekoľkých jednoduchých krokov.
Ak nepotrebujete zobrazovať nedávno navštívené položky a miesta z bezpečnostných dôvodov alebo z dôvodov ochrany osobných údajov, môžete to jednoducho vypnúť.
Spoločnosť Microsoft práve vydala aktualizáciu Windows 10 Anniversary Update s mnohými vylepšeniami a novými funkciami. V tejto novej aktualizácii uvidíte veľa zmien. Od podpory stylusu Windows Ink až po podporu rozšírenia prehliadača Microsoft Edge sa výrazne zlepšila ponuka Štart a Cortana.
Jedno miesto na ovládanie mnohých operácií priamo na systémovej lište.
V systéme Windows 10 si môžete stiahnuť a nainštalovať šablóny skupinovej politiky na správu nastavení Microsoft Edge a táto príručka vám ukáže tento proces.
Tmavý režim je rozhranie s tmavým pozadím v systéme Windows 10, ktoré pomáha počítaču šetriť energiu batérie a znižovať vplyv na oči používateľa.
Panel úloh má obmedzený priestor a ak pravidelne pracujete s viacerými aplikáciami, môže sa stať, že vám rýchlo dôjde miesto na pripnutie ďalších obľúbených aplikácií.









