Ako nainštalovať Windows 10 z interného oddielu pevného disku
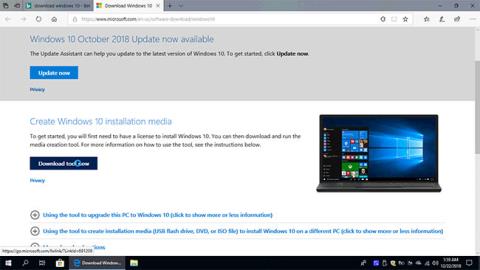
Tu je návod, ako nainštalovať systém Windows 10 z internej oblasti pevného disku, ako aj vytvoriť novú oblasť a aktivovať ju a spustiť ju.
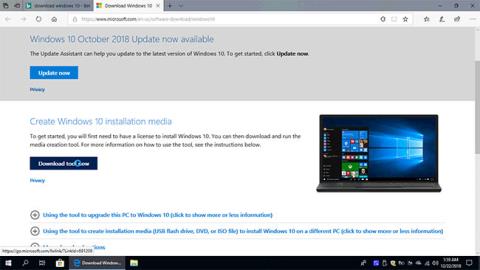
Tu je návod, ako nainštalovať systém Windows 10 z internej oblasti pevného disku, ako aj vytvoriť novú oblasť a aktivovať ju a spustiť ju.
Spôsoby inštalácie systému Windows 10 z internej oblasti pevného disku
Existuje niekoľko metód, ktoré možno použiť na inštaláciu systému Windows 10 z interného pevného disku:
1. Metóda cez interný oddiel (čistá inštalácia) : V tomto prípade musíte vytvoriť zavádzaciu oblasť na spustenie počítača, potom pomocou inštalačných súborov systému Windows prekonfigurovať oddiely a potom nainštalovať systém Windows.
2. Možnosť Reset je čistá inštalácia : Dá sa spustiť priamo zo systému Windows pri zavádzaní alebo jednoduchým spustením počítača z opravnej jednotky a vykonaním procesu resetovania. Obnovenie sa vykonáva aj pomocou možností obnovenia z rozšíreného spustenia (prostredníctvom opravy alebo akoukoľvek podobnou metódou).
3. Priame nastavenie pri spustení (aktualizácii) operačného systému Windows : Táto metóda sa vykonáva pomocou inštalačných súborov systému Windows uložených na jednotke. Stačí kliknúť na setup.exe a pokračovať podľa nasledujúcich krokov na obrazovke.
4. Ak je jednotka nakonfigurovaná výrobcom na obnovenie operačného systému, použite iné metódy : Toto je možné vykonať, keď je systém Windows spustený prostredníctvom aplikácie poskytnutej výrobcom zariadenia. Alebo proces obnovy možno spustiť pomocou kľúča na obnovenie, ako je F1, F4, F10 alebo akéhokoľvek iného tlačidla, v závislosti od modelu počítača (niektoré modely majú na tento účel špeciálne tlačidlo).
5. Alternatívne je možné vykonať ďalšiu inštaláciu zavedením počítača z opravnej jednotky a použitím kópie, ktorá bola predtým uložená v počítači .
Ako nainštalovať Windows 10 z interného oddielu pevného disku
Ak chcete nainštalovať systém Windows 10 z internej oblasti pevného disku, postupujte takto:
Stiahnite si súbor ISO systému Windows 10
Skladovú kópiu systému Windows 10 si môžete stiahnuť od spoločnosti Microsoft . Ak chcete povoliť zavádzaciu oblasť a skopírovať do nej inštalačné súbory systému Windows, potrebujete samostatnú oblasť. Ak existuje iba jeden lokálny disk C:, musíte vytvoriť nový oddiel z toho istého disku.
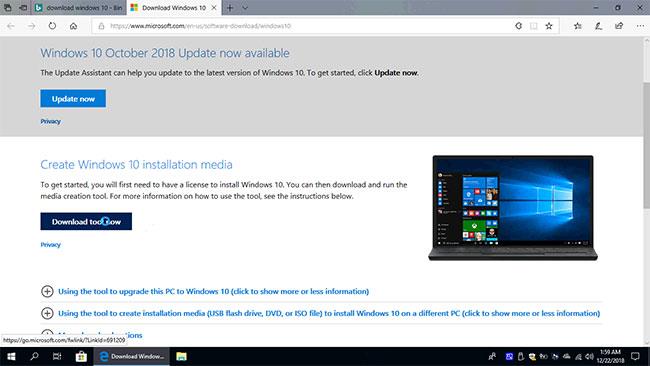
Stiahnite si súbor ISO systému Windows 10
Ako vytvoriť nový oddiel v systéme Windows 10
1. Kliknite pravým tlačidlom myši na ikonu „Tento počítač“ a potom kliknite na položku Spravovať.
2. Kliknite na „Správa diskov“.
3. Kliknite pravým tlačidlom myši na jednotku C: a potom kliknite na „Zmenšiť hlasitosť“.
4. Zadajte množstvo miesta, ktoré sa má zmenšiť v MB pre nový oddiel, potom kliknite na „Shrink“.
5. Kliknite pravým tlačidlom myši na novovytvorený priestor a potom kliknite na „Nový jednoduchý zväzok“
6. Dvakrát kliknite na „Next“ , zadajte Volume Label , kliknite na „Next“ a potom kliknite na „Finish“ (Dokončiť) . Nezabudnite naformátovať nový zväzok.
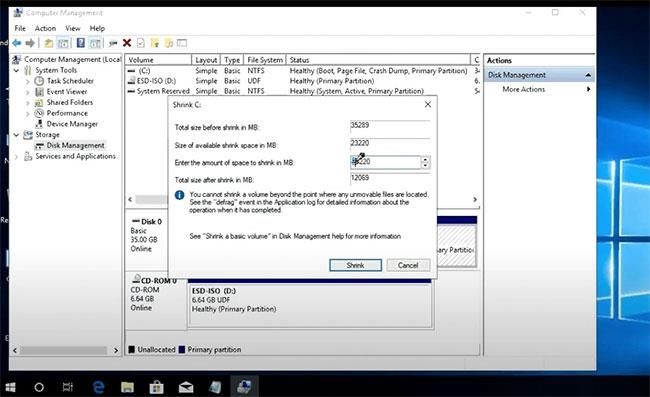
Vytvorte nový oddiel v systéme Windows 10
Teraz skopírujte a extrahujte inštalačné súbory systému Windows zo súboru ISO systému Windows 10 alebo z disku DVD alebo USB do nového oddielu.
Ak chcete skopírovať súbor z ISO, dvakrát kliknite na súbor alebo kliknite pravým tlačidlom myši na súbor a potom kliknite na „Pripojiť“. Keď kliknete na ISO, súbor sa pripojí ako virtuálna jednotka DVD. Keď otvoríte „Tento počítač“ , uvidíte dve nové jednotky, novú oblasť pevného disku a ďalšiu, ktorá je virtuálnym DVD vytvoreným zo súboru ISO. Takže skopírujte všetky súbory z DVD do nového oddielu.
Extrahujte inštalačné súbory systému Windows zo súboru ISO systému Windows 10 alebo z disku DVD alebo USB do nového oddielu
Aktivujte nový oddiel prostredníctvom programu Diskpart
1. Kliknite na ponuku Štart , zadajte „cmd“ , kliknite pravým tlačidlom myši na „Spustiť ako správca“ , čím otvoríte príkazový riadok s právami správcu .
2. Zadajte „diskpart“ a stlačte tlačidlo Enter.
3. Zadajte „zoznam disku“ . Ak máte iba jeden pevný disk, zadajte „select disk 0“ . Ak máte nainštalovaných viacero pevných diskov, vyberte disk, na ktorom ste vytvorili nový oddiel.
4. Teraz zadajte „zoznam oddielov“ , zadajte počet nových oddielov a potom zadajte „vybrať oddiel x“ . Nahraďte „x“ číslom oddielu.
5. Napíšte „Active“ a potom napíšte „Exit“ , čím zatvoríte Diskpart.
V tejto časti buďte opatrní, jasne identifikujte jednotku alebo partíciu.
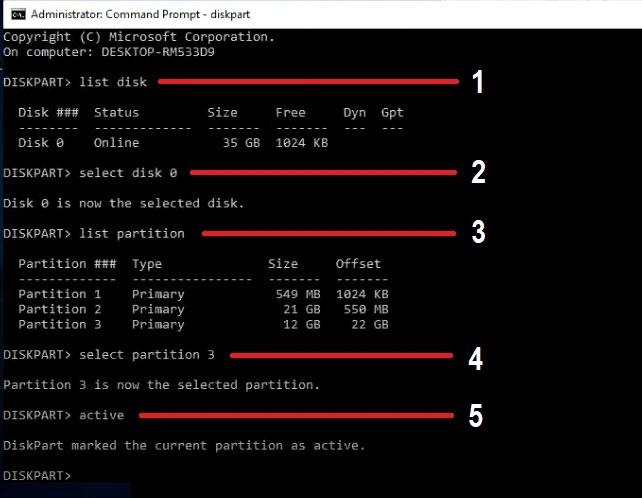
Aktivujte nový oddiel prostredníctvom programu Diskpart
Vytvorte novú zavádzaciu internú oblasť pevného disku v CMD
1. Kliknite na ponuku Štart.
2. Zadajte „cmd“ , na ikonu „ Príkazový riadok “ kliknite pravým tlačidlom myši na „Spustiť ako správca“ .
3. Určite písmeno jednotky nového oddielu (kam ste extrahovali súbory ISO systému Windows).
4. V CMD Windows zadajte:
X:\boot\bootsect.exe /nt60 X:Nahraďte „X“ písmenom jednotky nového oddielu (v tomto príklade E: ) a stlačte Enter.
Teraz je nový oddiel pripravený na čistú inštaláciu.
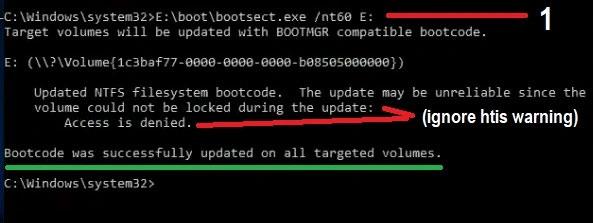
Vytvorte novú zavádzaciu internú oblasť pevného disku v CMD
Reštartujte počítač a nainštalujte systém Windows podľa štandardného postupu
Po nainštalovaní systému Windows sa pri každom reštartovaní počítača zobrazí ponuka zavádzania. Jednou z možností je spustenie systému Windows a ďalšou možnosťou je spustenie preinštalovania systému Windows.
Túto možnosť môžete opustiť alebo odstrániť. Ak chcete odstrániť, zadajte „msconfig“ do „Boot“ a potom odstráňte novú možnosť vytvorenú predtým na preinštalovanie systému Windows.
Okrem toho môžete odstrániť možnosť preinštalovania systému Windows a inštalačných súborov systému Windows. Pamätajte však, že nikdy neodstraňujte súbory vytvorené počas inštalácie systému Windows ani neformátujte nové zväzky. Môžete odstrániť iba súbory, ktoré ste extrahovali z Windows 10 ISO.
Na čistú inštaláciu systému Windows 10 použite možnosť Reset, Recovery
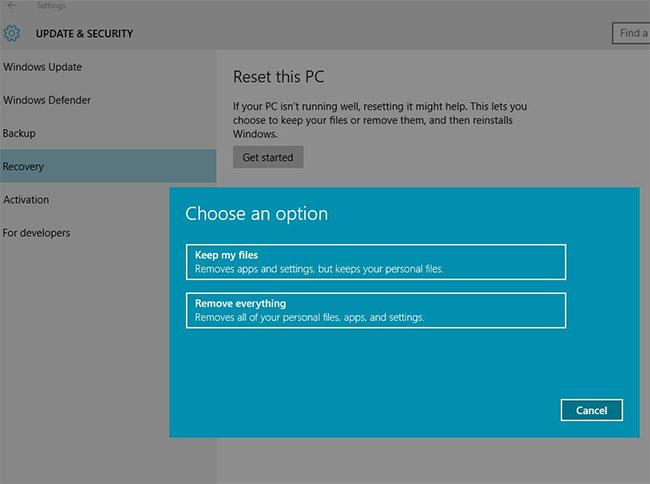
Na čistú inštaláciu systému Windows 10 použite možnosť Reset, Recovery
Windows 10 je možné nainštalovať čisto zo systému Windows 7 alebo Windows 8 bez toho, aby ste museli zavádzať systém z disku DVD alebo USB.
Ak použijete túto metódu, budete mať čistú inštaláciu systému Windows 10, ale nemôžete prejsť na predchádzajúci operačný systém, stav aktivácie systému Windows bude rovnaký.
1. Kliknite na novú ponuku Štart systému Windows 10 alebo kliknite na ikonu vyhľadávania na paneli úloh
2. Napíšte Recovery , stlačte Enter.
3. Kliknite na odkaz „Ak máte problémy s počítačom, prejdite do časti Nastavenia a skúste ho resetovať“ .
4. V časti Obnoviť tento počítač kliknite na položku Začať
5. Môžete sa rozhodnúť ponechať súbory, ale najlepšie je vymazať všetko, aby ste mali čistú verziu systému Windows 10.
Ak existujú 2 alebo viac oddielov, môžete si vybrať, či chcete odstrániť iba oddiel v nainštalovaných oknách alebo všetky oddiely.
V ďalšom kroku by sa v príklade vybralo „Iba odstrániť moje súbory“ , aby sa ušetril čas, pretože iná možnosť môže dokončenie inštalácie trvať 4 hodiny alebo dlhšie.
Režim Kiosk v systéme Windows 10 je režim na používanie iba 1 aplikácie alebo prístup iba k 1 webovej lokalite s hosťami.
Táto príručka vám ukáže, ako zmeniť alebo obnoviť predvolené umiestnenie priečinka Camera Roll v systéme Windows 10.
Úprava súboru hosts môže spôsobiť, že nebudete môcť pristupovať na internet, ak súbor nie je správne upravený. Nasledujúci článok vás prevedie úpravou súboru hosts v systéme Windows 10.
Zmenšenie veľkosti a kapacity fotografií vám uľahčí ich zdieľanie alebo odosielanie komukoľvek. Najmä v systéme Windows 10 môžete hromadne meniť veľkosť fotografií pomocou niekoľkých jednoduchých krokov.
Ak nepotrebujete zobrazovať nedávno navštívené položky a miesta z bezpečnostných dôvodov alebo z dôvodov ochrany osobných údajov, môžete to jednoducho vypnúť.
Spoločnosť Microsoft práve vydala aktualizáciu Windows 10 Anniversary Update s mnohými vylepšeniami a novými funkciami. V tejto novej aktualizácii uvidíte veľa zmien. Od podpory stylusu Windows Ink až po podporu rozšírenia prehliadača Microsoft Edge sa výrazne zlepšila ponuka Štart a Cortana.
Jedno miesto na ovládanie mnohých operácií priamo na systémovej lište.
V systéme Windows 10 si môžete stiahnuť a nainštalovať šablóny skupinovej politiky na správu nastavení Microsoft Edge a táto príručka vám ukáže tento proces.
Tmavý režim je rozhranie s tmavým pozadím v systéme Windows 10, ktoré pomáha počítaču šetriť energiu batérie a znižovať vplyv na oči používateľa.
Panel úloh má obmedzený priestor a ak pravidelne pracujete s viacerými aplikáciami, môže sa stať, že vám rýchlo dôjde miesto na pripnutie ďalších obľúbených aplikácií.









